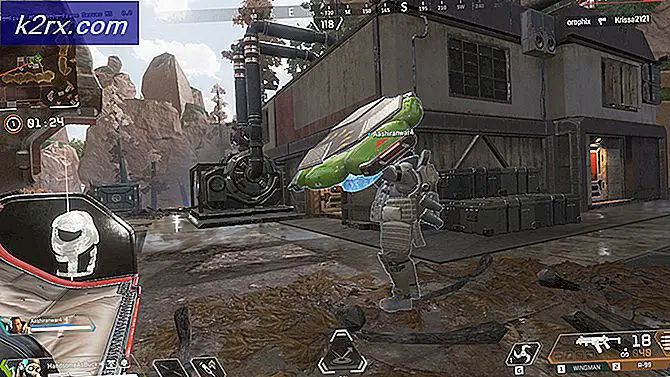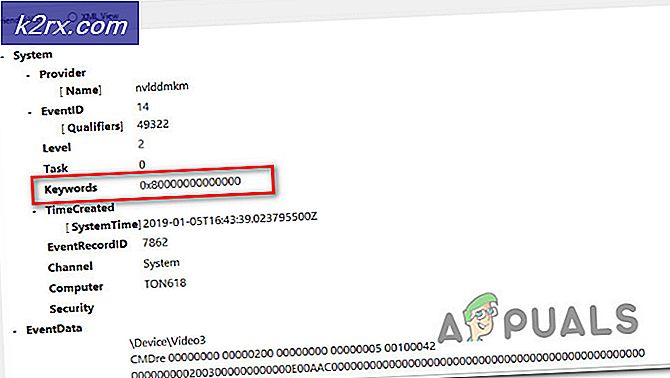Perbaiki: Outlook Tidak Mengirim Email 2007, 2010, 2013, 2016 '
Tergantung pada bidang pekerjaan Anda, Anda mungkin menggunakan email sebagai sarana komunikasi utama dengan klien Anda. Tetapi seperti halnya semua bagian teknologi, tidak 100% andal dan bisa salah tembak.
Microsoft Outlook adalah pengelola email dan aplikasi paling populer karena pembuatnya dengan hati-hati membangun aura ketergantungan dan keamanan di sekitarnya. Tetapi kenyataannya, Outlook jauh dari layak mendapatkan kepercayaan penuh kami. Saya mengatakan ini karena Outlook tampaknya memiliki kebiasaan tidak mengirim email penting pada saat yang paling tidak tepat. Setidaknya dalam kasus saya, itu.
Tapi ternyata, web penuh dengan orang-orang dengan email yang terjebak di Kotak Masuk Outlook mereka dan penyebabnya beragam. Masalahnya biasanya seperti ini - Anda menulis email dan menekan tombol Kirim . Setelah beberapa saat, Anda mengetahui bahwa email tersebut masih ada di folder Kotak Keluar tanpa niat pergi.
Sayangnya, ada banyak alasan mengapa Outlook tidak mengirim email, jadi bersiaplah untuk beberapa pemecahan masalah yang ekstensif. Beruntung bagi Anda, kami mengumpulkan instruksi pemecahan masalah yang paling efektif dan menyusun serangkaian metode yang akan membantu Anda mengirim email secara normal di Outlook.
Tapi sebelum kita sampai ke panduan yang sebenarnya, biarkan aku berjalan melalui penyebab paling umum yang akan membuat program Outlook Anda tidak dapat mengirim email:
- Email memiliki lampiran besar yang memperlambat atau menghentikan proses pengiriman.
- Email itu dikirim menggunakan akun Comcast bahwa server keluar yang berbeda.
- Sebuah add-in menandai item yang dibaca ketika Anda melihat Outbox.
- Kata sandi akun baru saja diubah.
- Akun tidak melakukan autentikasi dengan benar dengan server email .
- Server Outlook atau server email sedang offline.
- Outlook tidak memiliki akun email default.
- Pengaturan Kirim dan Terima yang rusak.
- Program lain mengakses data PST atau OST (Desktop Search, Lync, dll).
- Program antivirus sedang memindai email keluar.
Sekarang kita tahu pelakunya, mari kita sibuk. Di bawah ini Anda memiliki kumpulan metode yang telah membantu banyak pengguna untuk mengirim email lagi di Outlook. Ikuti panduan masing-masing dalam urutan sampai Anda menemukan perbaikan yang cocok untuk Anda. Mari kita mulai.
Metode 1: Pastikan servernya online
Sebelum Anda melanjutkan dan membuat perubahan yang berpotensi memengaruhi cara kerja Outlook Anda, mari kita hilangkan penyebab yang berada di luar jangkauan kami. Hal pertama yang harus Anda periksa adalah keadaan server email.
Jika server email Anda saat ini sedang offline, email Anda akan disimpan di folder Kotak keluar sampai masalah diselesaikan. Cara cepat untuk memeriksa status server email Anda adalah dengan melihat sudut kanan bawah jendela Outlook. Jika tertulis Connected atau Connected to Microsoft Exchange, kesalahan itu tidak terkait dengan status server.
Jika tertulis Bekerja Offline, Anda perlu membuka tab Kirim / Terima dan klik tombol Work Offline untuk menonaktifkannya. Namun perlu diingat bahwa Anda mungkin perlu membuka email dan mengirimnya lagi agar dapat dikirim dengan benar.
Jika ditampilkan Disconnected, pastikan koneksi internet Anda berfungsi dengan benar. Cara tercepat untuk melakukan ini adalah membuka browser Anda dan menjelajahi internet. Jika Anda tidak dapat memuat halaman web apa pun di browser, jelas Anda memiliki masalah konektivitas internet.
Metode 2: Kirim ulang pesan email
Sebelum Anda teknis dengan metode di bawah ini, ada baiknya mencoba mengirim email lagi lihat apakah ia berhasil meninggalkan folder Outlook. Jika Anda membuka email dari folder Kotak keluar saat sedang dikirim, Outlook tidak akan menghapusnya dari folder itu bahkan jika email berhasil dikirim.
Cara cepat untuk memeriksa apakah email sudah dikirim adalah untuk membuka email dan mencoba mengirim ulang secara manual. Anda dapat melakukan ini dengan mudah dengan mengakses folder outlook dan mengklik tombol Kirim lagi.
Metode 3: Menghapus lampiran besar
Sebagian besar penyedia email (terutama penyedia layanan gratis) menerapkan batas atas ukuran maksimum lampiran. Ini berarti bahwa menambahkan gambar, video, dan lampiran besar lainnya ke email Anda dapat mencegah Anda mengirim pesan dan pesan apa pun yang dikirim setelah pesan besar.
Sebagian besar penyedia email tidak mengizinkan lampiran yang lebih besar dari 20-25 MB. Dan bahkan jika ukurannya di bawah ambang penyedia email Anda, mungkin masih butuh banyak waktu untuk mengirimnya jika Anda memiliki koneksi internet yang buruk. Ini dapat membuat Anda percaya bahwa pesan itu terjebak di folder Kotak Keluar.
Jika Anda memiliki setidaknya satu email yang berisi lampiran di folder Outlook Anda, hapus dan coba kirimkan email uji tanpa lampiran apa pun. Anda dapat melakukannya dengan mudah dengan membuka folder Outlook, klik kanan pada email yang menolak untuk dikirim dan klik Hapus.
Sebagai aturan praktis, selalu gunakan tautan unduhan untuk lampiran yang lebih besar dari 10 MB. Dengan cara ini, Anda akan menghindari banyak ketidaknyamanan.
Metode 4: Menyinkronkan kata sandi akun
Surat internet menyediakan pengetatan keamanan mereka selama beberapa tahun terakhir. Selain dari otentikasi satu atau dua faktor, mereka juga melacak lokasi umum di mana pengguna biasanya mengakses emailnya dari. Jika seseorang berulang kali mencoba memasukkan informasi akun Anda dari bagian lain dunia, mereka akan mengunci akun email Anda secara otomatis. Anda akan diminta untuk mengubah kata sandi Anda atau Anda harus melewati beberapa langkah otentikasi.
Jika Anda baru saja mengubah kata sandi email Anda, ada kemungkinan besar Anda lupa untuk mengubahnya dari Outlook juga. Berikut panduan singkat tentang cara melakukannya:
- Di Outlook, buka File> Pengaturan Akun> Pengaturan Akun.
- Klik pada tab E-mail untuk meluaskannya, pilih akun email Anda dan klik Ubah .
- Sekarang masukkan kata sandi baru Anda di kotak Kata Sandi, centang kotak di sebelah Ingat kata sandi dan tekan Berikutnya, lalu Selesai .
Metode 5: Periksa pemindaian antivirus Anda pada email keluar
Sebagian besar suite antivirus melakukan tugas pemindaian email harian. Jika virus ditemukan dalam email keluar Anda, perangkat lunak antivirus mungkin mencegahnya meninggalkan kotak keluar sampai Anda membersihkan virus. Jika Anda baru-baru ini mendapat peringatan perawatan, kunjungi antivirus Anda dan mati dengan segala perawatan virus sebelum mencoba mengirim email lagi.
Juga, banyak antivirus memiliki potensi konflik dengan berbagai versi Outlook. Umumnya, plugin antispam dari berbagai antivirus mengganggu beberapa add-in Outlook dan dapat menyebabkan email tidak pernah keluar dari folder Outbox. Plugin Norton dan AVG diketahui menyebabkan masalah, tetapi pasti ada yang lain.
Jika Anda berpikir ada konflik yang disebabkan oleh salah satu plugin antispam, nonaktifkan pemindaian email dari perangkat lunak antivirus Anda.
TIP PRO: Jika masalahnya ada pada komputer Anda atau laptop / notebook, Anda harus mencoba menggunakan Perangkat Lunak Reimage Plus yang dapat memindai repositori dan mengganti file yang rusak dan hilang. Ini berfungsi dalam banyak kasus, di mana masalah ini berasal karena sistem yang rusak. Anda dapat mengunduh Reimage Plus dengan Mengklik di SiniMetode 6: Memperbaiki program Outlook Anda
Jika Anda masuk ke pesan ini tanpa hasil, program Outlook Anda mungkin memang rusak. Microsoft Outlook adalah program yang sangat kompleks, sehingga Anda dapat membayangkan ada banyak masalah di banyak tempat yang berbeda. Untungnya, Microsoft memiliki metode perbaikan otomatis yang efisien yang dapat diterapkan untuk setiap produk Office. Prosesnya mungkin membutuhkan waktu satu jam untuk selesai, jadi pastikan Anda memiliki waktu yang cukup di tangan Anda. Inilah yang perlu Anda lakukan:
- Tutup Outlook sepenuhnya dan klik kanan pada tombol Mulai (sudut kiri bawah). Dari sana, pilih Aplikasi dan Fitur .
- Sekarang gulir ke bawah dan klik pada entri Outlook. Selain itu, Anda dapat menggunakan bilah penelusuran untuk menemukannya dengan lebih cepat. Setelah Anda menemukannya, klik Modify .
Catatan: Anda mungkin memiliki Outlook yang dibundel dengan produk Office lainnya. Jika itu yang terjadi, cari Office dan perluas suite. - Sekarang pilih Perbaikan dan klik Lanjutkan . Tindak lanjuti dengan instruksi selanjutnya untuk memulai proses perbaikan.
- Tunggu hingga proses selesai dan mulai ulang PC Anda.
- Buka Outlook lagi, hapus surat yang terjebak di dalam folder Kotak Keluar dan kirim yang lain.
Metode 7: Memperbaiki profil Outlook Anda
Di Outlook, profil menyatukan sekelompok pengaturan yang mengatur bagaimana kinerja program. Di antara pengaturan lainnya, ini mencakup daftar semua akun Anda, informasi yang melengkapi otomatis, dan detail pribadi. Jika pesan email Anda tidak pernah meninggalkan folder outlook, memperbaiki profil Outlook Anda mungkin hanya memperbaiki masalah. Inilah yang perlu Anda lakukan:
- Buka File> Pengaturan Akun> Pengaturan Akun .
Catatan: Di Outlook 2007, buka Alat> Pengaturan Akun. - Ketuk tab Email untuk meluaskannya dan klik profil akun Anda untuk memilihnya. Setelah profil Anda dipilih, pilih Perbaikan.
- Ikuti petunjuk selanjutnya untuk menyelesaikan perbaikan wizard dan restart Outlook pada akhir itu.
Metode 8: Mengirim email dalam Mode Aman
Sekarang saatnya untuk mengetahui apakah ada add-in Outlook yang mogok, sehingga mencegah pesan email Anda meninggalkan kotak keluar Anda. Cara tercepat untuk menonaktifkan semua add-ins adalah dengan meluncurkan Outlook dalam Mode Aman. Jika Anda dapat mengirim email secara normal saat berada dalam mode Aman, jelas bahwa salah satu add-in mencegah hal itu terjadi. Berikut panduan singkat tentang cara melakukannya:
- Pastikan Outlook benar-benar tertutup.
- Buka jendela Run, ketik outlook / safe dan tekan Enter.
- Jika Outlook sepenuhnya dimulai pada Mode Aman, klik pada tab File dan arahkan ke Opsi.
- Sekarang klik pada tab Add-ins untuk memperluasnya. Luaskan menu drop-down di samping Manage (sisi bawah layar) dan pilih COM Add-ins dari daftar.
- Sekarang ambil screenshot dengan daftar add-in dan simpan di suatu tempat sehingga Anda akan tahu cara mengembalikan konfigurasi normal sesudahnya.
- Hapus setiap kotak centang yang dipilih dan tekan OK .
- Tutup Outlook dan coba buka lagi dalam mode normal.
- Setelah Anda memulai kembali Outlook dalam mode normal, coba kirim email lagi dan lihat apakah itu meninggalkan Kotak Keluar Anda. Jika pesan terkirim, lanjutkan ke langkah berikutnya. Jika tidak dikirim, pindah ke metode selanjutnya.
- Kembali ke File> Opsi> Add-in dan secara sistematis aktifkan kembali setiap add-in dan mulai ulang hingga Anda menemukan addon yang menciptakan konflik.
- Lanjutkan pengoperasian Outlook dengan add-in yang dinonaktifkan.
Catatan: Selain itu, Anda bisa membuat profil Outlook baru. Ini seharusnya memungkinkan Anda untuk mengirim email secara normal lagi.
Metode 9: Menjalankan Alat Perbaikan Kotak Masuk
Outlook menyimpan pesan Anda dan jenis informasi lainnya dalam File Folder Pribadi ( file PST ). Jika beberapa informasi di dalamnya rusak, mungkin merusak beberapa fungsi Outlook, termasuk kemampuan untuk mempercepat email dari folder Outbox. Namun, Microsoft telah menyediakan pengguna dengan Inbox Repair Tool yang mampu memperbaiki file PST. Berikut panduan singkat tentang cara menggunakannya:
- Tutup Outlook sepenuhnya dan masuk ke C: \ Program Files atau C: \ Program Files (x86) / (x64).
- Setelah Anda berada di sana, gunakan kotak pencarian untuk menemukan SCANPST.exe.
Catatan: Jika Anda tidak dapat menemukan SCANPST melalui bilah pencarian, navigasikan ke salah satu lokasi di bawah ini sesuai dengan versi Outlook Anda:
Outlook 2016: C: \ Program Files (x86) atau (x64) \ Microsoft Office \ root \ Office16
Outlook 2013: C: \ Program Files (x86) atau (x64) \ Microsoft Office \ Office15
Outlook 2010: C: \ Program Files (x86) atau (x64) \ Microsoft Office \ Office14
Outlook 2007: C: \ Program Files (x86) atau (x64) \ Microsoft Office \ Office12 - Buka SCANPST.exe dan tekan tombol Browse . Arahkan ke Dokumen \ Outlook File untuk menemukan file PST Anda. Tekan Mulai untuk mulai memindai file PST Anda.
- Jika Anda memiliki kesalahan atau ketidakkonsistenan di akhir proses pemindaian, klik tombol Perbaiki untuk memperbaikinya.
- Mulai kembali Outlook dan lihat apakah email Anda berhasil keluar dari Kotak Keluar.
TIP PRO: Jika masalahnya ada pada komputer Anda atau laptop / notebook, Anda harus mencoba menggunakan Perangkat Lunak Reimage Plus yang dapat memindai repositori dan mengganti file yang rusak dan hilang. Ini berfungsi dalam banyak kasus, di mana masalah ini berasal karena sistem yang rusak. Anda dapat mengunduh Reimage Plus dengan Mengklik di Sini