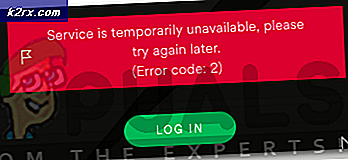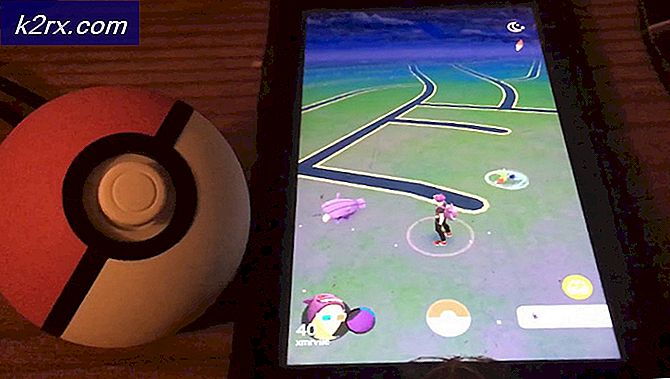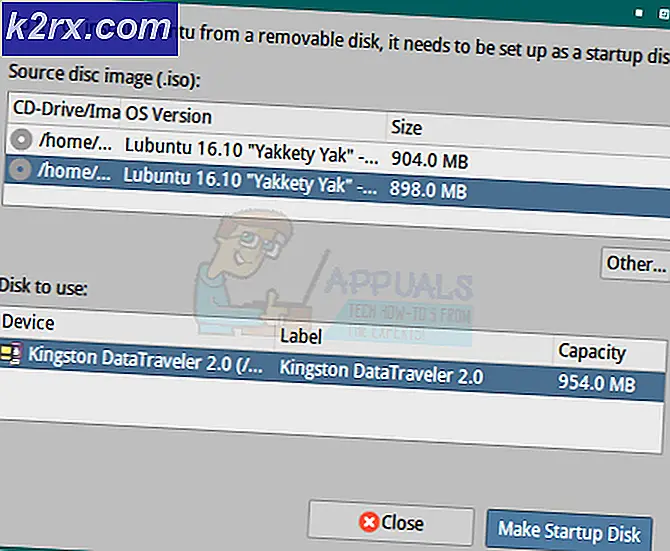VKEnumeratePhysicalDevices Gagal
Beberapa pengguna Windows mengalamiVKEnumeratePhysicalDevices Gagal dengan Kesalahan (VK_Error_Initialization_Failed)kesalahan fatal saat mencoba meluncurkan game tertentu yang secara aktif menggunakan teknologi API komputasi Vulkan. Dalam sebagian besar kasus yang didokumentasikan, kesalahan ini dilaporkan terjadi dengan judul Wolfenstein dan judul Doom – biasanya game yang dirilis oleh Bethesda.
Jika Anda mengalami kesalahan ini, mulailah dengan memastikan bahwa GPU Anda mampu mendukung Vulkan. Umumnya, GPU yang dirilis setelah 2018 semuanya mendukung Vulkan API. Jika Anda mengonfirmasi bahwa GPU Anda mendukung Vulkan, lihat apakah konfigurasi PC Anda saat ini mampu memenuhi persyaratan minimum game yang Anda coba jalankan.
Dalam beberapa kasus, VK_Error_Initialization_Failedkesalahan juga dapat terjadi karena driver kartu grafis yang salah. dalam hal ini, Anda seharusnya dapat memperbaiki masalah dengan menginstal ulang setiap suplai driver GPU oleh produsen kartu grafis Anda.
Jika Anda mengalami masalah pada laptop atau komputer hybrid-GPU, Anda mungkin melihat kesalahan karena fakta bahwa sistem operasi Anda mencoba menjalankan game dengan GPU terintegrasi. Dalam hal ini, nonaktifkan GPU terintegrasi atau atur GPU yang lebih kuat sebagai kartu grafis pilihan untuk executable yang Anda coba jalankan.
Jika Anda mengalami masalah dengan GPU Nvidia, pastikan lingkungan Vulkan diinstal di komputer Anda. Jika belum diinstal, Anda dapat menginstalnya dari folder tempat Nvidia menyimpan driver terbaru yang diinstal.
Namun, kesalahan startup game ini juga dapat menjadi konsekuensi langsung dari beberapa jenis kerusakan file sistem yang tidak dapat diselesaikan secara konvensional. Dalam hal ini, Anda harus dapat menyelesaikan masalah dengan mengatur ulang setiap komponen Windows melalui instalasi bersih atau melalui instalasi perbaikan.
Memverifikasi apakah Vulkan didukung oleh GPU Anda
Perlu diingat bahwa tidak semua GPU khusus dibuat untuk mendukung Vulkan API. Meskipun setiap game GPU khusus yang lebih baru yang dirilis setelah 2018 harus mendukung Vulkan, ini bukan aturan yang ditetapkan.
catatan: Jika Anda memiliki GPU khusus (kemungkinan besar dari Intel), kemungkinan besar Vulkan tidak didukung.
Sebagian besar GPU Nvidia dan AMD dibuat untuk mengakomodasi Vulkan API. Di bawah ini Anda akan menemukan dua daftar terpisah dari kartu grafis yang harus bekerja dengan Vulkan API.
Jika GPU yang Anda temui VK_Error_Initialization_Failedkesalahan tidak ada dalam daftar ini, mungkin karena GPU Anda tidak mendukung Vulkan – dalam hal ini, satu-satunya perbaikan yang memungkinkan Anda menjalankan game adalah meningkatkan ke GPU yang lebih baru.
Berikut adalah dua daftar terpisah dari GPU yang dibuat untuk mendukung Vulkan API:
- Yang ini untuk AMD dan yang ini untuk Nvidia
Jika GPU Anda tidak ada dalam daftar ini, Vulkan tidak didukung – Jika skenario ini berlaku, itu juga alasan mengapa Anda melihat VKEnumeratePhysicalDevices Gagal dengan Kesalahan (VK_Error_Initialization_Failed)kesalahan fatal setiap kali Anda mencoba meluncurkan game.
Jika penyelidikan yang Anda lakukan di atas telah mengungkapkan bahwa GPU yang Anda gunakan dibuat untuk mendukung Vulkan API, lanjutkan ke bagian berikutnya di bawah untuk memeriksa apakah Anda memenuhi persyaratan minimum untuk game yang Anda coba mainkan.
Memeriksa apakah PC Anda memenuhi persyaratan minimum
Jika sebelumnya Anda memverifikasi bahwa GPU yang Anda gunakan mendukung Vulkan, saatnya untuk memverifikasi apakah game yang Anda coba mainkan benar-benar dapat dimainkan pada konfigurasi PC Anda saat ini. Jika Anda paham teknologi dan mengetahui komponen Anda, Anda dapat mencari secara online 'persyaratan minimum + * Judul Game yang memicu kesalahan *' dan membandingkan hasilnya dengan konfigurasi Anda saat ini.
Namun, ada juga beberapa layanan yang secara otomatis akan menganalisis komputer Anda terhadap spesifikasi minimum yang disarankan dan menentukan apakah komputer Anda ditentukan untuk menjalankan permainan itu atau tidak. Pada layanan semacam ini adalah Bisakah Saya Menjalankannya?.
Berikut adalah panduan langkah demi langkah cepat tentang cara menggunakan Can You Run it untuk menentukan apakah Anda melihat VKEnumeratePhysicalDevices Gagal dengan Kesalahan (VK_Error_Initialization_Failed)kesalahan fatal karena fakta bahwa sistem Anda tidak memenuhi persyaratan minimum:
- Kunjungi tautan ini (sini) dari browser default Anda. Setelah masuk, mulailah mengetikkan nama gim yang bermasalah (di Cari bar permainan) dan pilih dari menu konteks yang baru muncul.
catatan: Penting untuk memilih game dari menu konteks – kecuali Anda melakukannya, layanan tidak akan memenuhi persyaratan minimum game tersebut.
- Setelah permainan yang benar dimuat, cukup klik pada Bisakah Anda Menjalankannya? tombol dan lihat apakah masalah telah teratasi.
- Setelah beberapa detik, browser Anda akan mulai mengunduh Deteksi.exe mengajukan. Setelah executable diunduh, klik dua kali padanya dan ikuti petunjuk di layar untuk menginstalnya di sistem Anda.
catatan: Setelah menjalankan executable ini, utilitas akan secara otomatis memindai konfigurasi PC Anda dan memasukkannya ke dalam persyaratan minimum gim yang Anda coba jalankan untuk menentukan apakah Anda benar-benar dapat menjalankannya.
- Setelah pemindaian selesai, kembali ke Bisakah Anda Menjalankannya? halaman dan lihat hasilnya. Jika Anda melihat tanda centang hijau di bawah Minimum, rig Anda cukup kuat untuk menjalankan game (jadi kesalahan muncul karena penyebab yang berbeda).
catatan: Jika pemindaian tidak lulus Minimum persyaratan, gulir ke bawah ke Minimum tab dan lihat komponen mana yang mencegah game berjalan dengan benar.
Jika analisis di atas telah mengkonfirmasi bahwa konfigurasi komputer Anda cukup kuat untuk menjalankan game, tetapi Anda masih mengalami VK_Error_Initialization_Failed kesalahan, pindah ke perbaikan potensial berikutnya di bawah ini.
Menginstal ulang setiap driver GPU
Jika sebelumnya Anda telah mengonfirmasi bahwa PC Anda memenuhi persyaratan minimum game yang memicu kesalahan, kemungkinan masalahnya disebabkan karena driver kartu grafis yang salah. Jika skenario ini berlaku, Anda seharusnya bisa menyelesaikan masalah dengan menginstal ulang driver GPU yang Anda gunakan secara aktif.
Tentu saja, langkah-langkah melakukannya akan berbeda tergantung pada pabrikan GPU Anda. Untuk mengakomodasi pengguna AMD dan Nvidia, kami membuat dua panduan terpisah yang akan membantu Anda menghapus dan menginstal ulang GPU Anda – baik Anda menggunakan kartu grafis AMD atau Nvidia.
Ikuti panduan mana pun yang berlaku untuk skenario Anda saat ini:
Menginstal ulang driver GPU di Nvidia
- tekan Tombol Windows + R untuk membuka Lari kotak dialog. Selanjutnya, ketik 'appwiz.cpl' di dalam kotak teks dan tekan Memasukkan untuk membuka Program dan File Tidak bisa.
- Setelah Anda berada di dalam Program dan fitur menu, klik pada Penerbit tab untuk memesan daftar program yang diinstal oleh penerbitnya.
- Setelah Anda berhasil memesan program yang sesuai, temukan entri yang diterbitkan oleh NVIDIA Corporation dan klik kanan secara sistematis > Copot pemasangan setiap item menggunakan menu konteks. Selanjutnya, ikuti petunjuk di layar untuk menyelesaikan proses pencopotan pemasangan.
catatan: Lakukan ini secara sistematis dengan setiap driver yang muncul seperti yang diterbitkan oleh Nvidia Corporation.
- Setelah setiap driver Nvidia dihapus, restart komputer Anda dan tunggu startup berikutnya selesai.
- Pada startup berikutnya, kunjungi tautan ini (sini) dan instal GeForce Experience dengan mengklik Unduh sekarang tombol dan mengikuti petunjuk di layar.
catatan: Utilitas ini akan secara otomatis merekomendasikan driver yang perlu Anda hapus sesuai dengan model GPU Anda.
- Buka Nvidia Experience, masuk dengan akun lalu instal driver yang direkomendasikan dari from Pengemudi halaman.
- Setelah setiap driver yang disarankan diinstal, reboot komputer Anda sekali lagi dan lihat apakah masalah telah teratasi pada startup komputer berikutnya.
- Luncurkan game yang sebelumnya memicu VKEnumeratePhysicalDevices Gagal dengan Kesalahan (VK_Error_Initialization_Failed)kesalahan fatal dan lihat apakah masalahnya sekarang teratasi.
Menginstal ulang driver GPU untuk AMD
- Kunjungi tautan ini (sini) dari browser default Anda untuk mengunduh AMD Cleanup Utility.
- Setelah utilitas AMD Cleanup diunduh, klik dua kali pada aplikasi yang dapat dieksekusi dan klik Iya pada prompt konfirmasi untuk menjalankan utilitas dalam mode aman dan menghapus instalan setiap driver AMD.
catatan: Utilitas ini dirancang untuk menghapus driver AMD, entri registri, dan tanda tangan penyimpanan driver yang terinstal secara menyeluruh. Ini akan menghindarkan Anda dari mencari dan menghapus setiap driver secara manual. Untuk memastikan bahwa Anda tidak meninggalkan file yang tersisa, pastikan Anda menjalankan utilitas dalam mode aman.
- Untuk memulai utilitas, klik Ok pada prompt kedua untuk memulai proses pembersihan AMD (ini akan berjalan di latar belakang).
catatan: Selama operasi ini, tampilan Anda mungkin berkedip atau menjadi hitam selama beberapa detik. Ini benar-benar normal karena komponen tampilan sedang dilepas.
- Setelah Anda melihat pesan sukses, klik Selesai, kemudian restart komputer Anda secara manual jika Anda tidak diminta untuk melakukannya secara otomatis.
- Setelah urutan startup berikutnya selesai, kunjungi tautan ini (sini), gulir ke bawah ke Deteksi Otomatis dan Instal Driver Grafis Radeon untuk Windows dan klik Unduh sekarang.
- Setelah executable diunduh, buka dengan mengklik dua kali dan ikuti petunjuk di layar untuk menginstal Radeon Adrenalin.
catatan: Anda dapat mengubah folder tujuan default lagi, tetapi ini tidak disarankan.
- Setelah pengunduhan selesai, utilitas akan secara otomatis meluncurkan dirinya sendiri dalam upaya untuk mendeteksi produk grafis dan sistem operasi AMD yang diinstal. Tunggu dengan sabar hingga proses ini selesai.
- Setelah alat berhasil mendeteksi konfigurasi sistem Anda dan driver yang Anda perlukan, instal file Pengemudi yang Direkomendasikan dan Opsional paket dengan memilih keduanya dan mengklik Install.
- Terima Perjanjian Lisensi Pengguna Akhir setelah meninjau syarat dan ketentuan, lalu klik Instal untuk memulai penginstalan.
- Setelah setiap driver yang diperlukan diinstal, mulai ulang komputer Anda dan coba luncurkan game setelah startup berikutnya selesai untuk melihat apakah masalah telah teratasi. jika VKEnumeratePhysicalDevices Gagal dengan Kesalahan (VK_Error_Initialization_Failed)kesalahan fatal muncul karena masalah driver, operasi di atas seharusnya menyelesaikannya.
Menonaktifkan GPU Terintegrasi atau mengatur GPU Khusus sebagai Pilihan
Ingatlah bahwa jika Anda mengalami masalah ini di laptop atau PC yang memiliki GPU terintegrasi dan khusus, Anda mungkin akan melihat VK_Error_Initialization_Failedkesalahan karena fakta bahwa PC Anda akhirnya menggunakan GPU terintegrasi alih-alih opsi khusus.
Jika skenario ini berlaku, Anda seharusnya dapat memperbaiki masalah dengan menonaktifkan solusi GPU Terintegrasi, memastikan bahwa komputer Anda terpaksa menggunakan GPU yang lebih kuat.
Jika Anda tidak yakin bagaimana cara menonaktifkan kartu Grafis Terintegrasi, ikuti panduan ini (di sini). Ini berisi panduan terpisah yang memungkinkan Anda melakukannya melalui Device Manager atau langsung dari pengaturan BIOS atau UEFI Anda.
Pada Windows 10, Anda dapat mengatur GPU pilihan dari menu Pengaturan – jika memungkinkan, operasi ini lebih disukai karena tidak akan menghentikan penggunaan GPU Terintegrasi secara efektif.
Berikut adalah beberapa petunjuk langkah demi langkah yang memungkinkan Anda untuk mengatur GPU khusus sebagai yang lebih disukai untuk game yang memicu VK_Error_Initialization_Failedkesalahan:
- tekan Tombol Windows + R untuk membuka Lari kotak dialog. Selanjutnya, ketik 'ms-settings:easeofaccess-display' di dalam kotak teks dan tekan Memasukkan untuk membuka Tampilan tab dari Pengaturan Tidak bisa.
- Setelah Anda berada di dalam Tampilan layar, pindah ke bagian kanan, gulir ke bawah dan klik Pengaturan grafis.
- Di dalam Grafis tingkat lanjut menu pengaturan, klik Jelajahi tombol dan pilih game yang dapat dieksekusi yang mengalami kesalahan.
- Setelah Anda berhasil memuat game yang dapat dieksekusi, pilih sekali dan klik pada Pilihan tombol dari menu konteks yang baru muncul.
- Di dalam Spesifikasi grafis layar, setel preferensi grafik default ke Performa Tinggi dan klik Menyimpan untuk membuat perubahan itu permanen.
- Tutup Pengaturan menu dan coba luncurkan game lagi untuk melihat apakah masalah telah teratasi.
Jika Anda masih mengalami masalah yang sama, pindah ke perbaikan potensial berikutnya di bawah ini.
Memastikan bahwa Vulkan diinstal
Seperti yang telah dilaporkan oleh beberapa pengguna yang terpengaruh, dalam keadaan tertentu, Vulkan API tidak akan diinstal meskipun paket instalasi disimpan secara lokal (ini disertakan dengan setiap driver baru saat ini). Dari penyelidikan kami, masalah khusus ini tampaknya terbatas pada GPU Nvidia.
Beberapa pengguna yang terpengaruh telah mengonfirmasi bahwa mereka dapat memperbaiki masalah setelah menavigasi ke lokasi terbaru DisplayDriver bahwa menginstal dan menjalankan VlulkanRT-Installer.exe untuk menginstal lingkungan Vulkan.
Berikut panduan langkah demi langkah cepat yang memungkinkan Anda melakukan ini:
- Buka File Explorer dan arahkan ke lokasi berikut:
C:\NVIDIA\DisplayDriver\%Drivernumber%\%Winversion%\International\Display.Driver
catatan: Ingatlah bahwa keduanya % Drivernumber% dan %Winversi% adalah placeholder. Saat menavigasi ke lokasi itu, pilih versi terbaru untuk %Nomor Pengemudi% dan versi Windows Anda saat ini untuk %Winversion%.
- Setelah Anda tiba di lokasi yang benar, klik dua kali pada VulkanRT-Installer.exe dan ikuti petunjuk di layar untuk menyelesaikan instalasi
- Setelah penginstalan selesai, mulai ulang komputer Anda dan lihat apakah Anda masih mengalami VK_Error_Initialization_Failedkesalahan saat meluncurkan game yang menggunakan Vulkan API.
Perbaiki instal Windows 10
Ternyata, VKEnumeratePhysicalDevices Gagal dengan Kesalahan (VK_Error_Initialization_Failed)kesalahan fatal seringkali merupakan akibat langsung dari beberapa jenis kerusakan file sistem yang tidak dapat diselesaikan secara konvensional.
Beberapa pengguna yang terkena dampak yang sebelumnya mengalami masalah pada setiap upaya meluncurkan game yang menggunakan Vulkan (bukan hanya Wolfenstein: The New Colossus), telah mengonfirmasi bahwa masalah telah diselesaikan setelah mereka melakukan instalasi perbaikan.
Operasi ini akan mengatur ulang setiap komponen Windows (termasuk data terkait booting). Ini lebih disukai daripada instalasi bersih karena tidak akan membuat Anda kehilangan file pribadi apa pun yang mungkin memicu perilaku ini.
Namun, sebaiknya Anda meluangkan waktu untuk mencadangkan data Anda terlebih dahulu sehingga Anda tidak kehilangan file dan foto pribadi apa pun yang disimpan di drive OS.