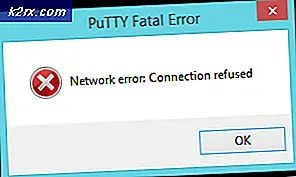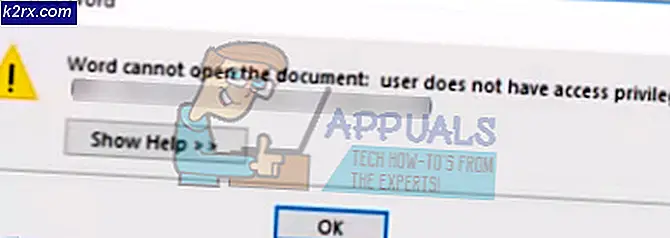Bagaimana Cara Mencegah Aplikasi Mengakses Kalender di Windows 10?
Kalender di Windows 10 dapat diakses oleh aplikasi lain yang memerlukan kalender atau acara di dalamnya. Secara default, People, Cortana, dan Mail ingin memiliki akses ke kalender Anda. Aplikasi ini bekerja sama untuk menjadwalkan email dan membuat janji dengan menggunakan daftar kontak. Cortana juga mengakses kalender untuk menunjukkan kepada Anda janji temu hari ini. Itu juga menunjukkan hasil kalender di hasil pencarian. Namun, akses kalender dapat dinonaktifkan jika Anda tidak ingin Cortana atau Email mengakses acara atau janji temu di kalender Anda. Dengan cara ini Anda juga dapat membuat acara Anda di kalender tetap pribadi dari aplikasi lain.
Ada beberapa metode yang dapat digunakan untuk mencegah akses kalender untuk aplikasi. Kami akan menampilkan metode Pengaturan Windows default, Editor Kebijakan Grup, dan Editor Registri. Semua metode di bawah ini menyebabkan penonaktifan akses kalender untuk aplikasi.
Menonaktifkan Akses Kalender untuk Aplikasi melalui Pengaturan Windows
Di Pengaturan Windows, Anda dapat menemukan sakelar untuk Nyala dan Mati akses ke kalender untuk aplikasi. Anda juga dapat mengaktifkan dan menonaktifkan akses untuk aplikasi tertentu dengan memeriksa aplikasi yang terdaftar di pengaturan. Jika Anda memasang aplikasi pihak ketiga yang membutuhkan akses ke kalender, maka aplikasi itu juga akan terdaftar di sana. Ikuti langkah-langkah di bawah ini untuk menonaktifkan akses kalender:
- tekan Windows + I kunci bersama untuk membuka Pengaturan Windows. Kemudian klik Pribadi pilihan.
- Di panel kiri, klik Kalender opsi yang tercantum di bawah izin Aplikasi. Gulir ke bawah dan matikan itu Izinkan aplikasi mengakses kalender Anda pilihan. Ini akan menonaktifkan akses untuk semua aplikasi yang dapat mengakses kalender.
- Di bawah beberapa aplikasi akan terdaftar, Anda juga dapat menonaktifkan untuk aplikasi tertentu. Setelah Anda mengubah pengaturan ini, aplikasi tidak dapat lagi mengakses kalender.
Menonaktifkan Akses Kalender untuk Aplikasi melalui Editor Kebijakan Grup Lokal
Editor Kebijakan Grup Lokal melakukan pekerjaan yang sama untuk menonaktifkan kalender dengan opsi tambahan. Di sini, Anda dapat memilih opsi default untuk semua aplikasi atau mengatur pengaturan yang berbeda untuk aplikasi tertentu. Anda perlu menambahkan aplikasi dengan Package Family Names (PFNs). Anda dapat mencari Nama Keluarga Paket melalui PowerShell. Kami juga telah menyertakan langkah-langkah untuk mencari Nama Paket atau Nama Keluarga Paket.
Catatan: Jika Anda menggunakan versi Windows Home, maka melewatkan metode ini karena Editor Kebijakan Grup Lokal tidak tersedia di versi Beranda.
Namun, jika Anda memiliki Editor Kebijakan Grup Lokal di sistem Anda, ikuti panduan di bawah ini:
- tekan Windows + R kunci untuk membuka a Lari dialog. Di dialog Jalankan, ketik "gpedit.msc"Dan tekan Memasukkan kunci untuk membuka Editor Kebijakan Grup Lokal.
Catatan: Memilih Iya opsi untuk Kontrol Akun Pengguna prompt jika muncul. - Sekarang arahkan ke jalur berikut di Editor Kebijakan Grup Lokal jendela:
Konfigurasi Komputer \ Template Administratif \ Komponen Windows \ Privasi Aplikasi
- Klik dua kali pada "Izinkan aplikasi Windows mengakses kalender". Ubah opsi sakelar dari Tidak Dikonfigurasi untuk Diaktifkan. Kemudian berikan Package Family Names (PFNs) aplikasi di tiga kotak berikut untuk opsi berbeda seperti yang dinyatakan. Untuk menerapkan perubahan ini, klik Terapkan / Oke tombol.
Catatan: PFN yang ditambahkan di tangkapan layar hanya untuk memberi Anda gambaran tentang bagaimana tampilannya. - Itu Nama Keluarga Paket (PFN) aplikasi dapat ditemukan di PowerShell. Cari PowerShell melalui fitur pencarian Windows dan menjalankannya sebagai seorang administrator. Sekarang ketik perintah berikut:
Dapatkan-AppxPackage -Nama "Microsoft.MicrosoftEdge"
- Microsoft.MicrosoftEdge pada perintah di atas adalah a nama paket. Untuk menemukan nama paket aplikasi, Anda dapat mengetikkan perintah berikut di PowerShell:
Dapatkan-AppxPackage -AllUsers | Pilih Nama, PackageFullName
- Dengan menyediakan Nama Keluarga Paket (PFN) dalam Paksa Tolak kotak akan menonaktifkan akses ke kalender untuk aplikasi tersebut.
Menonaktifkan Akses Kalender untuk Aplikasi melalui Editor Registri
Metode Editor Kebijakan Grup Lokal akan secara otomatis memperbarui Registri untuk pengaturan khusus ini. Namun, jika Anda langsung mengaturnya di Peninjau Suntingan Registri, maka Anda perlu membuat kunci dan nilai yang hilang sendiri. Ada nilai yang berbeda untuk setiap opsi dan jika Anda hanya memerlukan nilai tertentu maka Anda dapat melewati yang lain. Misalkan jika Anda hanya menginginkan nilai "force deny" untuk semua aplikasi, maka hanya buat nilai itu dan bukan yang lain.
- Pertama, buka a Lari dialog dengan menahan Windows tombol dan menekan R kunci pada saat bersamaan. Setelah itu ketikkan “regedit"Dan tekan Memasukkan kunci untuk membuka Editor Registri. Memilih Iya untuk prompt Kontrol Akun Pengguna (UAC).
- Arahkan ke kunci berikut di Editor Registri jendela. Jika kuncinya hilang, Anda bisa saja membuat dengan mengklik kanan tombol yang tersedia dan memilih Baru> Kunci:
HKEY_LOCAL_MACHINE \ Software \ Policies \ Microsoft \ Windows \ AppPrivacy
- Klik kanan pada panel kanan, pilih Baru> DWORD (Nilai 32-bit), dan beri nama sebagai "LetAppsAccessCalendar“. Klik dua kali padanya dan ubah data nilainya menjadi 2.
Catatan: Pengaturan dalam nilai ini akan menjadi nilai default untuk semua aplikasi. Data nilai 0 adalah untuk pengguna yang memegang kendali, 1 adalah untuk memaksa memungkinkan, dan 2 adalah untuk kekuatan menyangkal. - Jika Anda ingin memiliki tiga opsi yang mirip dengan Editor Kebijakan Grup Lokal. Anda dapat membuat tiga nilai berbeda untuk itu dengan mengklik kanan pada panel kanan dan memilih Baru> Nilai Multi-String pilihan.
- Untuk pengguna dalam nilai kontrol, beri nama sebagai "LetAppsAccessCalendar_UserInControlOfTheseApps“. Untuk nilai yang diizinkan secara paksa, beri nama sebagai "LetAppsAccessCalendar_ForceAllowTheseApps“. Dan untuk nilai penolakan paksa, beri nama "LetAppsAccessCalendar_ForceDenyTheseApps“.
- Kemudian Anda dapat membuka nilai apa pun dan meletakkan Package Family Names (PFNs) di dalamnya. Dengan melakukan itu, itu akan menerapkan pengaturan khusus itu hanya untuk aplikasi tertentu itu. Setelah semuanya dikonfigurasi, pastikan untuk mengulang kembali komputer Anda untuk menerapkan perubahan.
Catatan: PFN yang ditambahkan di tangkapan layar hanya untuk memberi Anda gambaran tentang bagaimana tampilannya.