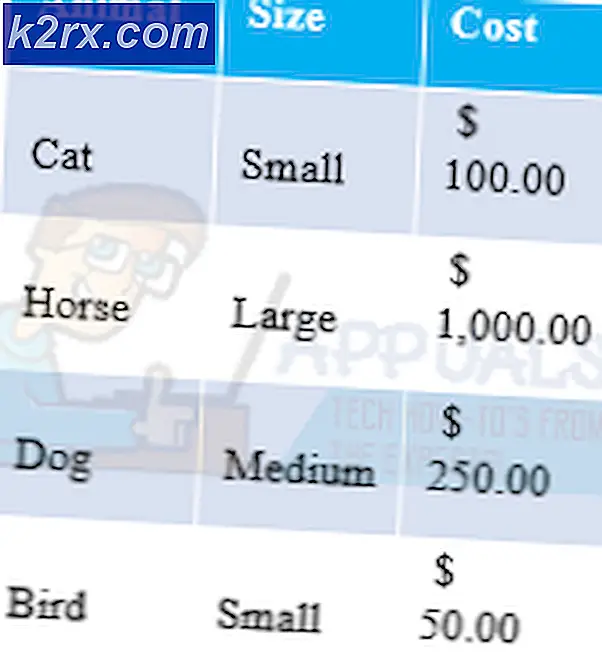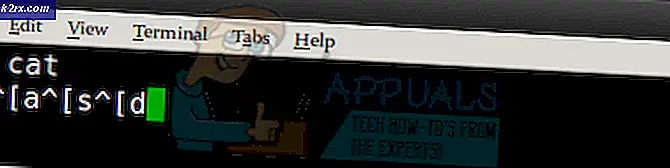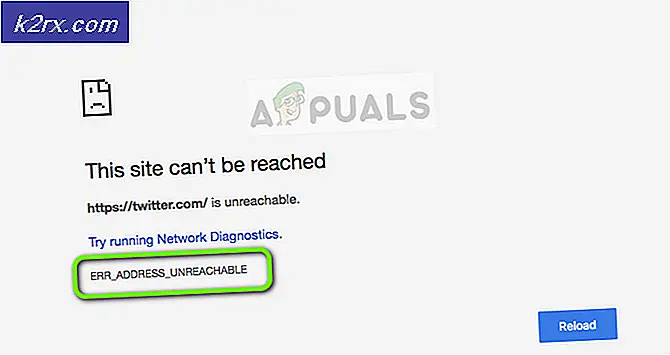Cara Memperbaiki Komputer Anda memiliki kesalahan masalah memori pada Windows 10
Setiap komputer menggunakan RAM yang merupakan singkatan dari Random Access Memory. Perangkat keras ini dimaksudkan untuk menyimpan sementara saat PC aktif, setelah PC dijalankan ulang semua data yang tersimpan dalam RAM akan hilang, sehingga sistem hanya akan menyimpan data yang kita gunakan saat ini.
Sangat umum untuk melihat masalah memori pada sistem yang dapat disebabkan oleh dua hal; konflik perangkat lunak, atau perangkat keras yang rusak. Hal yang baik adalah bahwa dalam kedua kasus Anda akan mendapatkan kesalahan yang akan membantu Anda menentukan yang mana. Jika Anda mendapatkan pesan kesalahan mengatakan komputer Anda memiliki masalah memori atau mendapatkan BSOD acak (Blue Screen of Death) maka Anda harus mulai menggali tentang bagaimana menyelesaikan ini.
Metode 1: Memverifikasi jika masalah terkait perangkat keras
- Unduh memtest dari sini (Perangkat lunak yang diunduh akan memungkinkan Anda untuk mengatur USB sebagai perangkat yang dapat di - boot sehingga Anda dapat memindai memori Anda untuk kesalahan tanpa menjalankan sistem operasi).
- Jalankan penginstal (Anda akan memerlukan drive USB tanpa informasi di dalamnya untuk menginstal memtest), pilih USB Flash Drive Anda dan klik Buat dan pastikan bahwa opsi Format drive dipilih lain Anda mungkin mendapatkan kesalahan.
- Reboot komputer Anda, dan tekan F11 untuk masuk ke bios, Jika F11 tidak berfungsi, baca petunjuk online untuk sistem Anda untuk melihat kunci mana yang dapat membawa Anda ke BIOS untuk boot dari USB untuk memilih secara manual dari perangkat mana yang akan di-boot ( Anda mungkin perlu mengkonfirmasi manual komputer Anda karena kunci ini mungkin bervariasi )
- Pilih USB Flash Drive Anda dari daftar.
- Memtest secara otomatis akan memulai dan memeriksa memori Anda untuk kesalahan . Jika menemukan kesalahan, maka saatnya untuk mengganti memori.
Jika Anda mendapatkan BSOD kemungkinan besar komputer Anda akan reboot secara otomatis karena ini adalah konfigurasi secara default di setiap komputer, dan sangat sulit untuk mendapatkan kesalahan yang disediakan oleh BSOD, tetapi ada cara untuk mendapatkan informasi lebih lanjut dari ini.
Metode 2: Konfirmasikan kesalahan yang disediakan oleh BSOD
- Unduh BSOD Viewer dari sini .
- Setelah mendapatkan BSOD jalankan perangkat lunak yang diunduh di atas dan pilih kesalahan terbaru dalam daftar .
- Salin nomor kesalahan atau nama driver
- Cari salah satu di atas di google untuk mendapatkan detail lebih lanjut.
- Setelah menentukan perangkat lunak atau driver mana yang menyebabkan masalah, Anda perlu menginstalnya kembali.
Harap perhatikan bahwa ada kesalahan BSOD tertentu yang terkait dengan masalah daya, di mana Anda dapat mengonfirmasi bahwa masalah terkait dengan perangkat keras.
Metode 3: Menggunakan perangkat lunak pengubah driver untuk mengonfirmasi apakah semua driver berjalan dengan benar
- Pegang Kunci Windows dan tekan R dan ketik verifier ke bawah
- Pilih buat pengaturan khusus.
- Pilih semua kotak centang. (Untuk pengguna Windows 8 dan Windows 10 jangan periksa pemeriksaan Kepatuhan DDI dan Randomized low resource simulation )
- Pilih Pilih nama driver dari daftar
- Pilih semua driver kecuali yang disediakan oleh Microsoft
- Pilih Selesai dan Reboot PC.
- Buka menu mulai dan ketik cmd, klik kanan dan pilih jalankan sebagai administrator.
- Ketik verifier / querysettings bawah jika memberi Anda hasil dengan daftar driver kemudian perangkat lunak berjalan.
Metode ketiga ini akan memungkinkan windows untuk menekankan setiap driver untuk menyebabkan BSOD, dan Anda dapat menggunakan Metode # 2 untuk mengonfirmasi driver mana yang benar-benar menyebabkan masalah.
TIP PRO: Jika masalahnya ada pada komputer Anda atau laptop / notebook, Anda harus mencoba menggunakan Perangkat Lunak Reimage Plus yang dapat memindai repositori dan mengganti file yang rusak dan hilang. Ini berfungsi dalam banyak kasus, di mana masalah ini berasal karena sistem yang rusak. Anda dapat mengunduh Reimage Plus dengan Mengklik di Sini