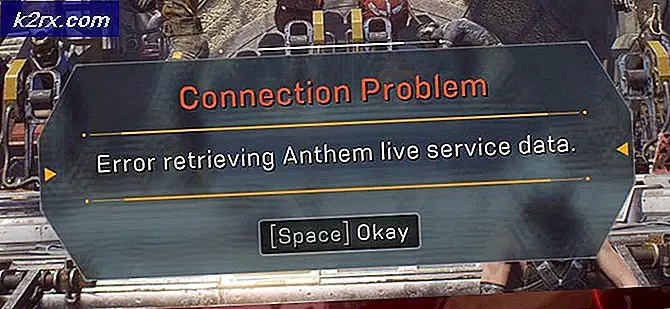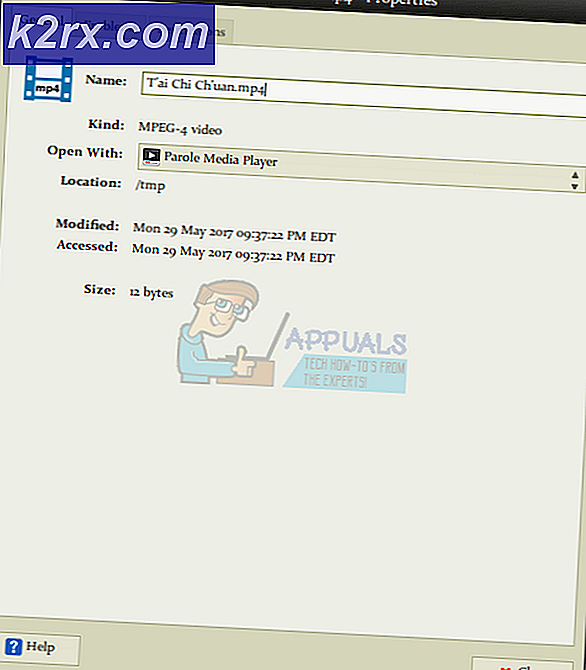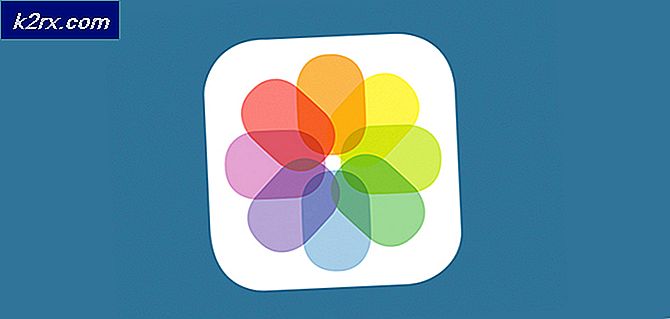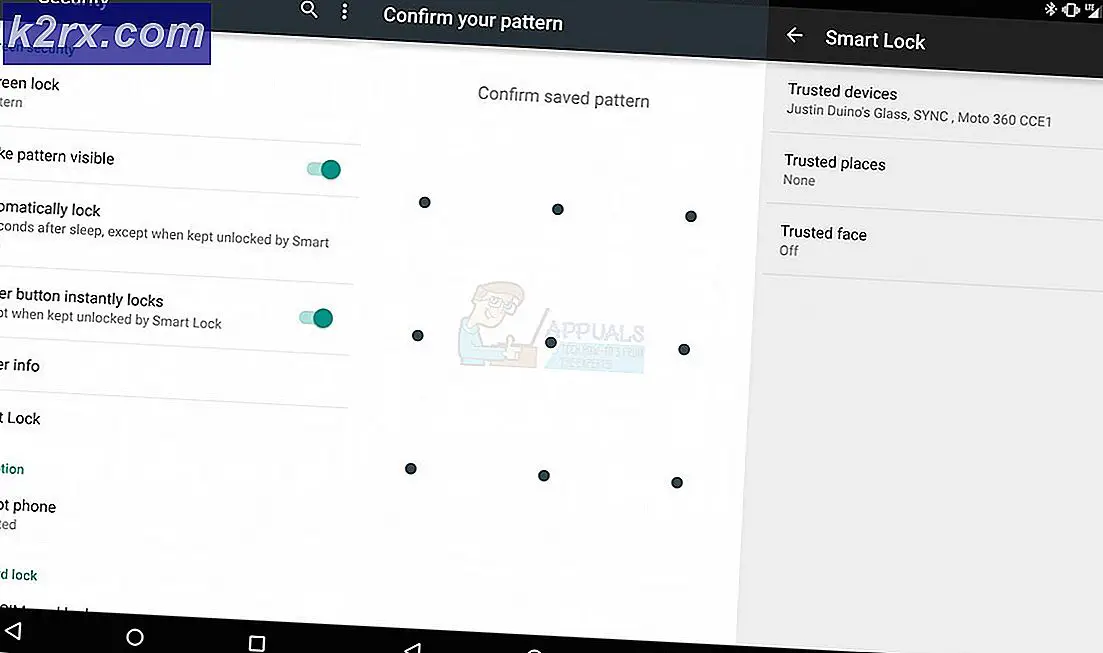Bagaimana Cara Membatasi Akses ke Drive di Windows 10?
Sistem operasi Windows menyediakan penggunaan beberapa akun pengguna di sistem Anda. Jika komputer digunakan oleh banyak anggota keluarga atau teman, maka yang terbaik adalah memiliki privasi pada beberapa file, folder, atau bahkan drive. Namun, membatasi drive tidak sama dengan membatasi file dan folder di sistem Anda. Ada pengaturan khusus untuk membatasi drive di sistem Anda dan itu akan mencegah pengguna mengakses data pribadi Anda di drive lain. Pada artikel ini, kami akan menunjukkan kepada Anda metode yang dapat digunakan untuk membatasi akses ke drive.
Ada beberapa metode yang dapat digunakan untuk membatasi akses ke drive. Dengan menggunakan pengaturan Kebijakan Grup Lokal, pengguna dapat membatasi dan menyembunyikan drive dari pengguna lain. Namun, Editor Kebijakan Grup Lokal hanya memiliki opsi terbatas untuk drive terbatas. Pengguna tidak akan dapat mengubah huruf drive tertentu di Editor Kebijakan Grup Lokal. Selain itu, Editor Kebijakan Grup Lokal tidak tersedia di Windows Home Edition. Oleh karena itu, kami telah menyertakan metode Editor Registri di mana Anda dapat menambahkan drive apa pun untuk pembatasan. Ini juga tersedia di semua Edisi Windows.
Membatasi Akses ke Drive melalui Editor Kebijakan Grup Lokal
Editor Kebijakan Grup Lokal adalah MMC (Konsol Manajemen Microsoft) yang sebagian besar digunakan untuk mengkonfigurasi banyak pengaturan penting. Administrator dapat menggunakannya untuk mengubah pengaturan khusus untuk pengguna lain. Untuk membatasi drive, ada pengaturan kebijakan khusus bernama "Mencegah akses ke drive dari My Computer”Di Editor Kebijakan Grup. Dengan mengaktifkan ini dan memilih drive dalam daftar, akan membatasi akses ke drive tersebut.
Catatan: Jika Anda menggunakan Windows Home Edition, maka melewatkan metode ini dan coba gunakan metode Editor Registri.
- Buka Lari dialog dengan menekan Windows + R tombol bersama di keyboard Anda. Tipe "gpedit.msc"Dan tekan Memasukkan kunci untuk membuka Editor Kebijakan Grup Lokal.
- Di kategori Konfigurasi Pengguna, navigasikan ke pengaturan berikut:
Konfigurasi Pengguna \ Template Administratif \ Komponen Windows \ File Explorer \
- Klik dua kali pada "Mencegah akses ke drive dari My Computer”Dan itu akan terbuka di jendela baru. Sekarang ubah sakelar dari Tidak Dikonfigurasi untuk Diaktifkan pilihan. Pilih salah satu dari kombinasi berikut untuk drive yang ingin Anda batasi.
- Klik pada Menerapkan dan Baik tombol untuk menyimpan perubahan. Ini akan membatasi akses ke drive yang Anda pilih.
- Untuk hapus batasan dari drive, cukup ubah sakelar kembali ke Tidak Dikonfigurasi atau Dengan disabilitas di langkah 3.
Membatasi Akses ke Drive melalui Editor Registri
Editor Registri adalah alat grafis di sistem operasi Windows yang menyimpan pengaturan tingkat rendah. Editor Registri memungkinkan pengguna untuk membuat, mengganti nama, dan menghapus kunci dan nilai registri. Berbeda dengan Editor Kebijakan Grup, pengaturan yang salah di Editor Registri dapat menyebabkan banyak masalah. Kami menyarankan pengguna untuk membuat cadangan Registry sebelum membuat perubahan apa pun.
Anda dapat menambahkan nilai di bawah ini untuk Semua pengguna (HKEY_LOCAL_MACHINE) dan file Pengguna Saat Ini (HKEY_CURRENT_USER). Sarangnya akan berbeda, tetapi jalurnya akan sama untuk keduanya.
- Buka Lari dialog dengan menekan Windows + R tombol bersama di keyboard Anda. Sekarang ketik "regedit"Dan tekan Memasukkan kunci untuk membuka Editor Registri. Memilih Iya pilihan untuk UAC cepat.
- Kami akan menggunakan sarang Pengguna. Arahkan ke jalur berikut di Editor Registri:
HKEY_CURRENT_USER \ Software \ Microsoft \ Windows \ CurrentVersion \ Policies \ Explorer
- Klik kanan pada file Penjelajah panel kanan tombol dan pilih Baru> Nilai DWORD (32-bit) pilihan. Beri nama nilai sebagai "NoViewOnDrive"Dan tekan Memasukkan kunci untuk menyimpannya.
- Sekarang klik dua kali pada file NoViewOnDrive nilai, ubah Data Nilai, dan Mendasarkan dari nilai untuk Desimal.
Catatan: Pada tangkapan layar di atas, kami membatasi D mendorong.
- Untuk data nilai, Anda perlu menambahkan nilai angka desimal dari drive seperti yang dinyatakan di sini: SEBUAH: 1, B: 2, C: 4, D: 8, E: 16, F: 32, G: 64, H: 128, saya: 256, J: 512, K: 1024, L: 2048, saya: 4096, N: 8192, HAI: 16384, P.: 32768, Q: 65536, R: 131072, S: 262144, T: 524288, U: 1048576, V.: 2097152, W: 4194304, X: 8388608, Y: 16777216, Z: 33554432, SEMUA: 67108863.
- Untuk menambahkan beberapa drive dalam nilainya, Anda harus melakukannya tambahkan (jumlah) nilai drive satu sama lain. Misalnya, Menyembunyikan drive C dan D akan memiliki nilai desimal 12.
- Setelah semua konfigurasi dibuat, pastikan untuk mengulang kembali co0mputer Anda untuk melihat perubahan dalam sistem Anda.
- Untuk hapus batasan tersebut dari drive, cukup ubah data nilai menjadi 0 atau menghapus nilai dari Peninjau Suntingan Registri.