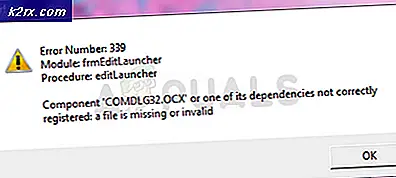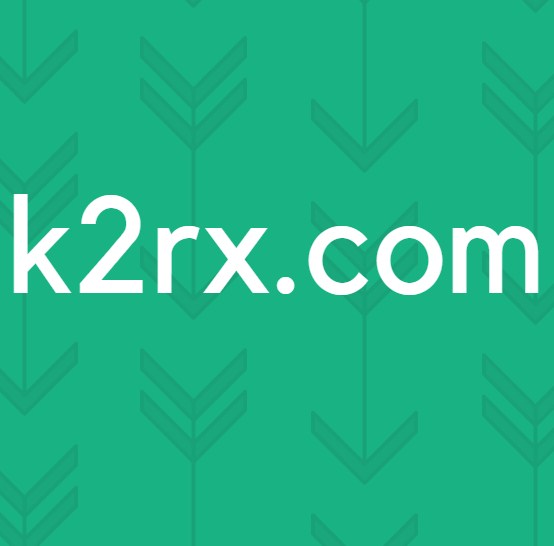Perbaiki: Tidak Ada Opsi Tidur di Menu Daya
Jika Menu Daya Anda tidak memiliki opsi Tidur, ini mungkin karena pengaturan daya sistem Anda, konfigurasi kebijakan grup lokal, dll. Ada beberapa laporan yang dikirimkan oleh pengguna yang menyatakan bahwa tidak ada opsi untuk mode tidur di menu Daya. Menurut beberapa laporan, masalah terjadi setelah mereka memperbarui sistem Windows 10 mereka sementara itu, untuk beberapa, peningkatan ke Windows 10 menjadi penyebabnya.
Mode tidur cenderung sangat berguna dalam skenario tertentu dan digunakan oleh sebagian besar pengguna. Jika Anda belum tahu, dengan mode tidur Anda dapat membuat sistem Anda tertidur yang akan meminimalkan penggunaan daya dan tetap menjalankan sesi Anda saat ini. Meskipun demikian, Anda dapat menyelesaikan masalah Anda dengan membaca artikel ini.
Apa yang menyebabkan Masalah Opsi Tidur yang Hilang pada Windows 10?
Hilangnya opsi tidur di menu Daya dapat disebabkan oleh beberapa faktor, namun, terutama karena alasan berikut —
Masuk ke solusi, Anda dapat menghindari masalah Anda dengan mengikuti perbaikan yang diberikan di bawah ini. Pastikan Anda menggunakan akun administrator dan mengikuti solusi yang diberikan dalam urutan yang sama seperti yang diberikan untuk memastikan penyelesaian yang cepat.
Solusi 1: Memeriksa Pengaturan Daya
Dalam beberapa kasus, opsi mode tidur Anda hilang karena Anda telah mengonfigurasi pengaturan daya Anda seperti itu. Untuk menghilangkan kemungkinan tersebut, pastikan Anda telah mengaktifkan mode tidur di jendela pengaturan Opsi daya. Berikut cara melakukannya:
- Pergi ke Mulai Menu dan buka Panel kendali.
- Mengatur Dilihat oleh untuk Ikon besar lalu pilih Opsi Daya.
- Di sisi kiri, klik 'Pilih fungsi tombol daya buttons’.
- Klik Ubah pengaturan yang saat ini tidak tersedia.
- Dibawah Pengaturan mematikan, yakinkan Tidur dicentang lalu klik Simpan perubahan.
Solusi 2: Memodifikasi Kebijakan Grup Lokal
Cara lain untuk memperbaiki masalah Anda adalah dengan mengedit Kebijakan Grup Lokal Anda. Ada kebijakan khusus untuk menampilkan opsi tidur di menu daya. Jika kebijakan dinonaktifkan, opsi tidur tidak akan muncul di menu Daya. Berikut cara mengubah kebijakan:
- tekan Tombol Windows + R membuka Lari.
- Ketik ‘gpedit.msc' lalu tekan Memasukkan.
- Setelah itu, navigasikan ke jalur berikut:
Konfigurasi Komputer -> Template Administratif -> Komponen Windows -> File Explorer
- Di panel sisi kanan, temukan 'Tampilkan tidur di menu opsi daya' dan klik dua kali.
- Ubah menjadi Diaktifkan, memukul Menerapkan lalu klik baik.
- Mulai ulang sistem Anda.
Solusi 3: Mengaktifkan Siaga
Standby atau InstantGo adalah fitur Windows 10 dan 8 yang memungkinkan Anda mempertahankan konektivitas jaringan setelah sistem ditidurkan. Jika fitur ini telah dinonaktifkan, dapat menyebabkan opsi Tidur menghilang. Berikut cara mengaktifkannya:
- tekan Tombol Windows + R membuka Lari.
- Ketik 'regedit' dan tekan Memasukkan.
- Arahkan ke jalur berikut:
HKEY_LOCAL_MACHINE\SYSTEM\CurrentControlSet\Control\Power
- Setelah itu, di panel sisi kanan, cari dan klik dua kali CsDiaktifkan kunci.
- Tetapkan nilainya menjadi 1 lalu klik baik.
- Mulai ulang sistem Anda.
catatan:
Jika Anda tidak dapat menemukan CsDiaktifkan kunci dari daftar kunci, maka ini berarti sistem Anda tidak mendukung Siaga. Silakan lompat ke solusi berikutnya.
Solusi 4: Memasang Driver Kartu Video
Untuk beberapa pengguna, masalahnya adalah karena driver kartu video mereka. Jika sistem Anda tidak memiliki driver adaptor video, ini dapat menyebabkan masalah terjadi. Windows 10 biasanya menginstal driver kartu video sendiri, namun jika tidak, Anda harus melakukannya secara manual. Cukup buka situs web produsen Anda, cari driver kartu Anda, unduh, lalu instal. Setelah itu, mulai ulang sistem Anda dan lihat apakah itu memperbaiki masalah Anda.