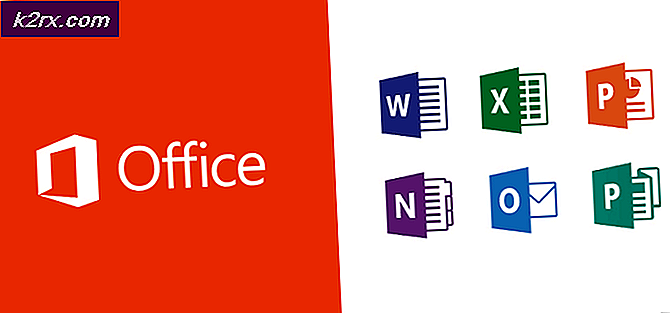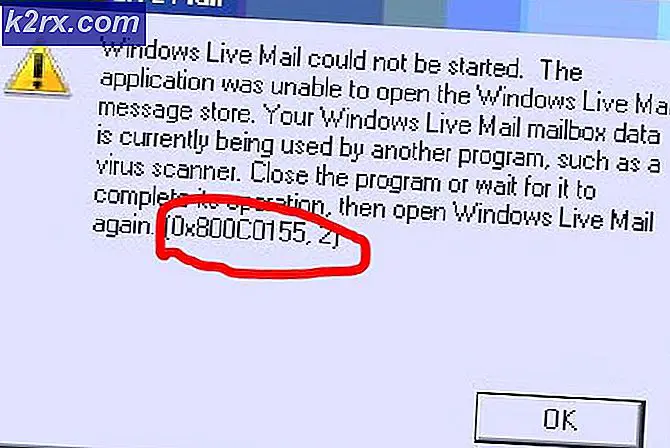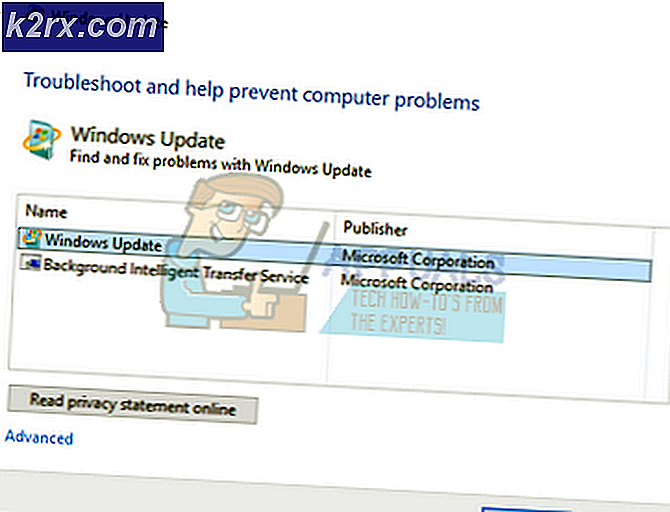Cara Menggunakan Fungsi Rata-rata di Microsoft Excel
Kalkulator sederhana dapat digunakan untuk mengambil nilai rata-rata atau yang paling umum dikenal sebagai, tendensi sentral untuk data apa pun. Metode biasa untuk menghitung nilai ini adalah dengan mencari jumlah semua angka di semua bidang yang berbeda, lalu membagi total dengan jumlah bidang. Misalnya, Anda mendapat skor 5,6, dan 7 dalam tiga tes dari total 10 untuk masing-masing tes. Sekarang jika Anda harus mencari rata-rata untuk angka-angka ini, Anda akan menambahkan 5,6 dan 7 dan membaginya dengan 3, karena ada tiga tes. Rata-rata untuk contoh ini adalah 6.
Demikian pula, ketika Anda ingin menemukan kecenderungan sentral untuk data tertentu, Microsoft Excel memberi Anda beberapa set rumus yang akan membantu Anda menemukan nilai rata-rata dasar yang mungkin diperlukan oleh siapa pun. Beberapa fungsi yaitu AVERAGE untuk mencari nilai median dapat menggunakan fungsi MEDIAN dan MODE untuk mencari nilai yang paling sering muncul. Rumus ini pasti akan membantu Anda membuat hidup Anda jauh lebih mudah karena Anda tidak perlu menggunakan kalkulator atau menghitung apa pun secara manual. Cukup gunakan Functions di Excel dan Anda siap melakukannya.
Berbagai Cara Menemukan Nilai Rata-rata di Excel
Menggunakan Fungsi Rata-rata di Excel
Fungsi untuk menemukan nilai rata-rata di Excel dapat dicapai dengan dua cara berbeda. Fungsinya akan sama di kedua kasus. Satu-satunya perbedaan adalah cara kita menulis angka atau menggunakan nomor sel untuk menghitung rata-rata. Tapi sebelum itu mari kita lihat data yang akan kita gunakan untuk contoh ini.
Saya memasukkan data untuk tiga tes di sini. Sekarang, dengan menggunakan fungsi AVERAGE di Excel dalam tiga cara berbeda, kita akan menemukan rata-rata untuk nilai-nilai ini. Fungsi AVERAGE muncul di sel tepat setelah Anda mulai mengetik kata 'Average' setelah '='.
- = RATA-RATA (nomor 1, nomor 2,… nomor n)
Dalam metode ini, Anda cukup menuliskan angka-angka yang ingin Anda cari rata-ratanya. Karena angka yang kita gunakan untuk contoh ini adalah 5,6, dan 7, saya akan menuliskannya dalam rumus dan menekan tombol enter setelah menutup tanda kurung.
- = RATA-RATA (nomor sel untuk nomor pertama: nomor sel untuk nomor terakhir)
Di sini, Anda akan menggunakan titik dua untuk memilih tab yang ingin Anda hitung rata-rata untuk cara kita menggunakan titik dua untuk menjumlahkan sel yang berbeda dan sel di antaranya. Lihat gambar di bawah untuk melihat bagaimana saya menggunakan metode ini untuk menghitung rata-rata.
Kedua metode yang disebutkan di atas menggunakan fungsi AVERAGE di Excel sangat mudah. Bagaimanapun, Anda akan mendapatkan jawaban yang benar.
Menemukan Rata-Rata Secara Matematis
Metode penghitungan rata-rata ini tidak melibatkan fungsi AVERAGE di Excel. Untuk metode ini, Anda cukup menggunakan ruang sel untuk menuliskan angka-angka bagaimana Anda melakukannya secara matematis dan kemudian tekan tombol enter untuk menemukan jawabannya. Cara kita akan menulis angka tetapi sesuatu yang Anda harus sangat khusus tentang itu akan menentukan jawaban Anda.
- Jumlah Jumlah yang Dicapai Dibagi dengan Jumlah Bidang
Pastikan Anda mulai menulis angka dengan tanda '=', yang merupakan bagian kalkulasi yang sangat penting di Excel. Setelah mengetik Excel, buka braket, tulis jumlah dari tiga angka atau skor yang dicapai dalam contoh kasus ini, tutup braket, lalu bagi total dengan jumlah bidang atau subjek. Lihat gambar di bawah untuk pemahaman yang lebih baik.
Metode yang sama dapat digunakan dengan cara lain. Alih-alih menulis angka skor, Anda bisa menambahkan nomor sel sehingga perubahan apa pun yang dibuat dalam skor bisa secara otomatis disesuaikan di sel untuk total. Untuk ini, misalnya, alih-alih menulis angka 5, Anda akan mengetik a2, yang merupakan nomor sel untuk numerik ini.
Gunakan Fungsi AVERAGE Daripada Menghitungnya Secara Matematis
Menggunakan fungsi AVERAGE adalah metode yang lebih baik untuk menghitung rata-rata. Karena kita adalah manusia, kita pasti membuat kesalahan yang ceroboh. Menggunakan fungsi AVERAGE akan mengurangi kemungkinan kesalahan tersebut.