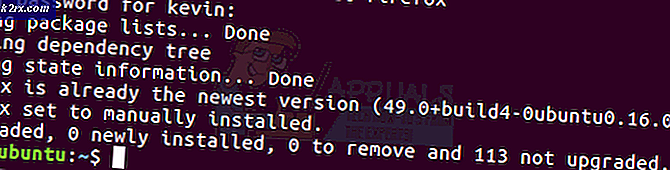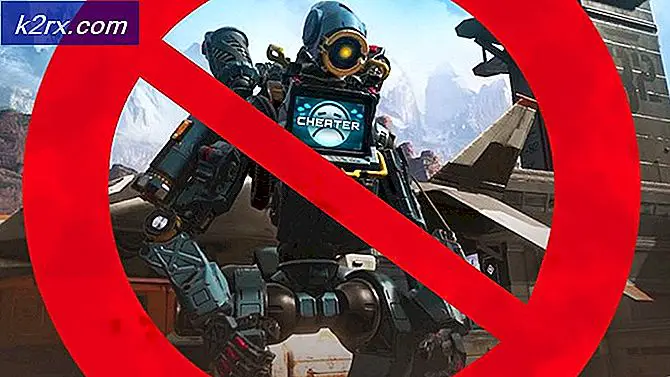Cara Memigrasi PC Windows 10 Anda ke MacOS
Segala sesuatu yang menurut Anda dapat dilakukan di Mesin Windows sekarang dapat dengan mudah dilakukan di Mac juga. Hari ini, saya membeli MacBook Pro 16 ″ / 32GB pertama saya dengan bilah sentuh sementara MacOS itu sendiri adalah sistem operasi yang luar biasa, super cepat, tidak ada kesalahan dan cukup lancar.Saya masih ingin menggunakan Windows tetapi tidak di laptop lain maka saya memutuskan untuk memigrasi saya seluruh sistem Windows dari (Latitude 7390 2-in-1) menjadi Parallels di MacOS.
Parallels adalah perangkat lunak untuk MacOS yang memungkinkan Anda untuk menjalankan beberapa mesin virtual secara bersamaan dari kenyamanan MacOS Anda.
Sebelum Anda memulai proses migrasi, silakan lihat tautan ini sementara prosesnya akan sangat lancar tetapi jika Anda mengalami kesalahan, saya sarankan Anda memastikannya memenuhi persyaratan dasar.
- Unduh Paralel dari (di sini) dan Instal di MacOS Anda.
- Di PC Windows Anda, unduh file Agen Pengangkut Paralel untuk PC Windows dari (di sini). Instal, dan reboot.
- Kemudian buka Agen Pengangkut Paralel dan Anda akan diberikan dua opsi.
a) Migrasi menggunakan Drive Eksternal
b) Migrasi melalui Jaringan
Migrasi melalui jaringan bisa sangat lambat mengingat fakta bahwa kami akan memigrasi setidaknya 300 GB data oleh karena itu untuk contoh ini saya menggunakan opsi A (migrasi menggunakan disk).
- Pastikan PC Anda terhubung ke sumber daya eksternal.
- Hapus semua file sampah, dan file besar yang tidak diinginkan untuk mempercepat proses.
- Pilih Sistem Saja atau Sistem dan file opsi untuk menyalinnya ke Drive Eksternal.
- Menyediakan nama dan tujuan untuk file tempat Anda menyimpannya.
- Anda juga dapat mengaktifkan Logon Otomatis untuk memiliki akses ke Windows tanpa kata sandi kapan pun Windows dimulai atau direstart.
- Agen Pengangkut Paralel akan mulai mentransfer data ke Drive Eksternal.
- Di macOS Anda, buka file Desktop Paralel aplikasi. Klik pada Mengajukan menu di bilah menu dan pilih Baru pilihan.
- Dalam Membuat baru jendela pilih Mentransfer Windows dari PC pilihan.
- Jendela berikutnya ini akan memiliki sedikit pengenalan tentang mentransfer PC. Klik pada Terus untuk melanjutkan ke langkah berikutnya.
- Sekarang ini akan memberikan dua opsi dan karena kami menggunakan migrasi menggunakan disk, kami akan memilih Penyimpanan luar pilihan.
- Ini secara otomatis akan mencari file PC yang ditransfer di penyimpanan eksternal. Jika gagal menemukan file, pengguna dapat mengklik Pilih Secara Manual tombol.
- Telusuri Windows file di penyimpanan Anda dan Buka saya t.
- Mengizinkan akses untuk Parallels Desktop untuk mengakses volume yang dapat dilepas.
- Akhirnya, itu akan mulai mentransfer PC Anda dari file. Setelah selesai, Anda akan dapat menggunakan Windows di macOS Anda.