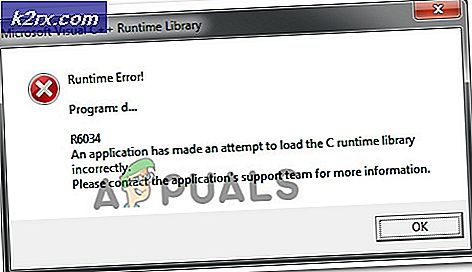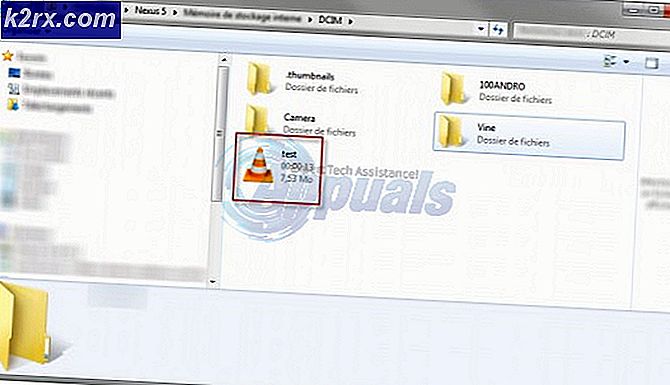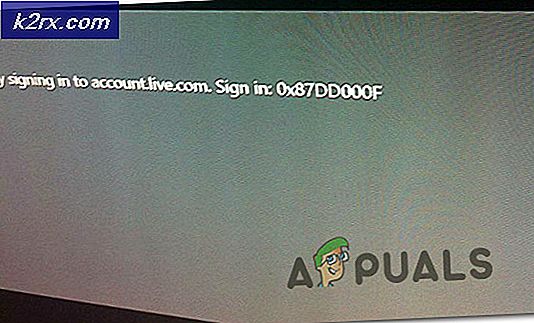Fix: Kesalahan Fatal yang Terjadi selama Instalasi
Pengguna mengalami pesan galat Kesalahan 1603: Kesalahan fatal terjadi selama instalasi ketika mereka menginstal program baru atau mereka memperbarui program ke versi yang lebih baru.
Kesalahan ini biasanya terjadi ketika Anda sudah mencoba menginstal aplikasi yang sudah diinstal . Atau folder tempat Anda mencoba menginstal dienkripsi atau SISTEM tidak memiliki izin yang cukup di drive / folder. Untuk mengatasi kesalahan ini, ada beberapa solusi. Ini adalah kesalahan yang sangat umum dan mudah-mudahan akan diperbaiki jika Anda mengikuti petunjuk yang tercantum di bawah ini.
Solusi 1: Menjalankan Microsoft Fixit
Microsoft telah merilis program resmi yang menargetkan masalah instalasi di komputer. Ini memperbaiki kunci registri dalam arsitektur 64-bit dan juga memperbaiki kunci registri yang mengontrol data pembaruan. Menurut dokumentasi resmi, perbaikan masalah yang tidak memungkinkan Anda menginstal atau menghapus program.
- Navigasikan ke situs web resmi Microsoft dan unduh aplikasi Fixit.
- Setelah mengunduh program, jalankan pemecah masalah . Tekan Berikutnya . Sekarang program secara otomatis akan mulai mencari kunci registri yang rusak dan masalah lain yang mungkin ada.
- Beberapa saat setelah menjalankan pemecah masalah, Anda akan diberi opsi apakah masalah terjadi saat memasang atau mencopot pemasangan . Pilih opsi yang benar sesuai dengan kasus Anda dan lanjutkan.
- Setelah pemecahan masalah selesai, mulai ulang komputer Anda dan coba menginstal atau menghapus program lagi.
Solusi 2: Memberikan Izin Penuh ke Drive
Pesan kesalahan yang sedang dibahas mungkin juga muncul jika drive yang Anda coba instal tidak memberikan cukup izin kepada SISTEM pengguna untuk melanjutkan instalasi. SISTEM kelompok pengguna bertanggung jawab untuk menginstal atau menghapus berbagai program dan aplikasi. Kami akan memberikan izin yang diperlukan dan melihat apakah ini memperbaiki masalah.
- Buka PC Ini . Cari hard drive yang Anda coba instal program. Klik kanan dan pilih Properties .
- Sekarang arahkan ke tab Keamanan dan klik Edit di depan izin.
- Pastikan bahwa SISTEM grup pengguna memiliki izin lengkap. Setelah memberikan semua izin, klik Terapkan . Komputer mungkin memerlukan beberapa menit untuk menerapkan perubahan pada semua file yang ada di dalam drive. Waktu dapat bervariasi sesuai dengan jumlah file yang Anda miliki.
- Buka kembali jendela sebelumnya dan klik Lanjutan .
- Setelah Jendela baru muncul, klik Ubah izin .
- Pilih Administrator dari daftar dan pilih opsi Ini folder, subfolder, dan file di depan Berlaku untuk . Sekarang berikan semua izin . Tekan OK untuk menyimpan perubahan.
- Lakukan langkah yang sama untuk SISTEM grup pengguna. Setelah menerapkan semua perubahan, tekan Apply dan keluar. Sekarang periksa apakah masalah yang dihadapi sudah terpecahkan.
Solusi 3: Memeriksa Pembaruan Windows
Masalah lain yang muncul setelah pembaruan Windows 10 yang lebih baru pada awal 2018 adalah dengan modul Pembaruan Windows. Program seperti Python, dll. Dilaporkan menyebabkan masalah setiap kali komputer menginstal pembaruan atau mengunduhnya.
Satu-satunya solusi yang dilaporkan berfungsi untuk masalah ini adalah Nonaktifkan Pembaruan Windows atau tunggu hingga selesai . Tampaknya pembaruan Windows juga menggunakan penginstal Windows untuk menerapkan semua pembaruan di komputer Anda. Jika penginstal tidak gratis, Anda akan dipaksa ke pesan kesalahan yang sedang dibahas.
Solusi 4: Memulai ulang Layanan Penginstal Windows
Jika semua metode di atas tidak berhasil, Anda dapat mencoba memulai ulang Layanan Pemasang Windows. Windows Installer adalah API dan komponen perangkat lunak Microsoft Windows yang digunakan untuk instalasi, pemeliharaan, dan penghapusan perangkat lunak dari komputer Anda. Mereka digunakan oleh beberapa aplikasi untuk menginstal paket mereka di Windows Anda. Mendaftarkan ulang penginstal mungkin memecahkan masalah bagi kami.
- Tekan Windows + R dan ketik layanan. msc di kotak dialog untuk meluncurkan tab layanan.
- Setelah berada dalam layanan, temukan entri Pemasang Windows . Klik kanan dan pilih Properties .
- Layanan ini kemungkinan besar akan dihentikan. Klik pada tombol Start dan tekan OK untuk menyimpan perubahan.
- Tekan Windows + R dan ketik msiexec / unregister di kotak dialog dan tekan Enter. Ini akan membatalkan pendaftaran penginstal.
- Sekarang tekan Windows + R lagi dan ketik msiexec / regserver dan tekan Enter.
- Sekarang periksa apakah masalahnya terpecahkan. Pertimbangkan untuk memulai ulang dan coba lagi jika tidak.
Jika bahkan mendaftar ulang, layanan penginstal tidak berfungsi, kami akan menjalankan perintah yang lebih intens di command prompt sebelum melanjutkan ke tips.
- Tekan Windows + S, ketik command prompt, klik kanan pada aplikasi dan pilih Run as administrator .
- Setelah di command prompt, jalankan perintah berikut satu per satu:
% windir% \ system32 \ msiexec.exe / tidak terdaftar
% windir% \ syswow64 \ msiexec.exe / tidak terdaftar
% windir% \ system32 \ msiexec.exe / regserver
% windir% \ syswow64 \ msiexec.exe / regserver
- Hidupkan Kembali komputer Anda. Setelah power cycling, tekan Windows + R, ketikkan regedit di kotak dialog dan tekan Enter.
- Sekarang arahkan ke alamat berikut:
HKLM \ System \ CurrentControlSet \ Services \ MSIServer
- Temukan key msiserver . Klik pada DisplayName di panel navigasi kanan dan ubah nilainya menjadi C: \ WINDOWS \ SysWOW64 \ msiexec.exe / V.
- Sekarang buka prompt perintah yang ditinggikan lagi dan ketik perintah C: \ WINDOWS \ SysWOW64 \ msiexec.exe / regserver dan tekan Enter.
- Restart komputer Anda dan periksa apakah ini ada bedanya.
Kiat:
- Pertimbangkan untuk menutup semua proses latar belakang dan coba pasang kembali program.
- Periksa apakah perangkat lunak atau versi yang lebih lama dari itu sudah diinstal (Windows + R dan appwiz.cpl). Jika ada, Anda harus menghapusnya sebelum Anda dapat menginstal versi yang lebih baru.
- Pastikan bahwa persyaratan ruang terpenuhi. Pertimbangkan untuk membuat ruang ekstra pada drive Anda.
- Anda juga dapat menghapus file-file sementara dari drive Anda dan melihat apakah ini ada bedanya.
- Karena masalah ini dapat terjadi dengan perangkat lunak apa pun, kami tidak dapat melakukan perbaikan dalam satu artikel. Lihat artikel kami yang lain yang menargetkan setiap perangkat lunak satu per satu.
- Jika masalah ini terjadi dengan sebagian besar program, Anda harus mem-backup data Anda dan melakukan instalasi Windows yang baru .
- Anda juga dapat melakukan perbaikan sistem operasi yang saat ini diinstal.
TIP PRO: Jika masalahnya ada pada komputer Anda atau laptop / notebook, Anda harus mencoba menggunakan Perangkat Lunak Reimage Plus yang dapat memindai repositori dan mengganti file yang rusak dan hilang. Ini berfungsi dalam banyak kasus, di mana masalah ini berasal karena sistem yang rusak. Anda dapat mengunduh Reimage Plus dengan Mengklik di Sini