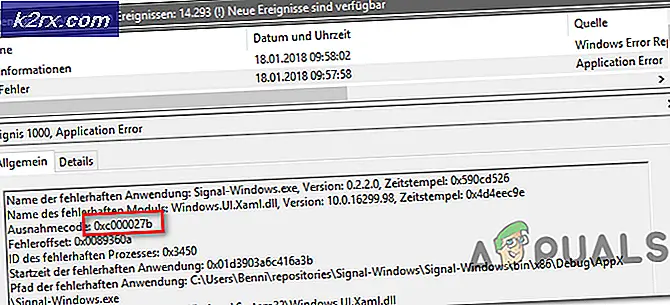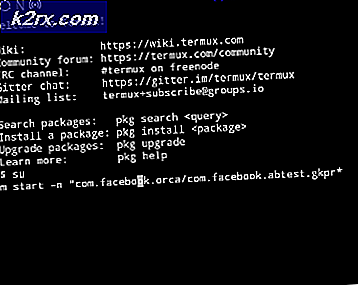Cara Mengurangi Ukuran WinSxS di Windows Client dan Windows Server
Pernahkah Anda mengalami bahwa disk fisik atau virtual Anda dikonsumsi oleh banyak file di dalam direktori WinSxS dan Anda tidak dapat menghapusnya, karena Anda tidak memiliki cukup izin, bahkan dengan akun Administrator? Mungkin, memang begitu.
Setiap kali Anda memperbarui sistem operasi Windows Anda, itu akan mengunduh dan menyimpan file di C: \ Windows \ WinSxS. Menurut Microsoft, versi sebelumnya dari beberapa komponen disimpan di sistem untuk jangka waktu tertentu, memungkinkan Anda untuk melakukan rollback jika perlu. Setelah jangka waktu tertentu, komponen lama ini secara otomatis dihapus dari penginstalan. Namun, kami menyadari bahwa tidak selalu demikian, dan Anda harus melakukannya secara manual.
Harap dicatat bahwa Anda tidak boleh menghapus file dalam folder WinSxS, karena menghapus file dari folder WinSxS atau menghapus seluruh folder WinSxS dapat sangat merusak sistem Anda sehingga PC Anda mungkin tidak bisa boot dan membuatnya tidak mungkin untuk diperbarui. Bahkan jika Anda melakukannya, Anda harus melakukannya hanya jika Anda memiliki cadangan gambar sistem Anda.
Saya memiliki skenario di mana mesin virtual saya tidak memiliki cukup ruang kosong untuk beroperasi dengan benar karena WinSxS telah dikonsumsi 30% dari ruang disk. Mesin virtual memiliki ukuran disk 50 GB dan menjalankan Windows Server 2016 sejak Desember 2016. WinSxS mengonsumsi 15 GB ruang kosong karena masih memiliki banyak pembaruan yang diunduh sejak Desember 2016. Tujuan dari artikel ini adalah untuk menjelaskan cara memperkecil ukuran folder WinSxS dan kosongkan sebagian ruang disk.
Prosedur yang sama berlaku untuk sistem operasi klien dari Windows 7 hingga Windows 10, dan sistem operasi server dari Windows Server 2012 hingga Windows Server 2019.
Metode 1: Jalankan Pembersihan Disk
Pada metode pertama, kita akan melakukan pembersihan disk dengan menggunakan utilitas Windows asli yang dikenal Pembersihan disk.
- Memegang Penjelajah Windows dan tekan E membuka File Explorer
- Klik PC ini dan arahkan ke partisi sistem Anda, secara default Disk lokal (C: \)
- Klik kanan pada partisi C: \ lalu klik Properti
- Dibawah Umum klik Disk Membersihkan dan tunggu hingga Pembersihan Disk menghitung berapa banyak ruang disk yang digunakan pada mesin Windows Anda. Ini mungkin membutuhkan waktu beberapa menit untuk menyelesaikannya.
- Pilih file yang ingin Anda hapus dan klik baik
- Klik Hapus File untuk mengonfirmasi penghapusan file secara permanen. Utilitas Disk Cleanup sedang membersihkan file yang tidak diperlukan di komputer Anda
- Buka File Explorer dan verifikasi apakah ada ruang yang masih kosong
Metode 2: Kurangi Ukuran Disk WinSxS dengan menggunakan DISM
Di bagian kedua, kami akan mengurangi ukuran disk WinSxS dengan menggunakan DISM. DISM (Deployment Image Servicing and Management) adalah alat baris perintah yang digunakan untuk memasang dan melayani image Windows.
- Klik kiri Menu Mulai dan klik Windows PowerShell (Admin) atau Command Prompt (Admin). Dalam kasus kami, kami akan menggunakan Command Prompt (Admin). Ini wajib untuk menjalankan alat baris perintah sebagai Administrator dan bukan akun pengguna Standar.
- Ketik perintah berikut dan tekan Memasukkan untuk mengurangi ukuran folder WinSxS.
dism.exe / online / Cleanup-Image / StartComponentCleanup
- Setelah selesai, ketik perintah berikut dan tekan Memasukkan untuk menghapus semua versi yang digantikan dari setiap komponen di penyimpanan komponen. Harap dicatat bahwa semua paket layanan dan pembaruan tidak dapat dihapus setelah perintah ini selesai. Ini tidak akan memblokir pembongkaran paket layanan atau pembaruan di masa mendatang.
dism.exe / online / Cleanup-Image / StartComponentCleanup / ResetBase
- Mengulang kembali Server Windows. Buka File Explorer dan verifikasi berapa banyak ruang kosong yang Anda miliki
Metode 3: Hapus File Lama dari WinSxS. Gunakan dengan Hati-hati!
Dalam metode ini, kami akan menghapus file pembaruan lama yang diunduh dan diinstal pada tahun 2016, 2017, dan 2019. Sebelum melanjutkan dengan metode ini, lakukan pencadangan gambar Anda atau buat snapshot dari mesin virtual Anda. Kami tidak menyarankan melakukan tindakan ini di lingkungan produksi, tetapi lingkungan pengujian untuk melihat bagaimana Windows akan berperilaku setelah penghapusan file dan folder di WinSxS.
- Memegang Penjelajah Windows dan tekan E membuka File Explorer
- Arahkan ke C: \ Window, klik kanan pada WinSxS, dan kemudian klik Properti.
- Klik Keamanan lalu klik Maju untuk membuka izin khusus.
- Di bawah Pemilik: klik TrustedInstaller Perubahan.
- Masukkan nama objek itu adalah Administrator dan yang Anda gunakan untuk menjalankan mesin Windows, klik Periksa Nama, dan kemudian klik baik.
- Klik Menerapkan dan kemudian klik Jika Anda baru saja mengambil alih kepemilikan objek ini, Anda harus menutup dan membuka kembali properti objek ini sebelum Anda dapat melihat atau mengubah izin.
- Klik Sunting dan klik Menambahkan. Sekarang Masukkan nama objek itu adalah Administrator dan yang Anda gunakan untuk menjalankan mesin Windows, klik Periksa Nama, dan kemudian klik baik.
- Pilih akun dan mengizinkan izin kontrol penuh
- Klik Iya untuk mengubah pengaturan izin pada folder sistem. Klik Menerapkan lalu baik. Tutup semua jendela yang terbuka
- Hapus file lama. Dalam kasus kami, kami akan menghapus semua file dari 2016, 2017, dan 2018 tahun yang akan mengosongkan sekitar 11 GB.