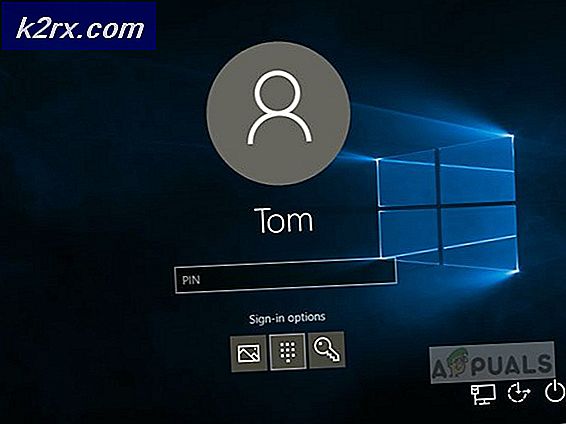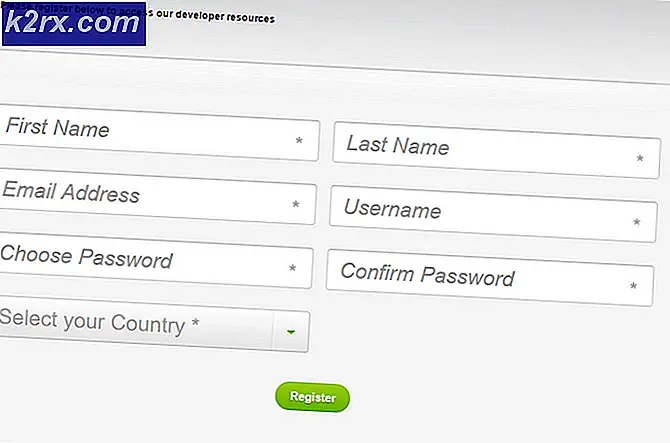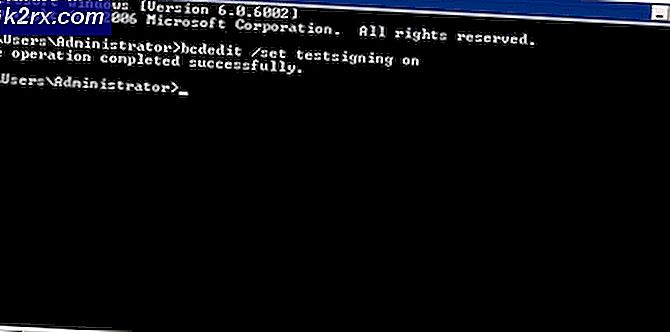Cara Mengubah Ikon Recycle Bin
Recycle bin, jika Anda belum mengetahuinya, berisi semua file yang dihapus dari sistem Anda. Ikon recycle bin biasanya ada di Desktop. Karena recycle bin berisi item yang dihapus, itu mengubah ikonnya ke tempat sampah kosong setiap kali kosong. Di sisi lain, ia mengubah ikonnya menjadi sesuatu yang terlihat seperti ada kertas di tempat sampah setiap kali ada barang di tempat sampah. Perubahan ini adalah cara yang baik untuk menunjukkan apakah kotak sampah kosong atau tidak. Dan itu mengubah ikon-ikon ini secara otomatis. Namun, dalam beberapa kasus, Anda akan melihat bahwa ikon keranjang sampah Anda tidak berubah. Jika ikon adalah tempat sampah kosong, yang berarti tidak ada item di tempat sampah, itu akan berubah jika Anda menghapus item tertentu karena item yang dihapus akan dikirim ke tempat sampah. Namun, dalam masalah ini, ikon keranjang sampah Anda tidak akan berubah dan akan tetap menjadi tempat sampah kosong. Ini bisa merepotkan karena ini menunjukkan informasi yang salah kepada pengguna, yaitu tempat sampah tidak berisi item apa pun saat itu sebenarnya. Item akan berubah secara manual menyegarkan desktop sekalipun. Tetapi tidak akan menyegarkan secara otomatis.
Masalah ini terjadi karena bug di Windows Vista. Sebagian besar pengguna mengalami masalah ini setelah mengatur ikon kustom mereka untuk Recycle bin. Ini juga dapat terjadi jika Anda tidak sengaja menghapus ikon Recycle Bin (baik ikon kosong atau ikon penuh) dan memulihkannya. Masalah ini juga dapat disebabkan oleh penggunaan tombol Reset to Default yang terletak di jendela Pengaturan Ikon Desktop.
Tip
- Perlu diingat bahwa perangkat yang dapat dilepas tidak menggunakan recycle bin untuk item yang dihapus. Semua yang dihapus dari drive ini dihapus secara permanen. Jadi, jika Anda mencari item yang dihapus dari perangkat yang dapat dilepas maka item tersebut tidak akan ada di sana.
- Jika Anda belum tahu, solusi sementara untuk mengubah ikon Recycle Bin adalah cukup tekan F5 saat Anda berada di layar Desktop. Penyegaran Desktop manual ini telah diketahui untuk memperbarui ikon Recycle Bin
Metode 1: Edit Kunci Ikon Desktop di Peninjau Suntingan Registri
Metode ini untuk orang-orang yang mulai mengalami masalah ini setelah menggunakan ikon kustom mereka sebagai ikon Recycle Bin. Jika Anda adalah salah satu dari orang-orang itu maka Anda harus membuat beberapa perubahan pada kunci registri. Ikuti langkah-langkah yang diberikan di bawah ini
- Sebelum Anda mulai, Anda harus mengubah ikon Recycle Bin ke ikon kustom Anda. Ikuti langkah-langkah yang diberikan di bawah ini untuk mengubah ikon
- Klik kanan pada ruang kosong di Desktop dan pilih Personalize
- Klik Ubah desktop Jika Anda menggunakan Windows 10, klik Tema dari panel kiri lalu pilih pengaturan ikon Desktop dari sisi kanan
- Pilih ikon Recycle Bin (penuh) dan klik ikon Ubah
- Pilih ikon Recycle Bin khusus Anda (untuk Recycle Bin penuh) dan klik ok
- Pilih ikon Recycle Bin (kosong) dan klik Ubah ikon
- Pilih ikon Recycle Bin khusus (untuk Recycle Bin kosong) dan klik ok
- Klik Apply, lalu pilih Ok
- Tahan tombol Windows dan tekan R
- Ketik regedit dan tekan Enter
- Sekarang, arahkan ke alamat ini HKEY_CURRENT_USER / Software / Microsoft / Windows / CurrentVersion / Explorer / CLSID / {645FF040-5081-101B-9F08-00AA002F954E} / DefaultIcon . Jika Anda tidak tahu cara menavigasi di sana, ikuti langkah-langkah berikut
- Cari dan klik dua kali HKEY_CURRENT_USER dari panel kiri
- Cari dan klik dua kali Perangkat Lunak dari panel kiri
- Cari dan klik dua kali Microsoft dari panel kiri
- Cari dan klik dua kali Windows dari panel kiri
- Cari dan klik ganda CurrentVersion dari panel kiri
- Cari dan klik ganda Explorer dari panel kiri
- Cari dan klik dua kali CLSID dari panel kiri
- Cari dan klik dua kali {645FF040-5081-101B-9F08-00AA002F954E} dari panel kiri
- Cari dan pilih DefaultIcon dari panel kiri
- Klik dua kali entri Default bernama dari panel kanan
- Anda harus dapat melihat isi dari bagian data Value-nya. Ini seharusnya sesuatu seperti % USERPROFILE% \ Icons \ youriconname.ico. Ganti nilainya dengan % USERPROFILE% \ Icons \ youriconname.ico, 0, dan klik Ok . Pada dasarnya, Anda harus meletakkan , 0 (tanpa tanda kutip) di ujung nilainya. Catatan: Nilai ini harus menjadi jalur lengkap ikon kustom Anda yang ingin Anda gunakan sebagai ikon default untuk sampah daur ulang.
- Sekarang, klik dua kali entri yang bernama kosong . Bagian data Nilai harus berisi alamat ke gambar. Alamat ini harus mengarah ke ikon yang Anda inginkan untuk didaur ulang ketika kosong. Jadi, Anda harus menyalin nilai dari bagian Data nilai dari entri Default (dari langkah 6) dan tempelkan nilai pada bagian Data nilai dari entri ini. Pada akhirnya, entri Anda yang kosong dan Default harus memiliki nilai yang sama. Setelah Anda memasukkan nilai pada klik, Ok
- Klik dua kali entri yang bernama penuh (dari panel kanan). Bagian data Value-nya harus memiliki alamat ikon yang akan muncul ketika keranjang sampah Anda tidak kosong. Jadi, letakkan alamat gambar apa saja
- Tutup Registry editor dan reboot
Itu dia. Ikon kustom Anda akan berfungsi dengan baik sekarang.
Catatan: Jika Anda mengubah ikon recycle bin (lagi) maka Anda harus melakukan langkah-langkah ini lagi (mengubah nilai kunci registri untuk menunjuk ke alamat ikon baru).
Metode 2: Setel Ikon Recycle Bin Lagi
Ini bukan solusi pamungkas tetapi telah bekerja untuk sebagian besar pengguna. Rupanya, mengatur ikon Recycle Bin dalam urutan terbalik (ikon kosong untuk recycle bin penuh dan sebaliknya) dan kemudian mengubah ikon kembali ke urutan normal mereka memperbaiki masalah. Jadi, ikuti langkah-langkah yang diberikan di bawah ini untuk menerapkan solusi ini
- Klik kanan pada ruang kosong di Desktop dan pilih Personalize
- Klik Ubah desktop Jika Anda menggunakan Windows 10, klik Tema dari panel kiri lalu pilih pengaturan ikon Desktop dari sisi kanan
- Pilih ikon Recycle Bin (penuh) dan klik ikon Ubah
- Pilih ikon Recycle Bin (kosong) dan klik ok
- Pilih ikon Recycle Bin (kosong) dan klik Ubah ikon
- Pilih ikon Recycle Bin (penuh) dan klik ok
- Klik Apply, lalu pilih Ok
- Sekarang, kita perlu memilih ikon yang tepat untuk recycle bin
- Klik Ubah ikon desktop jika Anda belum berada di jendela perubahan ikon desktop
- Pilih ikon Recycle Bin (penuh) dan klik ikon Ubah
- Pilih ikon Recycle Bin (penuh) dan klik ok
- Pilih ikon Recycle Bin (kosong) dan klik Ubah ikon
- Pilih ikon Recycle Bin (kosong) dan klik ok
- Klik Apply, lalu pilih Ok
Sekarang periksa apakah masalah terpecahkan atau tidak.
TIP PRO: Jika masalahnya ada pada komputer Anda atau laptop / notebook, Anda harus mencoba menggunakan Perangkat Lunak Reimage Plus yang dapat memindai repositori dan mengganti file yang rusak dan hilang. Ini berfungsi dalam banyak kasus, di mana masalah ini berasal karena sistem yang rusak. Anda dapat mengunduh Reimage Plus dengan Mengklik di Sini