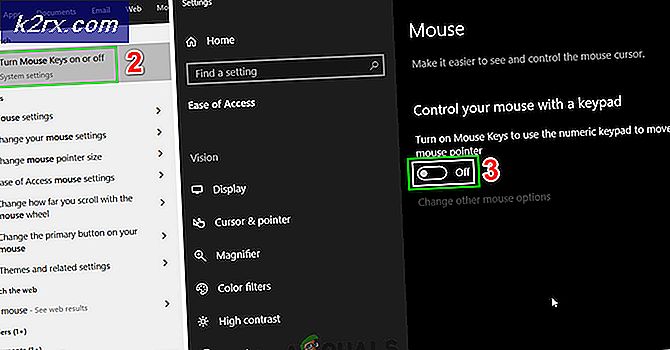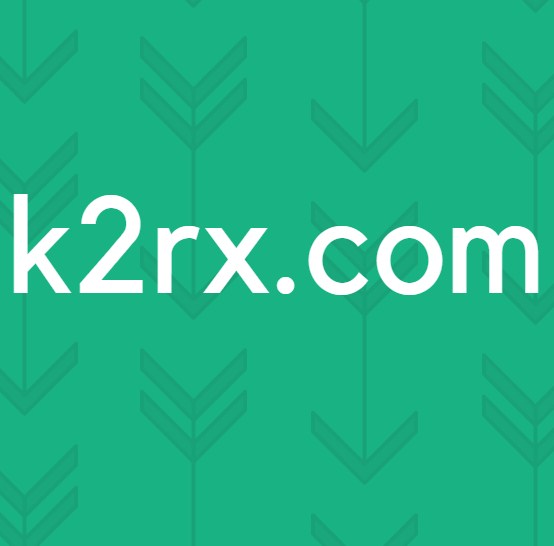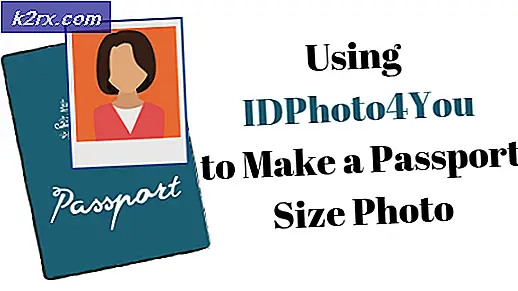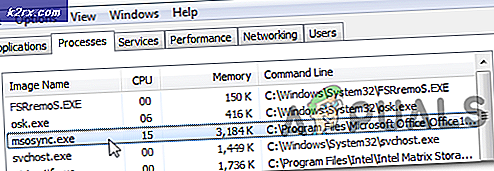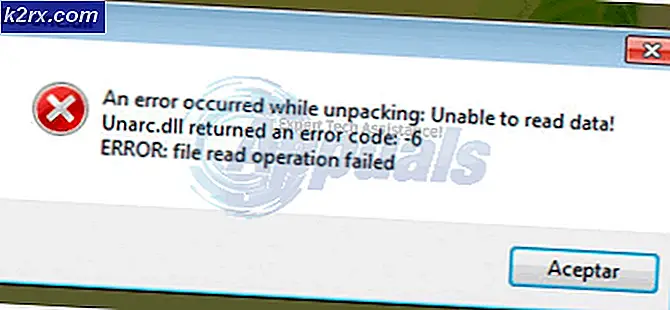Cara Mematikan Spotify Overlay di Windows 10
Spotify adalah layanan musik, podcast, dan streaming video Swedia, oleh Spotify yang menyediakan konten yang dilindungi manajemen hak digital dari label rekaman dan perusahaan media. Ini tersedia di sebagian besar Eropa, Amerika, Australia, Selandia Baru, dan negara dan wilayah Asia yang terbatas. Spotify memiliki aplikasi yang tersedia untuk sebagian besar perangkat modern, termasuk, Apple macOS Microsoft Windows, dan komputer Linux, smartphone dan tablet iOS dan Android dan memiliki fungsi streaming Spotify Connect yang memungkinkan pengguna mendengarkan musik melalui berbagai sistem hiburan. Musik dapat diakses atau dicari oleh artis, album, genre, daftar putar, dan label rekaman. Pengguna dapat membuat, mengedit, dan berbagi daftar putar, serta membagikan trek di jejaring sosial, dan membuat daftar putar kolaboratif dengan pengguna lain.
Namun, ada keluhan oleh pengguna Windows 8 dan Windows 10 Spotify tentang perilaku yang mengganggu oleh aplikasi Spotify. Setiap kali sebuah lagu berubah, Anda mendapatkan notifikasi besar di layar Anda dengan spanduk yang mencakup hampir setengah layar. Hal yang sama terjadi ketika Anda menggunakan tombol media di komputer Anda untuk menjeda atau memutar konten Spotify.
Kejadian yang sangat umum adalah pop up / banner yang muncul ketika Anda mengubah tingkat volume menggunakan keyboard Anda. Munculan muncul di samping kontrol volume yang menunjukkan media saat ini bermain bersama dengan kontrol media. Ini juga muncul bahkan selama pertandingan dan memblokir seperempat layar. Anda kemudian harus menunggu beberapa detik sebelum spanduk menghilang. Jika Anda memutuskan untuk mengarahkan mouse ke spanduk, itu hanya akan mengatur ulang waktu Anda harus menunggu spanduk menghilang.
Fitur ini sebenarnya bukan kesalahan Spotify. Ini telah dibangun ke windows 8, 8.1 dan 10 dan Spotify hanya mengambil keuntungan dan menggunakannya dalam aplikasi mereka. Layar kontrol volume dan kontrol media lainnya memungkinkan fitur ini. Sayangnya, tidak ada cara untuk menonaktifkan ini di Windows selain dari beberapa perangkat lunak tidak terpercaya seperti HideVolumeOSD. Tautan ini memiliki banyak informasi tentang apa yang dilakukannya dan itu tergantung pada Anda untuk memercayainya atau tidak, tetapi beberapa pengguna telah melaporkan bahwa ia berfungsi.
TIP PRO: Jika masalahnya ada pada komputer Anda atau laptop / notebook, Anda harus mencoba menggunakan Perangkat Lunak Reimage Plus yang dapat memindai repositori dan mengganti file yang rusak dan hilang. Ini berfungsi dalam banyak kasus, di mana masalah ini berasal karena sistem yang rusak. Anda dapat mengunduh Reimage Plus dengan Mengklik di SiniIni adalah ide bagus oleh Spotify dan Windows, dalam teori, tetapi pengguna perlu opsi untuk mematikannya, mengubah berapa lama spanduk menampilkan, lokasi, ukuran, dll. Sampai pengembang dapat menambahkan fitur ini, Spotify menyediakan opsi untuk menghapus spanduk ini . Masalah ini telah diatasi dalam rilis versi 1.0.42. Spotify mulai meluncurkan pembaruan ini pada November 2016, dan sekarang mungkin itu tersedia untuk semua pengguna Spotify.
Spotify memilih untuk meluncurkan pembaruan untuk tujuan kualitas karena ada banyak jenis mesin Windows yang tidak dapat mereka uji, hanya karena banyaknya konfigurasi / permutasi perangkat. Windows juga diberitahu tentang masalah yang sama oleh tim Spotify. Berikut ini cara menonaktifkan pop up mulai dari versi 1.0.42 dari Spotify:
Perbarui Spotify dan Nonaktifkan Notifikasi dari pengaturan tampilan
Anda harus terlebih dahulu memperbarui ke rilis terbaru Spotify atau setidaknya versi 1.0.42, jika tidak, fitur ini tidak akan tersedia untuk Anda.
- Untuk mendapatkan pembaruan setelah siap untuk akun Anda, cukup mulai ulang aplikasi saat menggunakan koneksi internet. Anda dapat memeriksa apakah pembaruan sudah siap dengan masuk ke Tentang Spotify di bilah navigasi atas. Buat pembaruan. Anda akan tahu bahwa Anda memiliki pembaruan terbaru yang diperlukan untuk tutorial ini jika versinya menjadi 1.0.42 atau lebih / lebih baru.
- Dari aplikasi Spotify Anda, pergi ke Menu > klik Edit > pilih Preferensi > dan gulir ke bawah untuk melihat opsi Tampilan .
- Nonaktifkan tampilan hamparan desktop saat menggunakan opsi tombol media (berubah menjadi abu jika dinonaktifkan).
Fitur overlay desktop Windows sekarang dinonaktifkan untuk aplikasi Spotify Anda.
TIP PRO: Jika masalahnya ada pada komputer Anda atau laptop / notebook, Anda harus mencoba menggunakan Perangkat Lunak Reimage Plus yang dapat memindai repositori dan mengganti file yang rusak dan hilang. Ini berfungsi dalam banyak kasus, di mana masalah ini berasal karena sistem yang rusak. Anda dapat mengunduh Reimage Plus dengan Mengklik di Sini