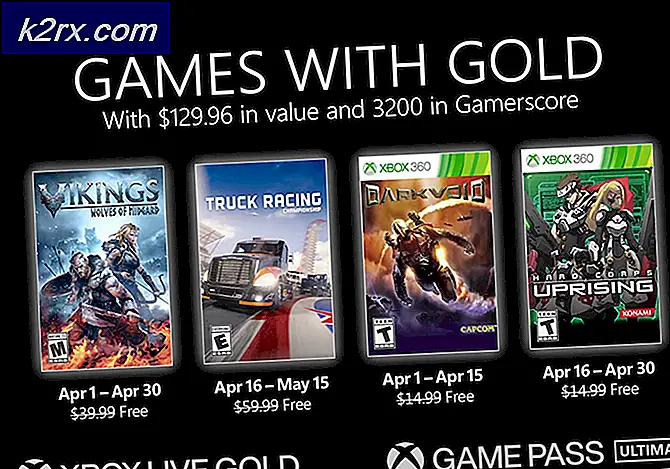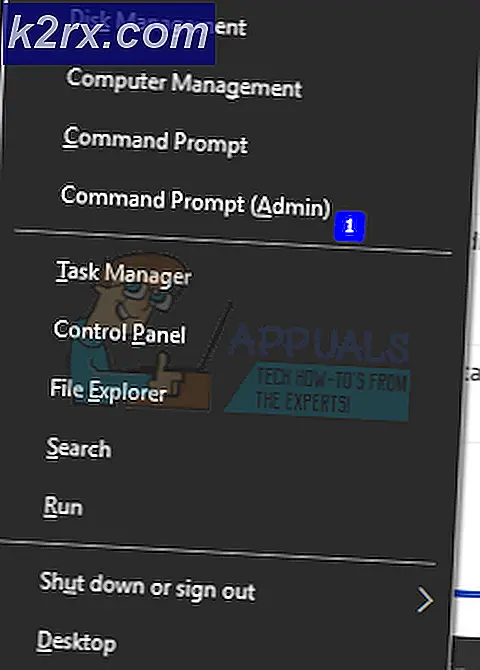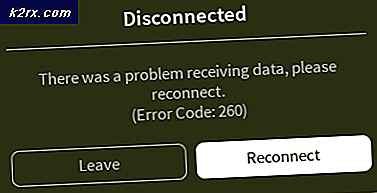Cara mengaktifkan Raspberry Pi 3 Ke Server Cloud Pribadi Pribadi Anda
Raspberry Pi adalah komputer mini dengan kekuatan PC anggaran atau smartphone dan belum cukup kuat untuk memungkinkan Anda membangun perangkat kustom, pusat media, dan bahkan server. Anda dapat mengubah Raspberry Pi Anda menjadi layanan cloud di mana-mana seperti Dropbox atau Google Drive. Dengan ini, Anda akan dapat mengakses file Anda dari lokasi terpencil dan membagikan file Anda dengan perangkat lain.
Dalam panduan ini, saya akan menunjukkan dua cara komprehensif untuk mengubah Raspberry Pi Anda menjadi server cloud pribadi Anda. Sebelum Anda melanjutkan, saya berasumsi bahwa Anda memiliki kekuatan Pi Anda dengan mouse dan keyboard yang terhubung, dan akhirnya Raspbian OS diinstal di atasnya.
Metode 1: Menggunakan FE Private Cloud
Sebelum Anda melanjutkan dengan panduan ini, dapatkan file-file berikut:
- Klien FE Private Cloud Raspberry Pi (Pastikan Anda memiliki akun Cloud Pribadi FE)
- Pakar file untuk Android
- Ekstrak isi file FEPrivateCloud_raspberryPi.tar.gz menggunakan perintah berikut:
tar -xvf FEPrivateCloud_raspberryPi.tar.gz
- Buka terminal di dalam folder yang diekstrak dan ubah izin konten di dalam folder yang diekstrak dengan perintah berikut.
layanan chmod + x
chmod + x server
- Mulai FE Layanan cloud pribadi dengan memasukkan perintah terminal:
nohup ./service> privatecloud.log 2> & 1 &
- Masuk ke server dan konfigurasikan dengan memasukkan perintah berikut:
./server -u [namapengguna] -p [kata sandi] - Masukkan kredensial akun Cloud Private FE Anda.
./server -d (Membuat direktori cloud pribadi lengkap)
./server -quit (Keluar dari server)
./server -help (Menawarkan bantuan offline)
Anda juga dapat menggunakan ini semua dalam satu perintah untuk menghindari memasukkan satu per satu perintah:./server -u [nama pengguna] -p [password] -d [path / to / storage / server –start
- Di ponsel Android Anda, buka FE Private Cloud, masuk ke layanan dan pilih Cloud Pribadi dari menu.
Setelah tersambung ke server, Anda dapat mengakses dan mengelola file Anda dari kelipatan dengan ponsel cerdas Anda dan perangkat lain baik di lokasi rumah Anda atau dari lokasi terpencil.
Metode 2: Menggunakan OwnCloud
OwnCloud adalah salah satu perangkat lunak Raspbian terbaik di luar sana untuk membantu Anda membuat layanan penyimpanan cloud terlindung Anda sendiri. Dengan OwnCloud, Anda dapat menyinkronkan dan membagikan file Anda, dan mengaksesnya dari semua perangkat yang terhubung ke internet. Selain itu, OwnCloud menawarkan enkripsi dan menyimpan versi lama dari semua file yang diubah dan memungkinkan Anda untuk kembali ke versi lama dengan sedikit usaha. Berikut cara menginstal dan mengatur OwnCloud di Raspberry Pi Anda.
TIP PRO: Jika masalahnya ada pada komputer Anda atau laptop / notebook, Anda harus mencoba menggunakan Perangkat Lunak Reimage Plus yang dapat memindai repositori dan mengganti file yang rusak dan hilang. Ini berfungsi dalam banyak kasus, di mana masalah ini berasal karena sistem yang rusak. Anda dapat mengunduh Reimage Plus dengan Mengklik di Sini- Buka sesi terminal dan tambahkan repositori OwnCloud lalu instal OwnCloud dengan perintah berikut:
wget http://download.opensuse.org/repositories/isv:OwnCloud:community/Debian_7.0/Release.key
sudo apt-key add -Release.key
sudo apt-get pembaruan
sudo apt-get install owncloud - Ini menginstal database MySQL sebagai dependensi dan akan meminta Anda untuk mengatur kata sandi root, yang seharusnya Anda lakukan.
sudo a2enmod header menulis ulang env
sudo apachectl restart
Jika Anda ingin mengunggah file yang berukuran lebih dari 2 MB, buka file konfigurasi PHP yang terletak di bawah dalam editor teks, cari string 'upload_max_filesize' dan 'post_max_size_variables' kemudian ubah nilainya dari '2M' menjadi ukuran batas yang diinginkan seperti '2G' atau '512M'
Anda juga dapat menginstal akselerator dengan 'sudo apt-get install apc' dan membuat file ini di dan kemudian tambahkan baris berikut ke file:
ekstensi = apc.so
apc.enabled = 1
apc.shm_size = 30
- Colokkan media penyimpanan ke Pi dan masukkan perintah 'sudo blkid' di terminal - penyimpanan kemungkinan besar akan dipasang pada ' / dev / sdXx '. Catat drive UUID, yang memiliki bentuk xxxx-xxxx dan kemudian mount drive menggunakan perintah berikut. Perintah mengasumsikan drive Anda telah memiliki filesystem FAT32.
sudo mkdir
sudo mount -t vfat -o umask = 007, auto, uid = 33, gid = 33
- Jalankan browser web dan arahkan ke layanan OwnCloud di '192.168.xx / owncloud' di mana '192.168.xx' adalah alamat IP Raspberry Pi Anda. Karena ini adalah instalasi baru, Anda akan diminta untuk membuat akun pengguna baru.
- Konfigurasikan OwnCloud untuk menggunakan database MySQL dan menyimpan file di perangkat penyimpanan yang terhubung. Klik menu Penyimpanan & Database dan kemudian masukkan '/ media / owncloud / data' di kotak teks di sebelah 'Folder Data' dan kemudian pilih opsi 'MySQL / MariaDB' di Database
Gunakan 'localhost sebagai host, ' root 'sebagai nama pengguna dan kemudian kata sandi yang Anda atur sebelumnya saat mengatur OwnCloud.
Pada titik ini, Anda dapat mulai mengunggah file ke server Anda, mengatur klien dan menjelajahi fitur lain dari OwnCloud. Jika Anda ingin mengakses server OwnCloud Anda dari lokasi terpencil, Anda harus mengaktifkan port forward pada router Anda, yang petunjuknya dapat Anda temukan di situs web vendor router Anda.
TIP PRO: Jika masalahnya ada pada komputer Anda atau laptop / notebook, Anda harus mencoba menggunakan Perangkat Lunak Reimage Plus yang dapat memindai repositori dan mengganti file yang rusak dan hilang. Ini berfungsi dalam banyak kasus, di mana masalah ini berasal karena sistem yang rusak. Anda dapat mengunduh Reimage Plus dengan Mengklik di Sini