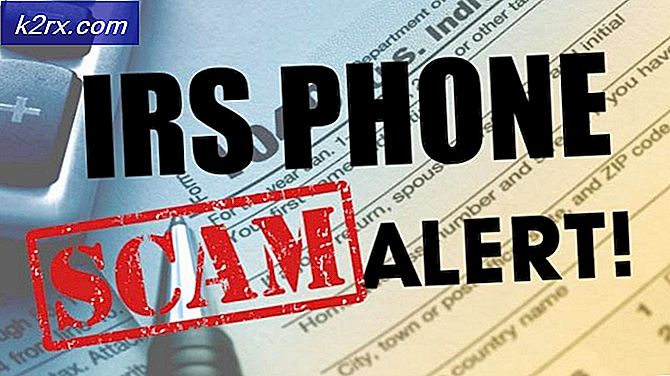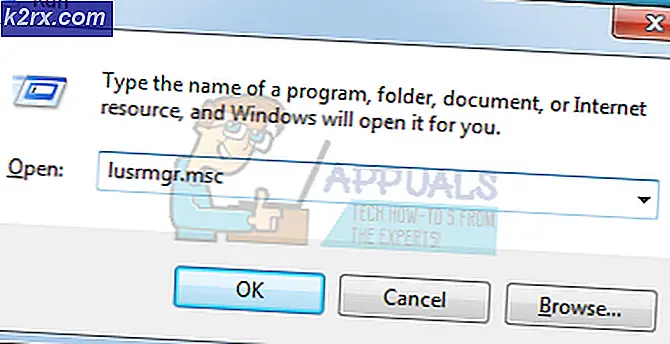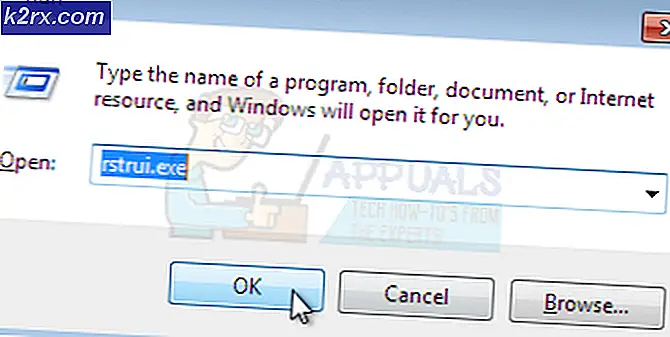Cara Mengubah Volume Mic di Windows 10
Tidak setiap mikrofon memiliki volume dasar yang sama untuk mentransmisikan suara Anda melalui komputer Anda ke siapa pun atau apa pun yang ada di ujung lain dari pertukaran. Beberapa mikrofon memiliki volume yang lebih tinggi dibandingkan dengan yang lain, dan beberapa mikrofon memiliki volume yang sangat rendah sehingga orang di ujung komunikasi tidak dapat mendengar Anda dengan benar dan / atau tidak dapat memahami apa yang Anda katakan . Jika volume mikrofon Anda terlalu rendah, satu-satunya solusi adalah menaikkan volume mikrofon.
Mengubah volume mikrofon yang terpasang ke komputer adalah opsi yang ada di semua versi Sistem Operasi Windows, dan itu termasuk Windows 10 - yang terbaru dan terhebat dalam antrean panjang Sistem Operasi Windows. Namun, karena volume mikrofon bukan pilihan yang mudah tersedia di garis depan Windows 10 dan sebaliknya perlu digali dari bawah sekelompok menu dan pengaturan, sebagian besar pengguna tidak tahu persis bagaimana mereka dapat menaikkan volume mikrofon mereka. Pada kenyataannya, menaikkan volume mikrofon pada Windows 10 cukup mudah - inilah yang perlu Anda lakukan jika Anda ingin meningkatkan volume mikrofon Anda di Windows 10:
TIP PRO: Jika masalahnya ada pada komputer Anda atau laptop / notebook, Anda harus mencoba menggunakan Perangkat Lunak Reimage Plus yang dapat memindai repositori dan mengganti file yang rusak dan hilang. Ini berfungsi dalam banyak kasus, di mana masalah ini berasal karena sistem yang rusak. Anda dapat mengunduh Reimage Plus dengan Mengklik di Sini- Cari dan klik kanan pada ikon Suara di taskbar (diwakili oleh ikon Speaker ).
- Klik pada perangkat Rekaman .
- Temukan dan klik kanan pada mikrofon aktif komputer Anda. Tergantung pada pengaturan Anda, mungkin ada lebih dari satu mikrofon yang ada di tab Perekaman pada jendela Suara, tetapi mikrofon aktif komputer Anda akan memiliki tanda centang hijau di sebelahnya.
- Klik pada Properties di menu konteks yang dihasilkan.
- Arahkan ke tab Levels .
- Pertama dan terpenting, putar slider di bawah bagian Microphone sepanjang jalan untuk memastikan bahwa volume mikrofon diatur ke 100, tidak kurang.
- Jika meningkatkan volume mikrofon ke 100 tidak cukup untuk menyelesaikan pekerjaan atau jika volume mikrofon sudah diatur ke 100, Anda dapat maju dan menambahkan beberapa Microphone Boost ke dalam campuran juga. Fitur Peningkatan Mikrofon dapat memberikan dorongan hingga 30, 0 dB ke volume mikrofon Anda - semua yang perlu Anda lakukan untuk menggunakan fitur ini adalah memilih seberapa besar dorongan yang Anda inginkan agar volume mikrofon Anda menggunakan penggeser di bawah opsi Mikrofon Boost . Saat mengutak-atik fitur Microphone Boost, apakah sebaiknya berkomunikasi dengan orang lain melalui mikrofon yang sama dengan Anda menerapkan Microphone Boost sehingga Anda dapat meminta orang lain untuk umpan balik yang berkaitan dengan volume mikrofon pada saat yang sama Anda sesuaikan itu.
- Setelah selesai, klik Apply dan kemudian OK .
- Klik Apply dan kemudian OK di jendela Sound untuk menutup itu juga.
Perubahan yang Anda buat pada volume mikrofon Anda akan diterapkan dan disimpan segera setelah Anda mengklik Terapkan, sehingga Anda dapat menguji volume mikrofon Anda segera setelah Anda selesai mengubahnya.
TIP PRO: Jika masalahnya ada pada komputer Anda atau laptop / notebook, Anda harus mencoba menggunakan Perangkat Lunak Reimage Plus yang dapat memindai repositori dan mengganti file yang rusak dan hilang. Ini berfungsi dalam banyak kasus, di mana masalah ini berasal karena sistem yang rusak. Anda dapat mengunduh Reimage Plus dengan Mengklik di Sini