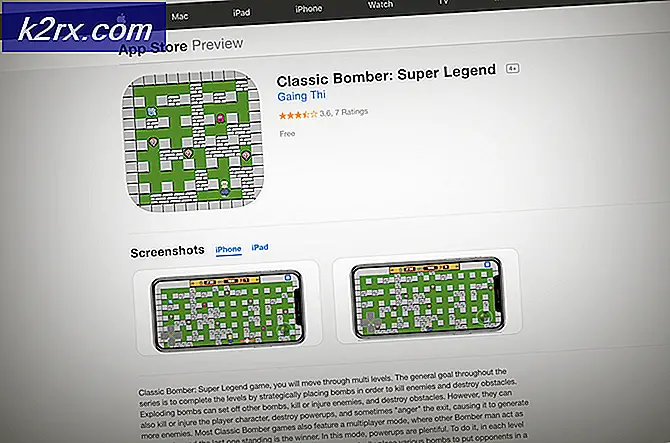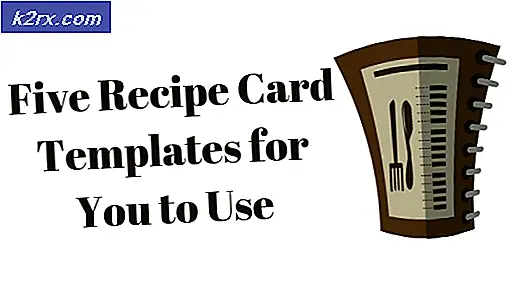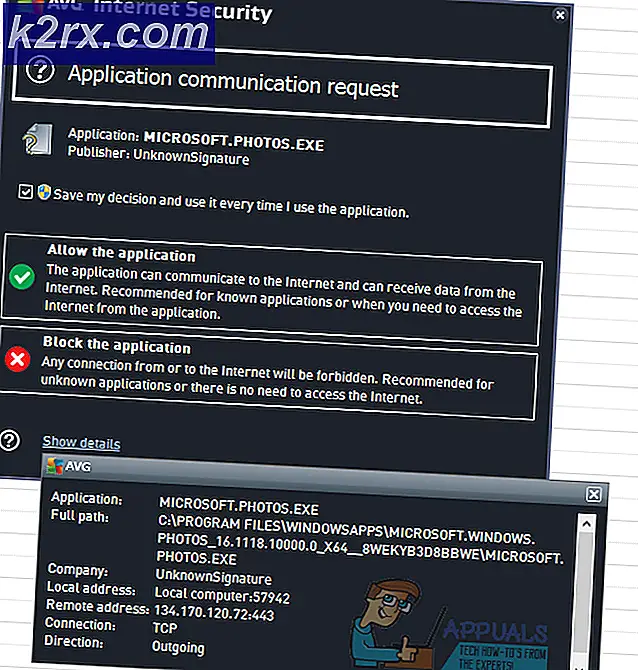Cara Uninstall WinRar Dari Windows 7/8/10
Menghapus program dari komputer Anda seharusnya menjadi proses utama bagi sebagian besar pengguna, tetapi terkadang tidak. Beberapa program hanya melekat pada PC Anda dan Anda tidak dapat menghapusnya tanpa melakukan proses serius untuk melakukannya.
Ada beberapa cara untuk menyingkirkan aplikasi yang diinstal pada komputer Anda meskipun beberapa di antaranya terkait satu sama lain. Ini jelas tidak mustahil dan itu cukup mudah dalam banyak kasus, kecuali yang mana aplikasi terdaftar sebagai berbahaya dan berbahaya untuk komputer Anda.
Menghapus Instalasi WinRar (64-bit) Dari OS Windows
WinRAR adalah utilitas file arsip pengarsipan untuk Windows, yang dikembangkan oleh Eugene Roshal dari win.rar GmbH. Ini dapat membuat dan melihat arsip dalam format file RAR atau ZIP, [4] dan membongkar banyak format arsip file. Untuk memungkinkan pengguna menguji integritas arsip, WinRAR menyematkan checksum CRC32 atau BLAKE2 untuk setiap file di setiap arsip.
Namun, pengguna tertentu melaporkan bahwa mereka tidak dapat menghapus program ini ketika mereka ingin membersihkan PC mereka dari aplikasi yang tidak digunakan. Ada beberapa alternatif untuk proses ini dan pengguna sering tidak ingin WinRar mengganggu aplikasi lain yang bekerja pada proses yang sama. Ikuti petunjuk di bawah ini untuk menyingkirkan WinRar.
Solusi 1: Hapus instalan WinRar Melalui Pengaturan atau Panel Kontrol
Ini jelas metode pertama yang Anda coba sendiri, tetapi mari coba lagi untuk memastikan kami mencoba mencopotnya seperti biasa. Jika metode ini membantu Anda menangani pesan kesalahan terkait Kodi, Anda tidak perlu melanjutkan dengan solusi lain. Ini juga merupakan solusi termudah bagi pengguna biasa.
- Pertama-tama, pastikan Anda masuk dengan akun administrator karena Anda tidak akan dapat menghapus program menggunakan akun lain.
- Cadangkan data yang ingin Anda simpan karena menghapus WinRar akan menghapusnya.
- Klik pada menu Start dan buka Control Panel dengan mencarinya. Atau, Anda dapat mengklik ikon roda gigi untuk membuka pengaturan jika Anda menggunakan Windows 10.
- Di Panel Kontrol, pilih untuk Lihat sebagai: Kategori di sudut kanan atas dan klik Uninstall a Program di bawah bagian Programs.
- Jika Anda menggunakan aplikasi Pengaturan, mengklik Aplikasi harus segera membuka daftar semua program yang diinstal pada PC Anda.
- Cari WinRar di Control Panel atau Pengaturan dan klik Uninstall.
- WinRar's uninstall wizard akan terbuka dengan dua opsi: Repair dan Remove. Pilih Hapus dan klik Berikutnya untuk menghapus instalasi program.
- Sebuah pesan akan muncul menanyakan Apakah Anda ingin menghapus WinRar untuk Windows? Pilih Ya.
- Klik Selesai ketika proses penghapusan selesai dan restart komputer Anda untuk melihat apakah kesalahan masih akan muncul.
Solusi 2: Menggunakan Alat Khusus untuk Menghapus Instalasi WinRar
Ada banyak uninstaller berbeda yang dirancang untuk menggantikan Control Panel dan Pengaturan karena sering tidak responsif dan kadang-kadang membeku di tengah proses pencopotan pemasangan.
Anda tidak perlu menggunakan uninstaller khusus ini tetapi yang satu ini dapat membantu orang-orang yang berurusan dengan masalah ini secara khusus dan itulah mengapa kami merekomendasikannya. Ini juga akan menyingkirkan entri registri dan data aplikasi untuk Anda jika Anda suka Anda bukan orang untuk pekerjaan itu atau jika Anda adalah pengguna biasa.
- Unduh Advanced Uninstaller Pro dari situs web resmi mereka atau dari CNET.
- Cari file yang Anda unduh, klik dua kali di atasnya, dan ikuti petunjuk di layar untuk mencopot pemasangannya. Berhati-hatilah untuk tidak menginstal program tambahan apa pun yang Anda mungkin diminta untuk menginstal dan menghapus semuanya. Pilih Instalasi Khusus dan hapus centang semuanya kecuali Advanced Uninstaller Pro.
- Buka program dan buka Alat Umum.
- Di bawah Alat Umum, klik pada Hapus Program dan daftar semua program yang diinstal Anda akan muncul.
- Pilih WinRar dan klik tombol Uninstall yang terletak di sebelah kiri di bawah informasi tentang program yang Anda pilih.
- Setelah mengklik tombol Uninstall, uninstaller mungkin akan gagal karena itu menampilkan pesan kesalahan atau sudah digunakan atau dihapus.
- Namun, program ini mengimplementasikan pemindai yang tujuannya untuk memindai hard drive dan registri Anda untuk sisa-sisa makanan. Ini akan mencari file-file ini dan Anda dapat mengklik Pilih Semua dan menghapusnya.
- Reboot PC Anda dan periksa untuk melihat apakah WinRar telah dihapus dari perangkat Anda.
Solusi 3: Menggunakan PowerShell untuk Menyingkirkan WinRar
Windows PowerShell adalah alat berbasis perintah yang kuat yang digunakan untuk menjalankan perintah yang berbeda. Ini adalah alat yang kuat yang dapat membantu Anda mengotomatisasi tugas menggunakan shell baris perintah dan bahasa scripting yang dibangun menggunakan .NET Framework dan .NET Core. Dulu eksklusif untuk Windows tetapi dibuat open source dan sekarang tersedia untuk semua platform.
Ini mirip dengan Command Prompt dan bahkan menggantikan Command Prompt di menu konteks yang muncul ketika Anda menggunakan kombinasi tombol Windows + X atau ketika Anda mengklik kanan pada menu Start yang terletak di sudut kiri bawah layar Anda.
Anda dapat menggunakan PowerShell untuk mencopot pemasangan berbagai aplikasi dan Anda bahkan dapat menggunakannya untuk menghapus Windows Apps yang sudah terinstal seperti Foto, Video, Kalkulator, dll.
TIP PRO: Jika masalahnya ada pada komputer Anda atau laptop / notebook, Anda harus mencoba menggunakan Perangkat Lunak Reimage Plus yang dapat memindai repositori dan mengganti file yang rusak dan hilang. Ini berfungsi dalam banyak kasus, di mana masalah ini berasal karena sistem yang rusak. Anda dapat mengunduh Reimage Plus dengan Mengklik di Sini- Ketik PowerShell di Bilah Pencarian Anda, klik kanan pada hasil pertama, dan pilih Jalankan sebagai administrator.
- Salin dan tempelkan perintah berikut untuk menerima daftar lengkap aplikasi yang telah Anda instal bersama dengan info detail tentang setiap satu.
Dapatkan-AppxPackage -AllUsers | Pilih Nama, PackageFullName - Tunggu daftar untuk memuat dan mencoba mencari WinRar. Ini mungkin membutuhkan waktu beberapa saat tetapi bersabar saat Anda melihat melalui aplikasi yang dipasang.
- Saat Anda menemukannya, salin semuanya di sebelah baris PackageFullName dengan memilih seluruh teks dan menggunakan kombinasi tombol Ctrl + C.
- Gunakan perintah berikut untuk meng-uninstall WinRar dari PC Anda. Ganti PaketFullName yang dicetak tebal dengan nama sebenarnya yang baru saja Anda salin dan klik Enter.
Remove-AppxPackage -package PackageFullName - Restart komputer Anda dan lihat apakah WinRar benar-benar dihapus dari komputer Anda.
Solusi 4: Gunakan Uninstaller Built-In Untuk Menghapus Instalasi WinRar
Pendekatan manual kedua sangat mirip dengan metode pertama, tetapi akan memulai proses penginstalan secara langsung melalui menggunakan proses penghapusan terlampir di folder instalasinya.
- Pergi ke folder instalasi WinRAR (64-bit)
- Silahkan telusuri daftar, dan klik pada proses bernama Uninstall
- Ikuti instruksi penghapusan untuk menyelesaikan penghapusan instalasi, dan kemudian restart komputer Anda.
Solusi 5: Menyingkirkan File-File Yang Tersisa
Setelah setiap pencopotan pemasangan, beberapa file tetap ada di komputer Anda atau di registri Anda. Jika Anda ingin menyingkirkan WinRar sepenuhnya, Anda harus menghapus file-file ini dan entri registri juga.
Solusi ini termasuk menghapus file yang tersisa setelah menyelesaikan salah satu solusi di atas atau setelah menyelesaikan semuanya. Namun, karena kami telah menggunakan beberapa metode yang berbeda, Anda seharusnya tidak dapat menemukan banyak file yang terkait dengan WinRar. Namun, ada baiknya untuk memeriksa hanya dalam kasus karena file-file sisa ini mungkin hanya menjadi orang-orang yang menyebabkan semua kesalahan yang terkait dengan WinRar meskipun WinRar bahkan tidak diinstal pada Komputer Anda.
Arahkan ke folder berikut dan hapus semua yang terkait dengan WinRar. Berhati-hatilah untuk tidak menghapus sesuatu yang terkait dengan perangkat lunak lain yang telah Anda instal:
My Computer >> C: >> Program Files (x86) >> Common Files >> WinRar
My Computer >> C: >> Program Files (x86) >> WinRar
My Computer >> C: >> Program Files >> Common Files >> Winrar
My Computer >> C: >> Program Files >> WinRAR
My Computer >> C: >> Dokumen dan Pengaturan >> Semua Pengguna >> Data Aplikasi >> WinRAR
My Computer >> C: >> Dokumen dan Pengaturan >>% USER% >> Data Aplikasi >> WinRAR
Setelah kita berurusan dengan file-file yang tersisa setelah penghapusan instalasi, saatnya untuk menghapus semua entri registri yang tidak perlu yang juga dapat menyebabkan pesan kesalahan yang berbeda jika mereka tidak ditangani dengan benar. Kami terlebih dahulu akan mencadangkan perubahan ke registri untuk berjaga-jaga.
- Buka Registry Editor dengan mencarinya di kotak Pencarian yang terletak di menu Start atau dengan menggunakan kombinasi tombol Ctrl + R untuk membuka kotak dialog Run di mana Anda perlu mengetikkan regedit.
- Klik pada menu File yang terletak di bagian kiri atas jendela dan pilih opsi Ekspor.
- Pilih tempat Anda ingin menyimpan perubahan ke registri Anda.
- Jika Anda menyebabkan kerusakan pada registri dengan mengeditnya, cukup buka Registry Editor lagi, klik File >> Impor dan temukan file .reg yang Anda ekspor sebelumnya.
- Alternatifnya, jika Anda gagal mengimpor perubahan yang dibuat ke registri, Anda dapat mengembalikan sistem Anda ke status kerja sebelumnya dengan menggunakan Pemulihan Sistem. Pelajari cara mengonfigurasi Pemulihan Sistem dan cara menggunakannya dengan melihat artikel kami tentang topik ini melalui tautan ini.
- Setelah kami berhasil membuat cadangan registri kami, kami akan selalu dapat kembali ke sana jika ada masalah dengan komputer Anda sepenuhnya. Ikuti petunjuk di bawah ini untuk menerapkan perbaikan.
- Lihat di bawah folder berikut untuk file dan folder yang terkait dengan WinRar dan menghapusnya.
HKEY_CURRENT_USER \ Software \ WinRAR (64-bit),
HKEY_LOCAL_MACHINE \ Software \ WinRAR (64-bit), dan HKEY_LOCAL_MACHINE \ Software \ Microsoft \ Windows \ CurrentVersion \ Run \ eg ui - Klik Edit >> Cari dan cari WinRar dan hapus semua yang dapat Anda temukan terkait dengan iCloud.
- Restart komputer Anda dan masalah Anda seharusnya sudah hilang sekarang.
Solusi 6: Perbaiki Layanan Windows Uninstaller Anda
Windows beroperasi menggunakan layanan dan proses yang harus dijalankan agar PC Anda dapat beroperasi dengan lancar. Namun, pengguna telah melaporkan bahwa mereka tidak dapat mengakses bagian Tambah atau Hapus Program di Control Panel bukan aplikasi Pengaturan karena selalu ada pesan kesalahan yang muncul.
Ikuti petunjuk di bawah ini untuk mencari tahu cara memperbaiki masalah khusus ini dengan mendaftar ulang Layanan Penginstal Windows.
- Restart komputer Anda dan tekan tombol F8 berulang kali segera setelah Anda melihat informasi BIOS di layar Anda. Menekan tombol F8 memungkinkan Anda untuk mengakses Mode Aman komputer Anda. Pilih Mode Aman dan tekan Enter.
- Masuk sebagai administrator lokal. Klik Mulai dan pilih Jalankan. Buka Command Prompt untuk menjalankan beberapa perintah yang diperlukan untuk memperbaiki masalah.
- Un-register layanan Windows Installer dengan mengetikkan msiexec / unregister pada command prompt dan tekan Enter. Segera daftarkan ulang Windows Installer dengan mengetikkan msiexec / regserver pada baris perintah berikutnya dan tekan Enter. Ketik Keluar untuk menutup prompt perintah. Anda sekarang dapat mencoba menghapus program sekali lagi dari Tambah atau Hapus Program.
- Jalankan Pemeriksa Berkas Sistem untuk memeriksa sistem Anda untuk file yang hilang atau rusak.
- Buka Command Prompt untuk menjalankan Pemeriksa Berkas Sistem.
- Ketik sfc / purgecache di command prompt dan tekan Enter. Pada prompt berikutnya, ketik sfc / scannow dan tekan Enter.
- Ketik Keluar untuk menutup prompt perintah dan sekali lagi mencoba untuk menghapus program dari Tambah atau Hapus Program.
TIP PRO: Jika masalahnya ada pada komputer Anda atau laptop / notebook, Anda harus mencoba menggunakan Perangkat Lunak Reimage Plus yang dapat memindai repositori dan mengganti file yang rusak dan hilang. Ini berfungsi dalam banyak kasus, di mana masalah ini berasal karena sistem yang rusak. Anda dapat mengunduh Reimage Plus dengan Mengklik di Sini