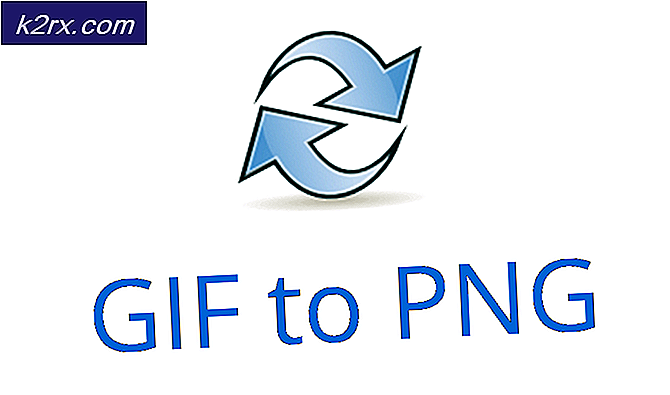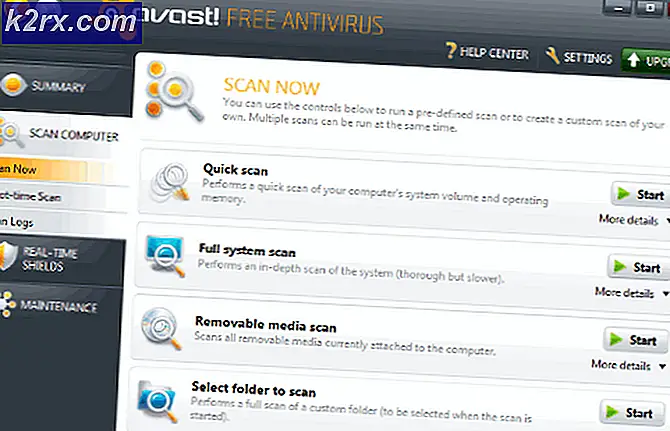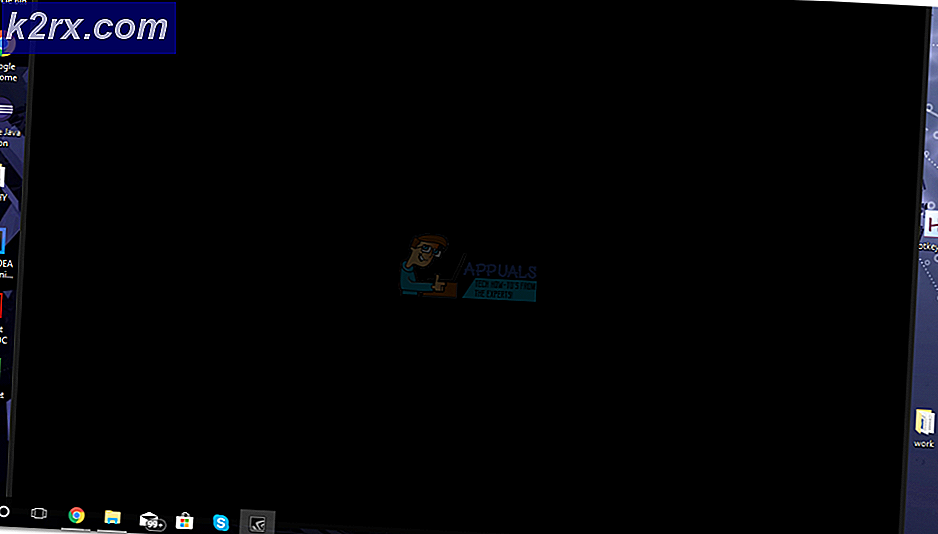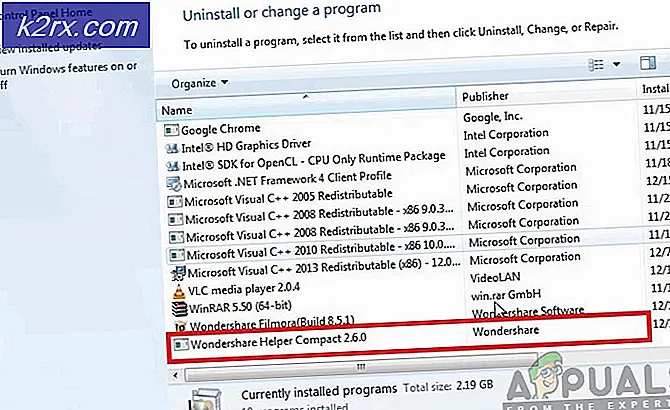Cara Menggunakan Perintah DD untuk Menyalin File VHD ke Hard Disk Fisik
Virtual Hard Disk (VHD) file adalah file raksasa yang meniru penggunaan media fisik di VirtualBox dan beberapa emulator virtual x86 / x86_64 lainnya. Ini memungkinkan Anda menjalankan Windows, OS X, MS-DOS, FreeBSD, OpenBSD, OS / 2 atau bahkan versi Linux lainnya di dalam distribusi Linux Anda. File-file ini tidak membiarkan Anda langsung menulis isinya ke disk fisik melalui perintah dd yang memungkinkan Anda melakukan hal yang sama dengan ISO, tetapi ada cara untuk melakukannya. Sementara beberapa panduan mengharuskan Anda untuk mengonversi file VHD menjadi ISO, Anda tidak perlu melakukan ini jika Anda menjalankan VirtualBox di semua versi Linux modern. Pengguna QEMU juga memiliki jalan keluar, meskipun melibatkan lebih banyak bermain-main.
Anda harus memastikan bahwa tidak satu pun drive atau partisi yang akan Anda gunakan adalah yang Anda boot. Kami hanya menggunakan bagian dari memori NAND yang dipartisi untuk contoh ini, tetapi Anda mungkin ingin menggunakan DVD live atau boot USB jika Anda tidak dapat melakukannya. Apa pun cara Anda mem-boot mesin tersebut, mulailah program terminal Anda dengan menekan Ctrl, Alt, dan T, mencari di Ubuntu Dash atau membukanya dari submenu System Tools di Xfce4 atau LXDE.
Metode 1: Menggunakan VBoxManage dari Command Prompt
Sejauh ini cara termudah untuk melakukannya adalah menggunakan instalasi VirtualBox tradisional. Pastikan terlebih dahulu bahwa Anda telah mencadangkan semua data yang Anda khawatirkan hilang karena Anda akan menghancurkan data apa pun pada perangkat keras fisik tujuan sementara Anda juga dapat akhirnya melakukan sesuatu ke file VHD atau VHDX dalam prosesnya. Ini berlaku untuk metode lain juga, serta segala sesuatu yang melibatkan perintah yang merusak ini.
Setelah Anda yakin semuanya aman dan bahwa drive tujuan tidak di-unmount tetapi masih terpasang ke mesin, katakanlah hard disk eksternal yang masih Anda pasang tetapi tidak terpasang atau bahkan mentah karena Anda akan kehilangan semuanya di dalamnya. dalam prosesnya, jalankan VBoxManage clonehd freeBSD.VHDX –format RAW freeBSD.RAW saat mengganti freeBSD.VHDX dengan hard disk virtual Anda. Kami memiliki file virtual hard disk dengan instalasi FreeBSD yang agak moderat untuk tujuan pengujian, maka namanya.
Segera setelah perintah ini selesai, jalankan sudo dd if = freeBSD.RAW dari = / dev / sde, menggantikan nama file RAW dengan RAW yang baru Anda buat dan perangkat blok sde dengan perangkat yang sebenarnya Anda minati. Jika Anda tidak yakin, maka Anda selalu dapat menjalankan sudo fdisk-l untuk memastikan Anda mengetahui nama partisi yang tepat. Sama seperti menggunakan dd untuk hal lain, Anda tidak ingin menulis ke perangkat yang salah.
Anda mungkin mendapatkan kesalahan tentang tidak ada ruang tersisa di perangkat, seperti jika Anda mencoba menulis file besar ke perangkat yang lebih kecil, tetapi ini tidak menyebabkan masalah dalam pengujian. Sepertinya proses ini menambah nol ekstra. Jika tidak, Anda dapat menyalin disk virtual ke disk fisik hanya dalam dua langkah dengan minimal main-main.
TIP PRO: Jika masalahnya ada pada komputer Anda atau laptop / notebook, Anda harus mencoba menggunakan Perangkat Lunak Reimage Plus yang dapat memindai repositori dan mengganti file yang rusak dan hilang. Ini berfungsi dalam banyak kasus, di mana masalah ini berasal karena sistem yang rusak. Anda dapat mengunduh Reimage Plus dengan Mengklik di SiniMetode 2: Dengan QEMU Disk Network Block Device Server Command
Pengguna yang hanya memiliki akses ke sistem virtualisasi Quick Emulator (QEMU) akan harus berurusan dengan prosedur yang sedikit lebih terlibat daripada yang memiliki akses ke perintah VBoxManage. Pada prompt perintah, jalankan sudo modprobe nbd diikuti oleh qemu-nbd -r -c / dev / ndb0 -f vpc ourTest.vhd, dengan nama file diubah untuk mencerminkan nama file yang sebenarnya Anda kerjakan. Anda mungkin perlu sudo untuk menjalankan qemu-nbd, tergantung bagaimana Anda mengkonfigurasi instalasi Anda. Jika Anda menyalin perintah dari sini dan menempelnya, maka pastikan untuk mengubahnya sebelum menjalankannya. Dalam banyak kasus Anda hanya akan memiliki perangkat ndb0 yang perlu dikhawatirkan di sini, jadi Anda tidak akan memiliki masalah apa pun di sana.
Setelah selesai, Anda dapat menulis partisi dengan qemu-nbd -P2 -r -c / dev / nbd2 -f vpc ourTest.vhd diikuti oleh sudo ddrescure -v -f / dev / nbd2 / dev / sde2, tetapi ingat untuk gantilah file-file perangkat dengan yang sebenarnya ingin Anda gunakan. Jika Anda menyalin dan menempelkannya ke terminal Anda sendiri, maka pastikan untuk mengganti nama file dan nomor partisi dengan yang Anda coba tuliskan. Perangkat / dev / sde kami hanyalah kartu SDHC bekas yang kami gunakan untuk menguji ini dengan aman tanpa merusak apa pun. Anda mungkin perlu sudo untuk menjalankan qemu-nbd, tetapi Anda tidak membutuhkannya. Demikian juga, Anda mungkin harus menjatuhkan nomor partisi tergantung pada konfigurasi Anda. Proses QEMU tidak begitu intuitif untuk alasan ini.
Pengguna Hyper-V mungkin memiliki gambar VHDX, bukan file VHD. Jika ini kasusnya, maka Anda harus menjalankan qemu-nbd -c / dev / nbd0 -f VHDX ourTest.vhd ketika mengganti nama file sekali lagi. Sementara format ini adalah tambahan untuk Windows Server 2012 untuk menambah kapasitas penyimpanan yang lebih besar ke mesin virtual, semakin banyak pengguna Linux yang beralih ke itu untuk menghindari batas 2TB yang dimiliki VHD. Jika tidak, petunjuk ini harus berfungsi terlepas dari ukuran file sebenarnya yang dipermasalahkan. Alat ddrescue GNU harus bekerja seperti dd, meskipun itu pastikan untuk menyalin blok terbaik terlebih dahulu.
Setelah ini dijalankan, pengguna yang bekerja dengan gambar VHDX harus menjalankan sudo ddrescue -v -f / dev / nbd2 / dev / sde2, lagi-lagi mengganti file di atas. Jika tidak, semua orang dengan semua jenis gambar VirtualBox dapat menggunakan qemu-nbd -P 2 -r -c / dev / nbd2 -f vpc ourTest.vhd untuk me-mount partisi yang dimaksud seolah-olah itu adalah disk lama. Anda harus menggunakan sudo mount / dev / nbd2 / cdrom atau sudo mount / dev / nbd2 / mnt untuk memasangnya. Pastikan Anda tidak memiliki apa pun yang dipasang ke direktori / cdrom atau / mnt sebelum Anda mencobanya.
Metode 3: Lepas dan Lepaskan File
Untuk meng-unmount gambar, Anda cukup menggunakan sudo umount / mnt atau sudo umount / cdrom untuk melepaskannya. Kernel Linux sendiri, setelah semua, sibuk memperlakukannya seolah-olah itu volume lainnya.
Anda masih perlu melepaskannya dari sistem QEMU, jadi ketikkan qemu-ndb -d / dev / nbd2 untuk memutusnya.
TIP PRO: Jika masalahnya ada pada komputer Anda atau laptop / notebook, Anda harus mencoba menggunakan Perangkat Lunak Reimage Plus yang dapat memindai repositori dan mengganti file yang rusak dan hilang. Ini berfungsi dalam banyak kasus, di mana masalah ini berasal karena sistem yang rusak. Anda dapat mengunduh Reimage Plus dengan Mengklik di Sini