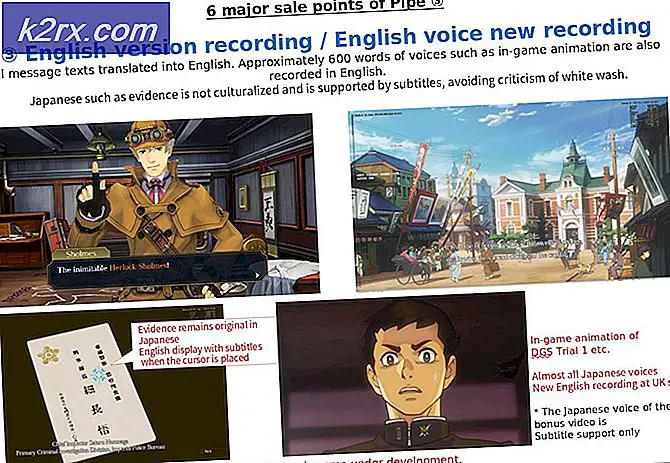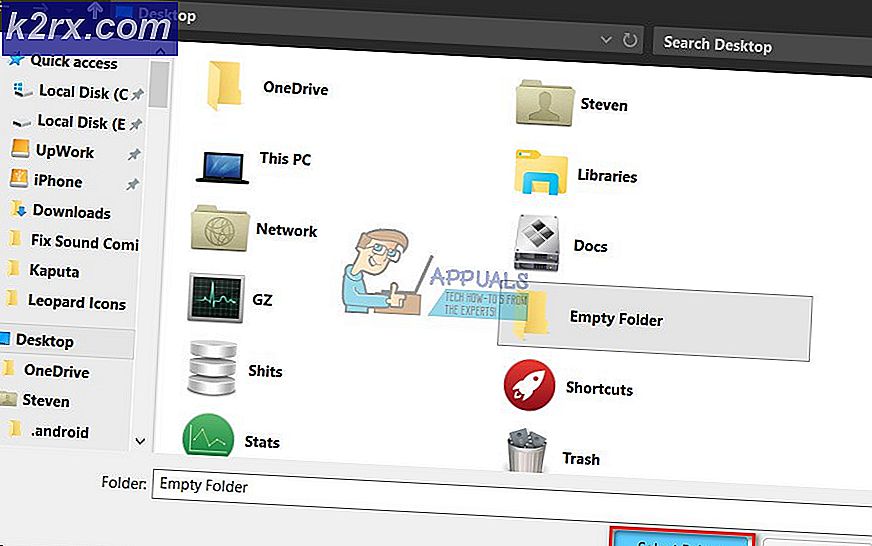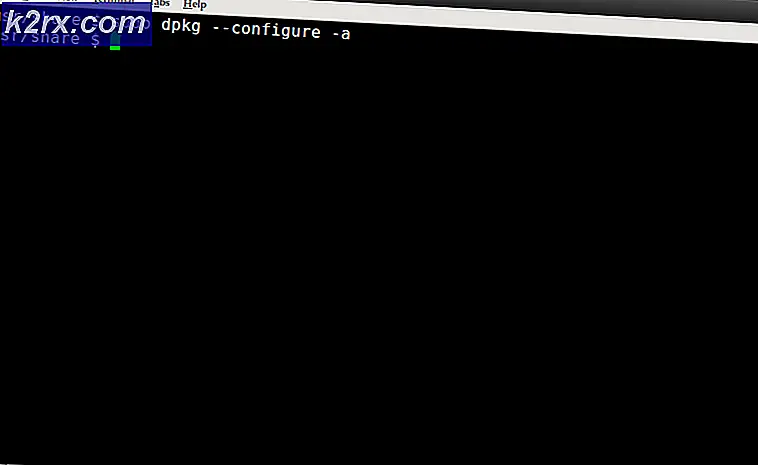LIVE Gaming di Windows Gagal Memulai? Coba perbaikan ini
Itu ‘Permainan Langsung di Windows Gagal Memulai’ kesalahan muncul segera setelah pengguna Windows mencoba meluncurkan Halo 2 atau program lain yang dapat dieksekusi milik game yang dikembangkan oleh studio game Microsoft. Ini adalah masalah pemecahan game yang mencegah pengguna yang terpengaruh untuk memainkan game (pemain tunggal atau multi-pemain).
Apa yang menyebabkan Kesalahan 'Live Gaming di Windows Gagal Memulai'?
Metode 1: Menginstal Game untuk aplikasi Windows
Ternyata, dalam banyak kasus, masalah tersebut terjadi karena fakta bahwa file GFW (Game untuk Windows) aplikasi hilang dari komputer. Perlu diingat bahwa aplikasi ini diperlukan agar game dapat mengakses fitur online dan terhubung ke server khusus.
Di Windows 10, fungsi ini diinstal secara default, tetapi jika Anda menggunakan Windows 8.1 atau Windows 7, Anda perlu menginstal game terbaru untuk klien Windows di komputer Anda - tetapi itu hanya akan berfungsi selama Anda menggunakan profil offline.
Berikut panduan cepat tentang memasang dan menggunakan aplikasi Game untuk Windows dengan profil offline untuk menghindari ‘Permainan Langsung di Windows Gagal Memulai’ kesalahan pada Windows 7 dan Windows 8.1:
- Kunjungi tautan ini (sini) dan tunggu file yang dapat dieksekusi diunduh sepenuhnya.
- Setelah unduhan selesai, klik dua kali pada file yang dapat dieksekusi untuk membukanya. Jika Anda diminta oleh jendela UAC (Kontrol Akun Pengguna), klik Iya untuk memberikan akses admin.
- Tunggu dengan sabar hingga prasyarat yang diperlukan diunduh.
- Setelah penginstalan selesai, klik Meluncurkan untuk membuka Microsoft Games untuk Windows aplikasi.
- Sekarang setelah aplikasi Game untuk Windows terbuka, biarkan berjalan di latar belakang (Tidak perlu masuk).
- Luncurkan Halo 2 atau game yang sebelumnya memicu kode kesalahan dan lihat apakah masalahnya sudah teratasi.
Jika sama ‘Permainan Langsung di Windows Gagal Memulai’ kesalahan masih terjadi, pindah ke metode berikutnya di bawah ini.
Metode 2: Mengaktifkan Logon Sekunder
Ternyata, potensi masalah lain dengan potensi pemicu ‘Permainan Langsung di Windows Gagal Memulai’ error adalah contoh di mana layanan (Logon Sekunder) yang penting untuk operasi ini dinonaktifkan secara paksa.
Beberapa pengguna yang terkena dampak yang menemukan diri mereka dalam situasi serupa telah berhasil menyelesaikan masalah dan meluncurkan game tanpa pesan kesalahan yang sama setelah mengakses layar Layanan dan mengubah status Logon Sekunder layanan untuk Manual.
Berikut panduan singkat tentang cara memastikan bahwa layanan Masuk Sekunder diaktifkan:
Catatan: Metode ini harus dapat diterapkan terlepas dari penyebab masalahnya.
- tekan Tombol Windows + R untuk membuka a Lari kotak dialog. Selanjutnya, ketik 'Services.cpl' dan tekan Memasukkan untuk membuka Jasa jendela. Jika Anda diminta oleh perintah Kontrol Akun Pengguna, setujui akses admin dengan mengklik Iya.
- Setelah Anda berada di dalam jendela Layanan, pindah ke sisi kanan dan gulir ke bawah melalui daftar layanan sampai Anda menemukan Logon Sekunder layanan. Saat Anda melihatnya, klik kanan padanya dan pilih Properti dari menu konteks yang baru muncul.
- Di dalam Properti Logon Sekunder layar, pilih Umum tab dari menu horizontal di bagian atas. Kemudian, gulir ke bawah dan ubah Jenis startup untuk Manual.
- Klik Menerapkan untuk menyimpan perubahan, kemudian restart komputer Anda.
- Ulangi tindakan yang sebelumnya menyebabkan pesan kesalahan dan lihat apakah masalah sekarang telah diselesaikan.
Jika sama ‘Permainan Langsung di Windows Gagal Memulai’ kesalahan masih muncul, pindah ke perbaikan potensial berikutnya di bawah ini.
Metode 3: Menjalankan game dalam mode kompatibilitas
Ternyata, Windows 8.1 memiliki masalah ketidakcocokan yang mungkin menyebabkan munculnya file ‘Permainan Langsung di Windows Gagal Memulai’ kesalahan. Beberapa pengguna yang terpengaruh telah berhasil menyelesaikan masalah dengan memaksa permainan dapat dieksekusi untuk berjalan dalam mode kompatibilitas dengan Windows 7.
Berikut panduan cepat untuk melakukan ini:
- Klik kanan pada game yang dapat dieksekusi yang menyebabkan kesalahan dan klik Properti dari menu konteks.
- Setelah Anda berada di dalam Properti layar, gunakan menu di bagian atas untuk memilih Kesesuaian.
- Saat Anda di dalam, buka Kesesuaian mode bagian dan centang kotak yang terkait dengan Jalankan mode kompatibilitas program ini untuk.Setelah Anda melakukan ini, pilih Windows 7 dari daftar opsi yang tersedia dan klik Menerapkan untuk menyimpan perubahan.
- Luncurkan game dengan file yang dapat dieksekusi yang sama ini dan lihat apakah masalahnya sudah teratasi.
Jika Anda masih mengalami hal yang sama ‘Permainan Langsung di Windows Gagal Memulai’ kesalahan segera setelah Anda mengklik dua kali file yang dapat dieksekusi, pindah ke perbaikan potensial berikutnya di bawah ini.
Metode 4: Memverifikasi status layanan Xbox Live
Seperti yang telah dilaporkan oleh beberapa pengguna yang terpengaruh, masalah ini juga dapat terjadi karena fakta bahwa satu atau lebih layanan Langsung yang sedang digunakan oleh game yang memicu ‘Permainan Langsung di Windows Gagal Memulai’ kesalahan saat ini sedang down atau sedang dalam pemeliharaan.
Jika skenario ini berlaku, Anda tidak memiliki strategi perbaikan selain menunggu layanan yang terpengaruh kembali online sebelum mencoba untuk memulai ulang permainan.
Untuk memeriksa status layanan Xbox Live, kunjungi tautan ini (sini) dan mencari tanda peringatan yang terkait dengan layanan status.
Jika Anda mengonfirmasi bahwa beberapa layanan Xbox saat ini mengalami masalah, tunggu beberapa jam sebelum mencoba meluncurkan game lagi.