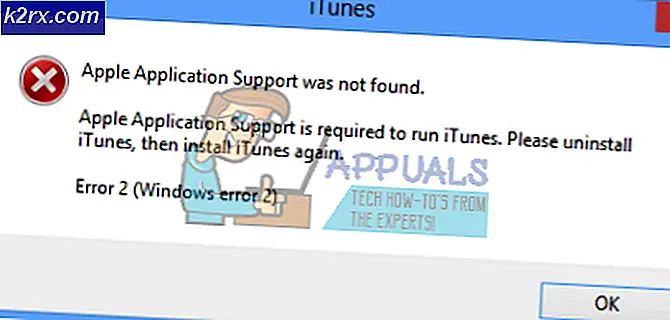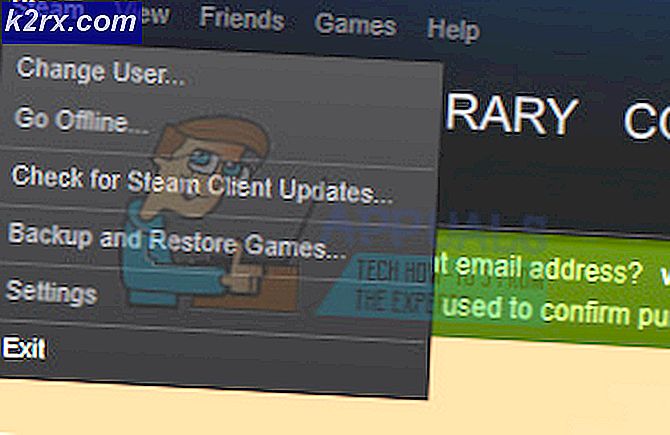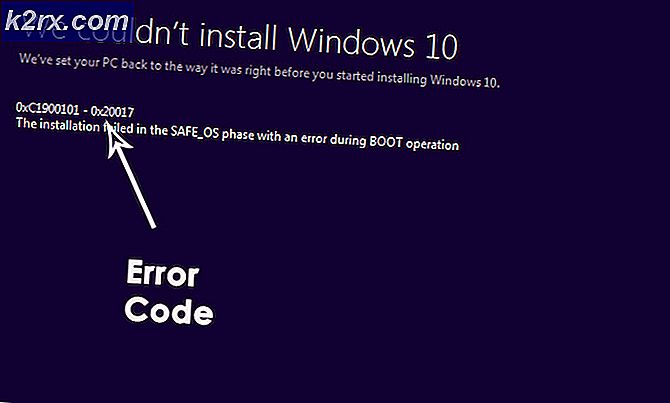Fix: Ponsel Android Tidak Muncul di PC
Selama beberapa tahun terakhir, tren umum dalam teknologi seluler adalah menjadi bebas kawat. Ponsel Android kami mampu mengirim dan mengambil file menggunakan cloud, terhubung ke internet melalui Wi-FI, menyiarkan konten audio ke headset kami tanpa perlu kabel dan bahkan mengisi daya secara nirkabel.
Tetapi bahkan jika hampir semua model Android sangat mampu terhubung ke PC secara nirkabel, sebagian besar dari kita masih lebih suka menyambungkannya ke PC mereka dengan cara lama ketika mencoba untuk mentransfer file. Ada keuntungan dari pergi dengan pendekatan klasik - kecepatan transfer biasanya lebih cepat dan koneksi, secara teori, lebih dapat diandalkan.
Sayangnya, dalam kenyataannya, hal-hal tidak selalu berfungsi sebagaimana mestinya dan perangkat seluler Anda mungkin tidak terdeteksi oleh PC Anda.
Idealnya, ketika Anda menghubungkan perangkat Android Anda ke PC, Windows akan segera memperlakukannya sebagai koneksi MTP (Media Transfer Protocol) dan menginstal driver yang diperlukan sehingga ditampilkan di dalam File Explorer .
Jika Anda me-rooting perangkat Anda, menggunakannya sebagai emulator untuk proyek Android Studio / Eclipse atau memasang ROM baru, kemungkinan Anda menginstal driver ADB (Android Debug Bridge) . Ini akan memungkinkan PC Anda mengirim perintah ke perangkat Anda tetapi memiliki kebiasaan merusak pengaturan MTP standar, yang akan menyebabkan perangkat Anda berhenti muncul di komputer saya .
Namun perlu diingat bahwa driver ADB tidak sepenuhnya bertanggung jawab untuk mencegah ponsel Anda muncul di PC. Masalah ini memiliki banyak sebab potensial dan dapat muncul pada perangkat yang tidak pernah menggunakan driver ADB .
Dengan pemikiran ini, kami telah membuat kumpulan metode yang akan membuat ponsel Anda muncul di File Explorer lagi. Karena panduan ini mencakup banyak pemecahan masalah, kami meminta Anda memulai dengan perbaikan potensial pertama dan bergerak turun sampai Anda menemukan metode yang sesuai untuk Anda.
Metode 1: Memulai kembali kedua perangkat dan menggunakan port lain
Jika Anda menghubungkan perangkat Android Anda dan tidak ada yang terjadi, ini harus menjadi tindakan pertama. Port USB dapat dengan mudah menjadi rusak, jadi biasanya yang terbaik untuk mengesampingkan hal yang jelas terlebih dahulu. Inilah yang perlu Anda lakukan:
- Lepaskan koneksi kabel dan nyalakan kembali kedua perangkat.
- Setelah keduanya di-boot ulang sepenuhnya, hubungkan kembali kabel, tetapi kali ini pastikan Anda menggunakan USB yang berbeda.
Metode 2: Gunakan kabel USB yang berbeda
Sekarang mari kita mengesampingkan kemungkinan kabel USB yang rusak. Kabel USB tidak selalu benar-benar rusak, itulah sebabnya biasanya sulit untuk mengidentifikasi mereka sebagai masalah.
Jika Anda melihat lebih dekat ke dalam port micro-USB, Anda akan melihat beberapa konektor emas. Mereka digunakan untuk tujuan pengisian tetapi juga memfasilitasi transfer informasi ketika terhubung ke perangkat yang berbeda. Cukup untuk satu atau dua untuk mengubah posisi mereka atau istirahat untuk kabel berhenti bekerja. Kemungkinan itu akan terus mengisi tetapi tidak akan memiliki cukup fungsionalitas untuk mendukung transfer file. Inilah yang perlu Anda lakukan:
- Hubungkan telepon Anda ke kabel yang berbeda dan lihat apakah itu muncul di My Computer .
- Jika ini muncul, masalah Anda terpecahkan. Jika tidak muncul, ubah port USB dan dengarkan dengan saksama untuk suara Windows yang memberi sinyal perangkat baru yang terhubung.
- Jika Anda mendengar suara, kemungkinan besar Anda tidak memiliki masalah perangkat keras dan Anda berurusan dengan masalah driver.
Metode 3: Membersihkan port micro-USB
Mari pastikan tidak ada benda asing yang memblokir port micro-USB, mencegah transfer file terjadi. Jika Anda menggunakan untuk membawa ponsel di saku terlalu banyak, port micro-USB mungkin mengalami akumulasi serat. Ini dapat menghambat transfer listrik dan mencegah ponsel cerdas Anda bertukar data. Inilah yang perlu Anda lakukan:
- Gunakan senter untuk melihat ke dalam port micro-USB dan lihat apakah Anda dapat menemukan sesuatu yang seharusnya tidak ada di sana.
Catatan: Jika Anda melihat sesuatu yang seharusnya tidak ada, lanjutkan dengan langkah selanjutnya. Jika port bersih, mulailah dengan metode 4 . - Pastikan perangkat Anda dimatikan dan gunakan pinset kecil, jarum atau tusuk gigi untuk menyeret keluar serat dari port.
- Celupkan kapas kecil di alkohol gosok, masukkan ke dalam port pengisian dan putar sehingga Anda mendapatkan kotoran yang tersisa.
- Biarkan kering setidaknya selama 2 jam sebelum mencoba untuk menyalakan lagi.
Jika Anda melanjutkan dengan panduan pemecahan masalah di atas, kami berhasil menghapus sebagian besar masalah terkait perangkat keras. Sekarang mari kita mulai menangani masalah perangkat lunak potensial.
Metode 4: Menghubungkan sebagai Penyimpanan
Jika perangkat Anda tidak muncul di My Computer, Anda mungkin menggunakan mode koneksi yang salah. Android tahu beberapa mode yang berbeda untuk terhubung dengan perangkat lain - hanya pengisian daya, MTP, PTP, dan MIDI, antara lain. Untuk tujuan kami, kami perlu menggunakan koneksi MTP. Inilah yang perlu Anda lakukan:
- Hubungkan perangkat Anda ke PC Anda.
- Di ponsel Anda, tarik ke bawah jendela pemberitahuan dan pilih MTP pilih. Tergantung pada pabrikannya, opsi ini mungkin memiliki nama yang berbeda seperti file Transfer atau Device File Manager .
Metode 5: Memperbarui Driver MTP
Jika metode di atas tidak berfungsi, mari kita lihat apakah Anda berurusan dengan masalah driver. Kami akan mulai dengan mengonfirmasi bahwa PC Anda melihat Android Anda sebagai perangkat MTP.
Buka Control Panel dan buka Devices and Printers. Jika Anda berhasil menemukan nama perangkat Android Anda, koneksi MTP berfungsi dengan benar. Jika perangkat Anda bernama MTP atau Tidak spesifik, Anda harus memperbarui beberapa driver.
Untungnya, Anda dapat dengan mudah memperbaikinya dengan mengutak-atik beberapa pengaturan di Pengelola perangkat . Begini caranya:
TIP PRO: Jika masalahnya ada pada komputer Anda atau laptop / notebook, Anda harus mencoba menggunakan Perangkat Lunak Reimage Plus yang dapat memindai repositori dan mengganti file yang rusak dan hilang. Ini berfungsi dalam banyak kasus, di mana masalah ini berasal karena sistem yang rusak. Anda dapat mengunduh Reimage Plus dengan Mengklik di Sini- Klik kanan pada komputer saya dan klik pada Device Manager (Kelola pada Windows 10 ) .
- Sekarang rentangkan perangkat Portable dan lihat apakah perangkat Anda berada di sana. Jika tidak berisi nama asli perangkat Anda atau memiliki tanda seru berwarna kuning, klik kanan pada itu dan ketuk Perbarui Pengandar .
Catatan: Jika tab Perangkat portabel tidak tersedia, cari entri dengan ADB pada namanya. - Jendela Update Driver sekarang akan meminta Anda untuk mencari driver secara otomatis atau menelusuri komputer Anda secara manual untuk itu. Pilih yang terakhir.
- Anda akan disajikan dengan kotak lokasi, tetapi Anda harus mengklik Biarkan saya memilih dari daftar driver perangkat di komputer saya .
- Pilih Perangkat Android dari daftar panjang jenis perangkat keras.
- Klik pada MTP USB Device untuk menyorotnya dan kemudian klik Next .
7. Sopir lama harus diganti dengan yang baru. Tunggu hingga proses selesai. Perangkat Android Anda sekarang harus dilihat sebagai perangkat multimedia di File Manager .
Metode 6: Memasang Kembali Driver Android
Sementara kami di sini, mari pastikan Anda memiliki driver Android terbaru yang diinstal pada PC Anda. Ada juga kemungkinan kecil driver Anda mungkin tidak diinstal dengan benar atau telah dirusak oleh layanan lain seperti ADB. Berikut cara menginstal ulang driver Android:
- Hubungkan Android Anda ke PC dan kembali ke Device Manager .
- Cari nama perangkat Anda di Perangkat Portabel . Jika Anda tidak melihat entri ini, lihat di bawah Perangkat lain .
- Klik kanan pada perangkat dan klik Uninstall .
- Setelah perangkat Anda hilang dari daftar, lepaskan kabel.
- Hubungkan kembali dan tunggu Windows 10 menginstal ulang driver Android.
- Tunggu untuk melihat apakah perangkat Anda muncul di dalam komputer Saya .
Metode 7: Unduh Paket Fitur Media (hanya untuk Windows 10)
Jika memperbarui driver MTP dan driver Android tidak berhasil, mungkin pengemudi yang berbeda adalah pelakunya. Seperti yang saya nyatakan di atas, perangkat Android Anda menggunakan protokol MTP untuk mentransfer data bolak-balik ke PC Anda. Transfer MTP memiliki proses umum dengan Windows Media Player, Windows 10
Transfer MTP memiliki proses umum dengan Windows Media Player dan beberapa versi Windows 10 versi tidak memiliki Media Player yang diinstal secara default. Dalam kasus tersebut, teknologi terkait seperti protokol MTP tidak akan berfungsi sebagaimana mestinya.
Untungnya, ini dapat diperbaiki dengan menginstal Media Feature Pack untuk versi N dan KN Windows 10. Unduh dari sini.
Metode 8: Menghubungkan sebagai Penyimpanan Massal USB
Beberapa versi Android (terutama versi yang lebih lama) akan membiarkan Anda terhubung sebagai perangkat USB Mass Storage. Penyimpanan Massal USB tidak menggunakan driver yang sama dengan koneksi MTP. Ini mirip dengan menghubungkan kartu SD eksternal atau flash drive ke pc Anda. Daripada mengenali perangkat Anda sebagai Android, PC Anda akan memperlakukannya seperti volume penyimpanan massal dan akan memasangnya sesuai.
Tentu saja, Anda tidak akan dapat melakukan hal-hal seperti menghubungkan ke paket PC smartphone Anda, tetapi setidaknya Anda akan dapat memindahkan file bolak-balik. Begini caranya:
- Buka Pengaturan> Pengaturan Lainnya .
- Ketuk utilitas USB dan kemudian Hubungkan Penyimpanan ke PC .
- Ketuk Connect Storage to PC dan kemudian Hidupkan penyimpanan USB.
- Tunggu hingga menginstal driver yang dibutuhkan.
- Di PC Anda, buka My Computer dan lihat apakah Android Anda muncul sebagai volume Windows.
Metode 9: Mengaktifkan Debug USB
USB Debugging dimaksudkan untuk pengguna tingkat lanjut yang menguji dan mendekompilasi aplikasi pada perangkat yang sebenarnya. Tetapi karena ia bekerja dengan hak istimewa yang tinggi, itu mungkin hanya menyelesaikan masalah Anda. Inilah yang perlu Anda lakukan:
- Buka Pengaturan dan gulir ke bawah ke Tentang atau Tentang entri telepon .
- Ketuk pada Nomor Build tujuh kali.
- Sekarang Anda harus dapat melihat entri baru yang disebut Opsi Pengembang .
- Ketuk pada opsi Pengembang dan ketuk pada USB debugging untuk mengaktifkannya.
- Sambungkan perangkat Anda dan setujui pesan yang meminta Izinkan USB debugging di ponsel Anda.
TIP PRO: Jika masalahnya ada pada komputer Anda atau laptop / notebook, Anda harus mencoba menggunakan Perangkat Lunak Reimage Plus yang dapat memindai repositori dan mengganti file yang rusak dan hilang. Ini berfungsi dalam banyak kasus, di mana masalah ini berasal karena sistem yang rusak. Anda dapat mengunduh Reimage Plus dengan Mengklik di Sini