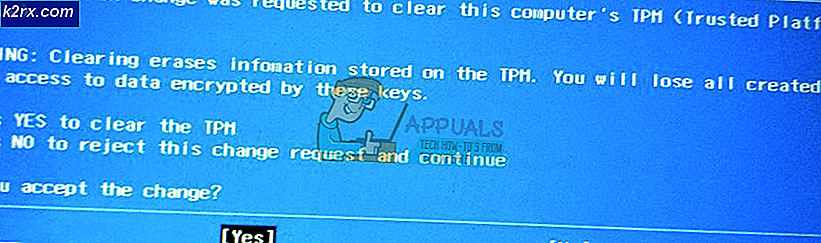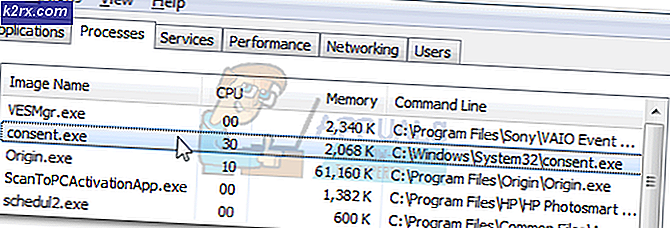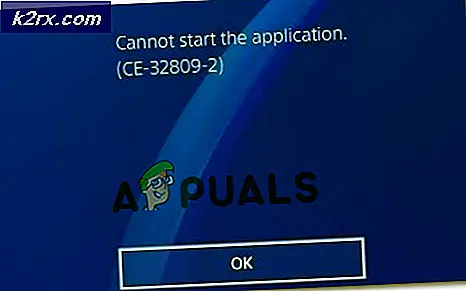Koleksi Microsoft Solitaire ‘Kode Kesalahan Xbox Live 121010’
Beberapa pengguna Windows 10 menerima 'Kode Kesalahan Xbox Live 121010'Ketika mereka mencoba memainkan Microsoft Solitaire Collection. Sementara beberapa pengguna yang terpengaruh melaporkan bahwa ini terjadi pada setiap startup, yang lain mengatakan bahwa mereka dapat memainkan beberapa putaran sebelum kesalahan ini terjadi.
Ternyata, ada beberapa penyebab berbeda yang mungkin memicu kesalahan khusus ini dengan Microsoft Solitaire Collection. Berikut daftar penyebab potensial yang mungkin memicu Kode kesalahan 121010:
Metode 1: Menyelidiki Masalah Server
Sebelum Anda mencoba menerapkan salah satu perbaikan potensial di bawah ini, Anda harus mulai dengan memastikan bahwa masalahnya tidak benar-benar disebabkan oleh masalah server yang sepenuhnya di luar kendali Anda.
Ingatlah bahwa Microsoft Solitaire Collection menyadari di server Xbox Live untuk berbagai aspek permainan. Setiap kali ada masalah luas dengan salah satu layanan penting Xbox Live, Microsoft Solitaire Collection cenderung tidak berfungsi.
Untuk menyelidiki apakah saat ini ada masalah dengan infrastruktur Xbox Live yang mungkin menyebabkan Kesalahan 121010 kode, Anda harus mulai dengan memeriksa halaman status resmi layanan Xbox Live.
catatan: Jika penyelidikan ini mengungkapkan masalah dengan layanan Xbox Live yang kritis, kemungkinan besar masalah tersebut di luar kendali Anda. Satu-satunya hal yang dapat Anda lakukan saat ini adalah menunggu Microsoft memperbaiki masalah.
Jika tidak ada bukti masalah server, pindah ke perbaikan potensial pertama di bawah ini.
Metode 2: Mengatur Ulang Aplikasi Microsoft Solitaire Collection UWP
Jika sebelumnya Anda mengonfirmasi bahwa Anda tidak benar-benar berurusan dengan masalah server, langkah selanjutnya adalah menerapkan perbaikan paling populer untuk kesalahan 121010. Ini akan efektif dalam skenario apa pun di mana beberapa jenis korupsi yang berakar di file temp permainan sebenarnya menyebabkan masalah.
Banyak pengguna yang sebelumnya mengalami masalah ini telah melaporkan bahwa mereka akhirnya berhasil memperbaiki masalah tersebut dengan mengatur ulang aplikasi Microsoft Solitaire Collection.
Untuk melakukan ini, Anda memiliki dua cara ke depan:
- Anda dapat mengatur ulang aplikasi Microsoft Solitaire Collection melalui menu GUI Windows 10 (dari menu Aplikasi & Fitur)
- Anda dapat menjalankan serangkaian perintah dalam prompt Powershell yang ditinggikan untuk menyetel ulang manifes aplikasi dan file cache
Bergantung pada cara pilihan Anda untuk menerapkan metode ini, ikuti sub-panduan A atau sub-panduan B:
A. Mengatur Ulang Koleksi Microsoft Solitaire melalui GUI
Berikut panduan langkah demi langkah cepat yang akan memandu Anda melalui proses menyetel ulang aplikasi Microsoft Solitaire Collection UWP melalui menu GUI Windows 10:
- Tutup aplikasi Microsoft Solitaire Collection.
- tekan Tombol Windows + R untuk membuka a Lari kotak dialog. Selanjutnya, ketik ‘ms-pengaturan: appsfeatures ’dan tekan Memasukkan untuk membuka Aplikasi & Fitur menu dariPengaturanaplikasi.
- Setelah Anda akhirnya berada di dalam Aplikasi & Fitur aplikasi, gulir ke bawah melalui daftar aplikasi yang diinstal dan temukan entri yang terkait dengan Microsoft Solitaire Collection.
- Saat Anda berhasil menemukannya, klikOpsi Lanjutanhyperlink (terletak tepat di bawah nama aplikasi).
- Setelah Anda akhirnya berada di dalamOpsi Lanjutanmenu, gulir ke bawah ke Setel ulang tab, lalu klik Setel ulang dan konfirmasikan proses pengembalian Koleksi Microsoft Solitaire aplikasi kembali ke status pabriknya.
catatan: Operasi ini akan menghapus semua data sementara yang terkait dengan aplikasi. Kemajuan yang saat ini tidak disimpan di cloud akan hilang.
- Setelah operasi selesai, bukaKoleksi Microsoft Solitaire aplikasi sekali lagi dan lihat apakah kesalahan sekarang sudah teratasi.
B. Mengatur Ulang Koleksi Microsoft Solitaire melalui Powershell
Jika Anda teknis dan tidak takut melakukan sesuatu dari terminal, ikuti petunjuk di bawah ini untuk menyetel ulang aplikasi UWP dari jendela PowerShell yang ditinggikan:
- Pastikan aplikasi Microsoft Solitaire Collection UWP ditutup sepenuhnya.
- tekan Tombol Windows + R untuk membuka a Lari kotak dialog. Selanjutnya, ketik ‘PowerShell’ di dalam kotak teks dan tekan Ctrl + Shift + Enter untuk membuka jendela Powershell yang ditinggikan.
catatan: Saat diminta oleh UAC (Kontrol Akun Pengguna), klik Iya untuk memberikan hak administratif.
- Setelah Anda berada di dalam prompt Powershell yang ditinggikan, ketik perintah berikut secara berurutan dan tekan Memasukkan setelah masing-masing mengatur ulang Microsoft Solitaire Collection:
Set-ExecutionPolicy Tidak Terbatas Dapatkan-AppXPackage -AllUsers | Foreach {Add-AppxPackage -DisableDevelopmentMode -Register "$ ($ _. InstallLocation) \ AppXManifest.xml"} - Setelah perintah berhasil diproses, buka lagi aplikasi Microsoft Solitaire Collection, dan lihat apakah masalahnya telah teratasi.
Jika Anda masih menemukan kode kesalahan 12010 saat membuka game UWP, pindah ke perbaikan potensial berikutnya di bawah ini.
Metode 3: Menginstal Ulang Aplikasi Microsoft Solitaire Collection
Beberapa pengguna terpengaruh yang kami temui Kode Kesalahan Xbox Live 121010telah mengonfirmasi bahwa masalah akhirnya teratasi setelah mereka menginstal ulang aplikasi Microsoft Solitaire Collection sepenuhnya.
Menginstal aplikasi dengan bersih akan bermanfaat jika masalah ini terjadi karena beberapa jenis file yang rusak secara lokal milik aplikasi UWP.
Berikut panduan cepat yang akan memandu Anda melalui proses penginstalan ulang aplikasi Microsoft Solitaire Collection UWP:
- tekan Tombol Windows + R untuk membuka a Lari kotak dialog. Selanjutnya, ketik ‘Ms-settings: appsfeatures’ di dalam kotak teks dan tekan Memasukkan untuk membuka Aplikasi & Fitur tab.
- Setelah Anda berada di dalam Aplikasi & Fitur layar, gulir ke bawah melalui daftar aplikasi UWP yang diinstal dan temukan Koleksi Microsoft Solitaire.
- Setelah Anda berhasil menemukan aplikasi UWP yang benar, klikMenu Lanjutanhyperlink yang terkait dengan Koleksi Microsoft Solitaire.
- Di dalam Menu Lanjutan hyperlink, gulir ke bawah ke bagian uninstall dan klik Copot pemasangan untuk memulai operasi. Setelah Anda mengkonfirmasi operasi, tunggu prosesnya selesai.
- Setelah Microsoft Solitaire Collection berhasil di-uninstall, reboot komputer Anda dan tunggu startup berikutnya selesai.
- Setelah komputer Anda boot kembali, tekan Tombol Windows + R untuk membuka a Lari kotak dialog. Selanjutnya, setelah Anda berada di dalam kotak teks, ketik 'ms-windows-store: // home 'dan tekan Memasukkan untuk meluncurkan Microsoft Store.
- Di dalam aplikasi Microsoft Store, gunakan fungsi pencarian di bagian kanan atas untuk mencari 'Microsoft Solitaire Collection ’.
- Dari daftar toko Microsoft Solitaire Collection, klik Dapatkandan ikuti instruksi selanjutnya untuk menyelesaikan penginstalan aplikasi Microsoft Store.
- Luncurkan aplikasi UWP sekali lagi dan lihat apakah file Kesalahan 121010 terselesaikan.
Jika masalah yang sama masih terjadi, pindah ke perbaikan potensial berikutnya di bawah ini.
Metode 4: Nonaktifkan atau Copot Pemasangan Antivirus Pihak Ketiga
Ternyata, ada beberapa suite yang diketahui berkonflik dengan aplikasi UWP Microsoft Solitaire Collection. Sejauh ini, penyebab paling umum yang dilaporkan oleh pengguna sebagai penyebab 121010 adalah Mcafee Antivirus.
Masalah ini terjadi karena fitur keamanan yang terlalu protektif yang akhirnya mengganggu komunikasi antara Microsoft Solitaire Collection dan server Xbox Live - Mungkin ada suite antivirus pihak ketiga serupa yang dapat menyebabkan jenis perilaku ini.
Jika skenario ini berlaku, Anda harus dapat memperbaiki masalah dengan menonaktifkan perlindungan real-time AV Anda atau dengan menghapus instalan suite overprotective sama sekali.
Cara ideal untuk memulai adalah dengan menonaktifkan perlindungan real-time dan melihat apakah file Kesalahan 121010 berhenti terjadi. Namun, perlu diingat bahwa instruksi yang tepat untuk melakukan ini akan berbeda tergantung pada suite pihak ke-3 yang Anda gunakan - Tetapi dalam sebagian besar kasus, Anda cukup mengklik kanan suite keamanan Anda di ikon bilah baki dan cari opsi yang menonaktifkan perlindungan waktu-nyata.
Setelah Anda berhasil menonaktifkan perlindungan real-time, buka lagi aplikasi Solitaire Collection, dan lihat apakah masalahnya telah teratasi.
Jika masalah yang sama masih terjadi bahkan setelah Anda menonaktifkan perlindungan waktu nyata, ikuti petunjuk di bawah ini untuk menghapus sementara paket keamanan pihak ketiga Anda, dan hapus semua file yang tersisa:
- tekan Tombol Windows + R untuk membuka a Lari kotak dialog. Selanjutnya, ketik ‘Appwiz.cpl’ di dalam kotak teks dan tekan Memasukkan untuk membuka Program dan fitur Tidak bisa.
- Setelah Anda berada di dalam Aplikasi & Fitur menu, gulir ke bawah melalui daftar program yang diinstal dan cari suite pihak ke-3 yang ingin Anda copot pemasangannya. Saat Anda melihatnya, klik kanan padanya dan pilih Copot pemasangan dari menu konteks yang baru muncul.
- Di dalam layar pencopotan pemasangan, ikuti petunjuk di layar untuk menyelesaikan operasi, lalu mulai ulang komputer Anda.
- Setelah komputer Anda boot kembali, pastikan Anda melakukannya hapus semua file sisa yang ditinggalkan oleh antivirus pihak ketiga Anda.
- Akhirnya, setelah Anda memastikan bahwa Anda menghapus semua file sisa dari AV Anda, luncurkan Microsoft Solitaire COllection sekali lagi dan lihat apakah masalahnya sekarang sudah diperbaiki.