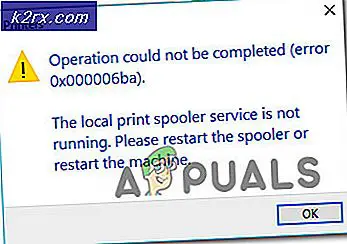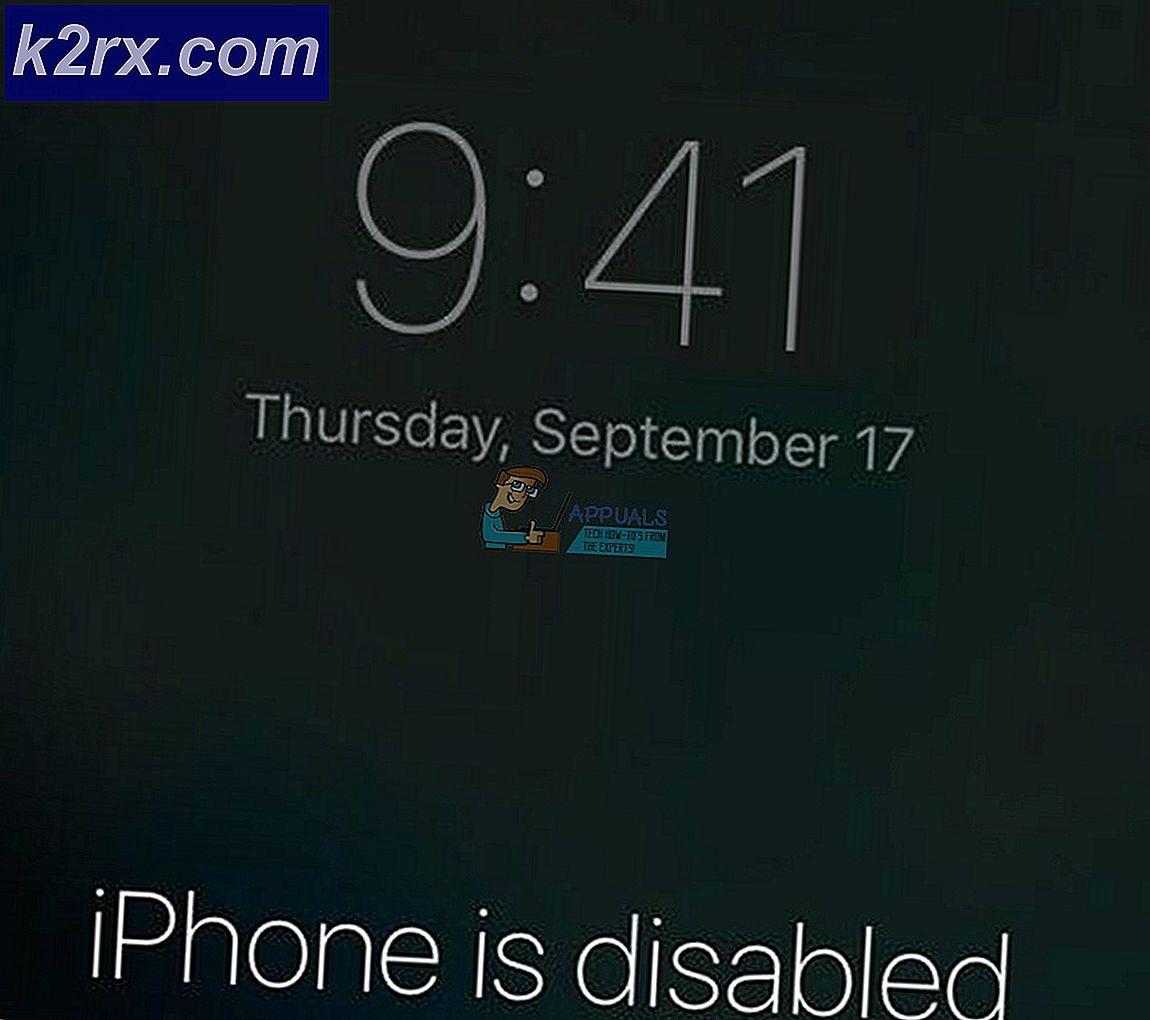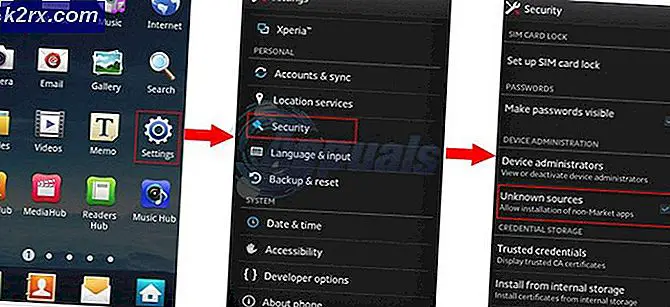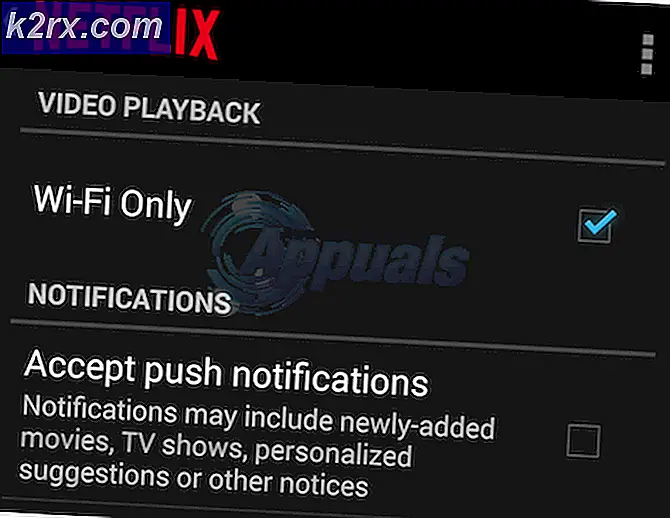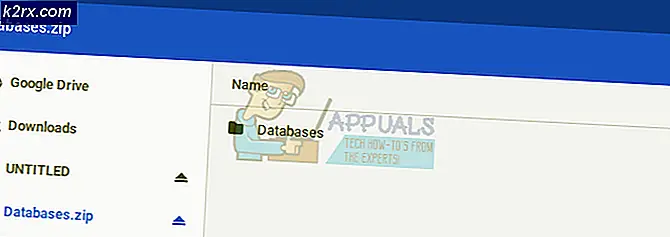Apa itu izin.exe dan haruskah saya menghapusnya?
Beberapa pengguna telah melaporkan membeku & periode hang terkait dengan Persetujuan yang dieksekusi. Laporan lain mengklaim bahwa setiap kali proses consent.exe menjadi aktif, dibutuhkan banyak sumber daya CPU.
Catatan: Proses consent.exe seharusnya hanya ditemui pada sistem operasi Vista, Windows 7, Windows 8 dan Windows 10.
Apa itu izin.exe?
Consent.exe adalah proses Windows asli milik Kontrol Akun Pengguna . Proses khusus ini dimuat secara otomatis setiap kali sistem operasi melakukan booting. Proses ini akan menampilkan pesan pop-up yang meminta izin kepada pengguna untuk mengizinkan program non-Windows memulai dengan izin administratif.
Melihat cara Vista beroperasi, proses consent.exe sangat penting untuk cara sistem operasi dirancang. Proses Persetujuan bertanggung jawab untuk meminta izin administratif atas nama perangkat lunak pihak ke-3 yang memerlukannya untuk mengoperasikan perubahan ke komputer tertentu.
Tergantung pada skenario, consent.exe mungkin menyebabkan konsumsi CPU yang tinggi dan kinerja PC yang lambat. Meskipun proses ini penting untuk memungkinkan pemasangan sebagian besar program, proses ini hanya akan menjadi aktif ketika Kontrol Akun Pengguna sedang beroperasi.
Potensi risiko keamanan
Meskipun proses consent.exe asli adalah bagian penting dari beberapa versi Windows, file harus diperiksa dengan benar. Kami mengatakan ini karena ada banyak program malware yang diketahui menyamar sebagai proses dengan izin administratif. Mereka melakukan ini untuk menghindari terdeteksi oleh pemindaian keamanan. Dan karena file consent.exe telah meningkatkan hak istimewa sistem dan berada di lokasi yang aman, itu adalah jenis target yang sempurna.
Mari kita tentukan apakah Anda berurusan dengan Izin malware yang dapat dieksekusi dengan memeriksa lokasi residennya. Untuk melakukan ini, buka Task Manager (Ctrl + Shift + Esc), klik kanan pada proses consent.exe dan pilih Buka Lokasi File .
Jika lokasi yang diungkap adalah folder C: \ Windows \ System32, Anda mungkin dapat berasumsi bahwa proses tersebut sah. Tetapi jika Anda ingin lebih yakin, klik kanan pada executable dan pilih Properties. Di dalam jendela Properties, akses tab Digital Signatures dan lihat apakah Nama penandatangan terdaftar sebagai Microsoft Windows . Jika itu memang ditandatangani oleh Microsoft, Anda baru saja memutuskan bahwa file tersebut memang sah.
Jika Anda menemukan bahwa proses persetujuan.exe berasal dari lokasi yang berbeda, Anda mungkin berurusan dengan malware yang menyamar sebagai proses sistem asli. Dalam hal ini, kami sangat menyarankan untuk menjalankan pemindaian keamanan yang kuat pada PC Anda. Jika Anda tidak memiliki security suite di siap, kami sarankan menggunakan Malwarebytes. Jika Anda tidak yakin tentang cara menggunakan perangkat lunak, ikuti artikel langkah demi langkah kami (di sini).
Haruskah saya menghapus consent.exe?
Seperti yang telah disebutkan di atas, proses consent.exe hanya dipanggil ketika UAC (Kontrol Akun Pengguna) dihidupkan. Tanpa proses ini, tidak mungkin program non-Windows memulai dengan akses tingkat administrator ke file dan pengaturan.
Dengan pemikiran ini, kita dapat menyimpulkan bahwa file consent.exe asli adalah bagian penting dari Windows Vista dan tidak boleh dihapus kecuali file tersebut dikonfirmasi sebagai virus.
Pakar keamanan melihat proses consent.exe sebagai salah satu dari beberapa langkah keamanan efektif yang berhasil mencegah eksekusi malware yang tidak sah. Saran kami adalah untuk tidak menonaktifkan layanan ini kecuali Anda benar-benar perlu.
Dan jika Anda memutuskan untuk menonaktifkannya, Anda hanya harus melakukannya dari halaman pengaturan Kontrol Akun Pengguna (seperti ditunjukkan di bawah).
Cara memperbaiki pembekuan dan penggantungan yang disebabkan oleh consent.exe
Ada beberapa kasus di mana eksekusi executable.exe menjadi rusak dan mencegah sistem Anda menginstal, menghapus, atau menjalankan perangkat lunak non-Windows. Jika Anda berurusan dengan skenario yang sama, kami berhasil mengidentifikasi beberapa perbaikan potensial yang telah membantu pengguna dalam situasi serupa.
TIP PRO: Jika masalahnya ada pada komputer Anda atau laptop / notebook, Anda harus mencoba menggunakan Perangkat Lunak Reimage Plus yang dapat memindai repositori dan mengganti file yang rusak dan hilang. Ini berfungsi dalam banyak kasus, di mana masalah ini berasal karena sistem yang rusak. Anda dapat mengunduh Reimage Plus dengan Mengklik di SiniHarap ikuti metode di bawah ini hingga Anda berhasil kembali ke perilaku normal dari izin.exe :
Metode 1: Perbaiki basis data katalog dengan Esentutl
Beberapa pengguna telah berhasil menyelesaikan masalah dengan memperbaiki database katalog menggunakan perintah Esentutl menggunakan Command Prompt yang ditinggikan. Namun perlu diingat bahwa ini hanya mungkin jika Anda mem-boot komputer Anda ke Safe Mode . Berikut ini cepat untuk semuanya:
- Dapatkan Windows start bar, klik tombol power dan tahan Shift sambil mengklik Restart . Ini akan me-reboot komputer Anda dalam Mode Aman .
- Setelah Anda masuk ke Safe Mode, akses kembali bilah start Windows (sudut kiri bawah) dan cari cmd . Kemudian, klik kanan pada Command Prompt dan pilih Run as administrator.
- Dalam Command Prompt yang ditinggikan, mulailah dengan mengetik cryptsvc net stop dan tekan Enter . Ini akan menghentikan Layanan Cryptographic untuk memfasilitasi langkah selanjutnya.
- Ketik esentutl / p \ System32 \ catroot2 \ {F750E6C3-38EE-11D1-85E5-00C04FC295EE} \ catdb dan tekan Enter .
Catatan: jika Anda mendapatkan akses ditolak, Anda tidak boot ke Safe Mode . - Ketika diminta untuk mengkonfirmasi bahwa Anda hanya harus berjalan di database korup, klik Ok .
- Setelah proses selesai, ketik net start cryptsvc dan tekan Enter untuk memulai ulang Layanan Cryptographic .
Metode 2: Menonaktifkan sementara UAC (Kontrol Akun Pengguna)
Jika me-restart database katalog tidak berfungsi, Anda dapat mengabaikan fungsionalitas izin.exe dengan mematikan sementara Kontrol Akun Pengguna . Ini akan memungkinkan Anda untuk menginstal, menghapus atau menginstal ulang perangkat lunak non-Windows yang sebelumnya gagal. Cukup diingat untuk mengaktifkan kembali UAC setelah Anda menyelesaikan instalasi.
Berikut panduan cepat untuk menonaktifkan UAC:
- Dapatkan Windows start bar di sudut kiri bawah dan cari UAC . Kemudian, klik pada pengaturan Ubah Pengaturan Akun Pengguna.
- Di jendela Pengaturan Kontrol Akun Pengguna, tekan slider ke Jangan beri tahu dan tekan OK .
- Dengan UAC dinonaktifkan, jalankan penginstalan perangkat lunak atau penghapusan instalasi yang sebelumnya gagal. Setelah pengaturan selesai, kembali ke jendela Pengaturan Kontrol Akun Pengguna melalui langkah 1 dan sesuaikan kembali penggeser ke seperti sebelumnya.
Perlu diingat bahwa bahkan jika Anda berhasil menginstal perangkat lunak non-Windows dengan menonaktifkan UAC, masalah mendasar akan tetap ada. Sistem Anda kemungkinan besar menderita file consent.exe yang rusak. Anda dapat mencoba memecahkan masalah ini dengan mengizinkan sistem Anda menginstal pembaruan dan hotfix terbaru. Jika itu gagal, pertimbangkan mereset Windows dengan mengunjungi Bagaimana Factory Reset Windows 10.
TIP PRO: Jika masalahnya ada pada komputer Anda atau laptop / notebook, Anda harus mencoba menggunakan Perangkat Lunak Reimage Plus yang dapat memindai repositori dan mengganti file yang rusak dan hilang. Ini berfungsi dalam banyak kasus, di mana masalah ini berasal karena sistem yang rusak. Anda dapat mengunduh Reimage Plus dengan Mengklik di Sini