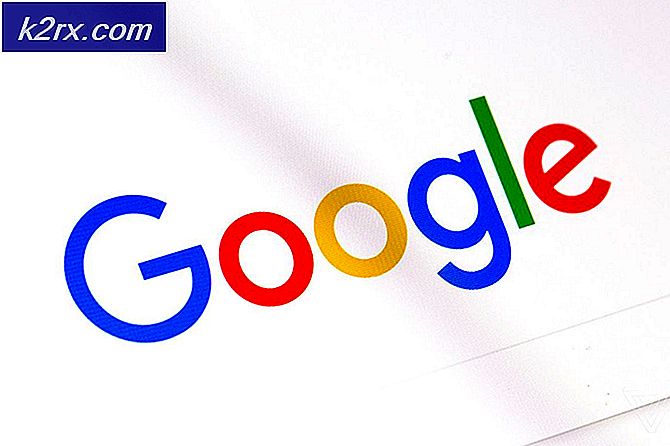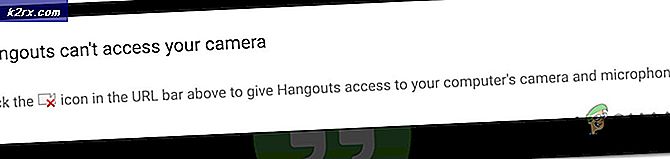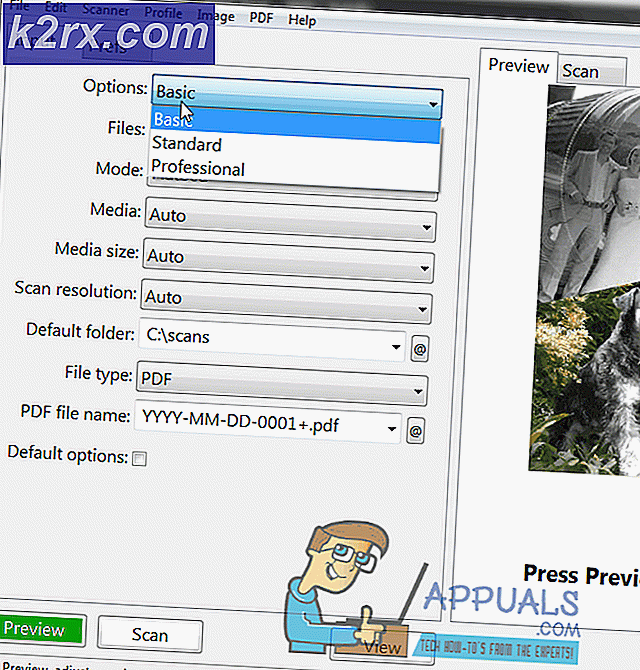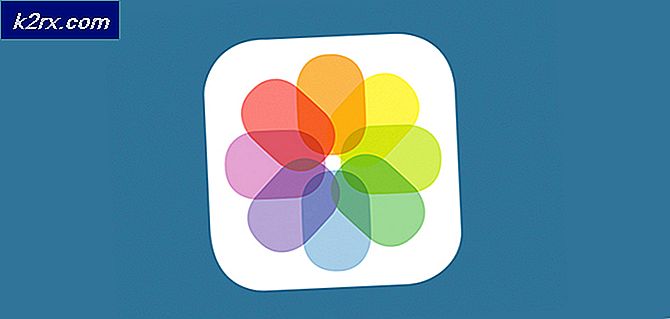Pesan Kesalahan Gagal Overclocking Saat Booting
Beberapa pengguna PC melaporkan bahwa mereka melihat 'Overclocking GagalKesalahan setiap kali mereka mencoba untuk mem-boot PC mereka. Pesan kesalahan sedikit berbeda tergantung pada pabrikan motherboard. Dalam kebanyakan kasus, pengguna yang terpengaruh mengatakan bahwa mereka tidak pernah melakukan overclock frekuensi default mereka meskipun pesan ini muncul.
Dalam kebanyakan kasus, 'Overclocking Gagal'Kesalahan terjadi karena kesalahan yang akhirnya mengelabui serangkaian proses startup yang sistem Anda di-overclock padahal sebenarnya Anda menjalankan dengan frekuensi default. Dalam hal ini, a BIOS / UEFI reset akan memungkinkan Anda untuk memperbaiki masalah.
Jika kesalahan berasal dari pengaturan BIOS / UEFI yang dipertahankan di antara permulaan, Anda harus menghapus Baterai CMOS sebelum bisa boot tanpa masalah.
Namun, masalah ini juga bisa terjadi karena masalah BIOS. Dalam kasus ini, memperbarui versi BIOS Anda akan memungkinkan Anda untuk menyelesaikan 'Overclocking GagalKesalahan.
Mengatur Ulang Pengaturan BIOS
Jika Anda melihat 'Overclocking Gagal'Kesalahan selama setiap urutan startup, upaya pertama Anda untuk memperbaiki masalah ini adalah mengatur ulang pengaturan BIOS Anda dan melihat apakah itu akhirnya memperbaiki masalah untuk Anda. Kemungkinan kesalahan BIOS / CMOS akhirnya memberi tahu proses yang bertanggung jawab atas urutan booting bahwa frekuensi Anda di-overclock meskipun sebenarnya tidak.
Jika skenario ini berlaku, salah satu panduan di bawah ini untuk mengatur ulang pengaturan pr UEFI BIOS Anda ke default. Jika Anda menggunakan teknologi BIOS yang lebih lama, ikuti Pilihan 1 dan jika Anda menggunakan UEFI, ikuti pilihan 2.
catatan: Ingatlah bahwa tergantung pada pabrikan motherboard Anda dan teknologi boot, beberapa langkah dan opsi mungkin sedikit berbeda dari instruksi yang disajikan di bawah ini.
Opsi 1: Mengatur ulang pengaturan BIOS
- Nyalakan komputer Anda dan mulai menekan Mendirikan (Tombol booting) berulang kali segera setelah Anda melihat layar awal. Tombol Pengaturan harus ditampilkan di layar, tetapi jika Anda tidak dapat melihatnya, coba tekan tombol Esc, tombol F (F1, F2, F4, F6, F8 atau F12) atau tekan Del kunci (pada komputer Dell) untuk mengakses menu pengaturan BIOS Anda.
- Setelah Anda berada di dalam pengaturan BIOS Anda, cari pengaturan bernama Setelan awal dan kemudian klik Muat Pengaturan Default dan ikuti petunjuk di layar untuk mengonfirmasi dan menyimpan konfigurasi saat ini.
catatan: Bergantung pada motherboard Anda, Anda mungkin menemukan opsi ini bernama Reset to Default, Factory Default atau Setup Default. Ingatlah bahwa dengan beberapa versi BIOS, Anda dapat memuat konfigurasi BIOS default hanya dengan menekan F9 dan konfirmasi dengan menekan Memasukkan.
- Simpan perubahan, lalu keluar dan lihat apakah urutan boot selesai tanpa 'yang sama'Overclocking GagalKesalahan.
Opsi 2: Mengatur Ulang Pengaturan UEFI
- Masukkan media penginstalan yang kompatibel dengan versi Windows yang Anda gunakan saat ini. Segera setelah Anda melewati layar awal, tekan sembarang tombol untuk boot dari media instalasi.
catatan: Jika Anda tidak memiliki media penginstalan yang kompatibel, Anda juga dapat mengakses Menu pemulihan dengan memaksa 3 startup berturut-turut gagal - Anda dapat melakukan ini dengan mematikan komputer Anda secara manual saat OS Anda terlibat dalam urutan Booting).
- Setelah Anda berada di dalam menu instal Windows, klik Perbaiki Komputer saya dari bagian kiri bawah.
- Setelah Anda masuk ke Pemulihan menu, klik pada Memecahkan masalah opsi dari opsi yang tersedia. Dari sana, pergi ke Opsi Lanjutan dan klik Pengaturan Firmware UEFI / BIOS.
- Pada permulaan sistem berikutnya, buat ulang operasi yang sebelumnya memicu kesalahan dan lihat apakah masalah yang sama masih terjadi.
Jika masalah yang sama masih terjadi, pindah ke perbaikan potensial berikutnya di bawah ini.
Menghapus Baterai CMOS
Jika metode sebelumnya tidak memungkinkan Anda untuk memperbaiki masalah, kemungkinan besar masalah tersebut terjadi karena beberapa pengaturan yang salah yang dimiliki baterai CMOS (Complementary Metal-Oxide Semiconductor). Komponen ini bertanggung jawab untuk menyimpan preferensi BIOS / UEFI tertentu termasuk informasi overclocking.
Beberapa pengguna yang terpengaruh telah mengonfirmasi bahwa operasi ini akhirnya memungkinkan mereka menyelesaikan urutan booting dan melewati 'Overclocking GagalKesalahan.
Berikut adalah panduan langkah demi langkah cepat yang akan menunjukkan kepada Anda cara mengosongkan Baterai CMOS untuk menghilangkan informasi penyimpanan apa pun yang mungkin berkontribusi pada munculnya kesalahan ini:
- Mulailah dengan mematikan komputer Anda dan cabut dari sumber listriknya.
- Setelah Anda memutuskan daya komputer, lepaskan penutup geser dan lengkapi diri Anda dengan gelang statis untuk membumikan diri Anda ke rangka dan menghindari kerusakan komponen apa pun yang disebabkan oleh listrik statis.
- Setelah Anda mendapatkan gambaran menyeluruh dari motherboard Anda, kenali baterai CMOS (biasanya terletak di salah satu sudut). Saat Anda melihatnya, gunakan kuku jari Anda atau benda tajam non-konduktif untuk melepaskannya dari slotnya.
- Setelah Anda melepaskan baterai CMOS, tunggu satu menit penuh sebelum memasukkannya kembali ke slotnya.
- Pasang kembali penutup, lalu hubungkan kembali komputer Anda ke stopkontak dan boot untuk melihat apakah masalah sekarang telah teratasi.
Memperbarui Versi BIOS
Jika tidak ada metode di atas yang memungkinkan Anda untuk memperbaiki masalah, kemungkinan besar Anda berurusan dengan masalah BIOS yang tidak akan terselesaikan sampai Anda mem-flash ulang. Beberapa pengguna terpengaruh yang mengalami masalah yang sama telah mengonfirmasi bahwa mereka akhirnya dapat memperbaiki 'Overclocking Gagal'Kesalahan setelah memperbarui versi BIOS ke versi terbaru.
Penting: Kecuali Anda telah melalui prosedur ini sebelumnya, memperbarui BIOS Anda tidak disarankan.
Bergantung pada motherboard Anda, langkah-langkah memperbarui versi BIOS Anda akan berbeda. Sebagian besar pabrikan memiliki utilitas flashing eksklusif yang akan membuat prosedur lebih mudah - MSI menggunakan MFlash, Asus memiliki E-Z Flash, dll.
Jika Anda ingin melakukan prosedur ini, lihat online untuk langkah-langkah spesifik tentang memperbarui BIOS Anda berdasarkan model motherboard Anda.
Jika Anda tidak yakin dengan kemampuan teknis Anda, bawa PC Anda ke teknisi untuk menghindari risiko merusak sistem Anda.