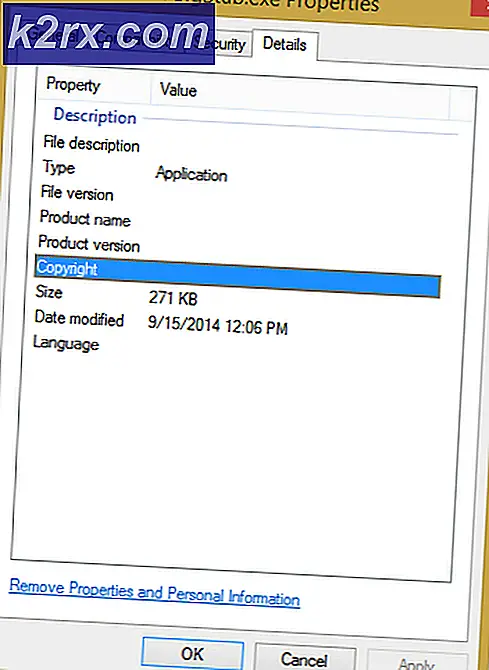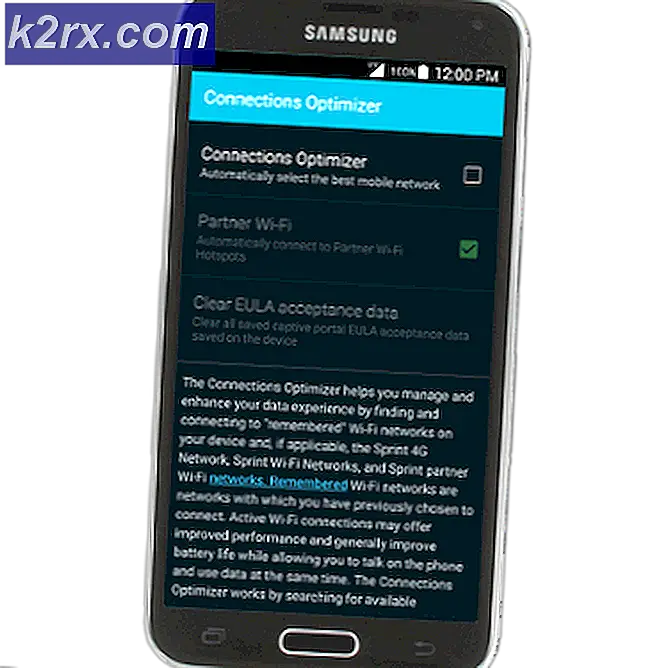Photoshop Macet saat Mencetak di Windows 10
Beberapa pengguna Windows 10 melaporkan bahwa instalasi Photoshop mereka mogok setiap kali mereka mencoba untuk mencetak sesuatu langsung dari aplikasi (melalui File> Cetak). Pengguna yang terpengaruh melaporkan bahwa masalah terjadi pada semua jenis file yang mereka coba.
Jika Anda mencari solusi cepat untuk mengatasi masalah ini, cobalah menyanjung file .PSD di Photoshop dengan mengubahnya menjadi .JPG atau .PNG dan mencetaknya menggunakan Windows Photos. Tapi ini bukan perbaikan, hanya solusi cepat.
Cara Memperbaiki Kerusakan Photoshop saat Mencetak di Windows 10
Jika Anda punya waktu untuk memecahkan masalah dengan benar, mulailah dengan menjalankan pemindaian sederhana dengan Pemecah Masalah Printer dan lihat apakah utilitas berhasil mengidentifikasi dan memperbaiki masalah secara otomatis. Jika Anda ingin melakukannya secara manual, mulailah dengan memulai ulang layanan Spooler untuk menghilangkan kemungkinan kesalahan yang menghentikannya bertindak sebagai jembatan antara Photoshop dan printer.
Mungkin juga Anda berurusan dengan masalah port / driver. Jika skenario ini berlaku, gunakan Device Manager untuk menghapus semua port yang berhubungan dengan Printer untuk memaksa OS Anda menginstal ulang generik yang setara.
Namun, masalah ini mungkin sepenuhnya disebabkan oleh Photoshop. Di PhtoshopCC Tahun 2015 atau lebih lama, masalah ini sering terjadi karena data cache yang buruk oleh Preferensi (Pengaturan map). Dalam penyimpanan ini, Anda dapat memperbaiki masalah dengan mengatur ulang Preferensi / Pengaturan map.
Dalam beberapa keadaan yang jarang terjadi, kerusakan file sistem juga dapat menyebabkan kerusakan pencetakan ini di Photoshop. Dalam kasus ini, menjalankan pemindaian DISM dan SFC akan memungkinkan Anda untuk memperbaiki masalah sepenuhnya.
Menyanjung .PSD (Solusi)
Jika Anda baik-baik saja dengan solusi cepat dan bukan perbaikan yang tepat, Anda memiliki opsi untuk meratakan file .PSD menjadi .JPG atau .PNG dan kemudian mencetaknya melalui Windows Photo Viewer. Namun perlu diingat bahwa ini tidak akan menyelesaikan masalah mendasar yang menyebabkan masalah ini - ini hanya solusi yang dapat diandalkan yang memungkinkan Anda mencetak file Photoshop jika Anda sedang terburu-buru.
Solusi ini telah dipastikan efektif oleh lusinan pengguna yang terpengaruh di Photoshop CC2015 dan yang lebih lama di Windows.
Jika Anda mencari perbaikan cepat, ikuti petunjuk di bawah untuk meratakan file .PSD dan mencetaknya menggunakan Penampil Foto Windows:
- Buka Photoshop dan muat file .PSD yang bermasalah.
- Selanjutnya, klik Mengajukan (dari bilah pita di bagian atas) dan klik Simpan sebagai dari menu konteks yang baru muncul.
- Di dalam Simpan Sebagai jendela, pilih lokasi yang sesuai di mana Anda dapat menyimpan file yang diratakan, beri nama apa pun yang Anda inginkan tetapi pastikan Anda mengubah Simpan sebagai tipe untuk .JPEG atau .PNG.
- Setelah file berhasil disimpan, Anda dapat menutup aplikasi Photoshop Anda dan menavigasi ke lokasi tempat Anda menyimpan file yang diratakan. Selanjutnya, klik kanan padanya dan pilih Buka dengan> Foto dari menu konteks yang baru muncul.
- Setelah gambar yang diratakan dibuka dengan Foto aplikasi, klik ikon cetak di bagian kanan atas untuk memulai tindakan pencetakan.
Setelah Anda memulai tindakan pencetakan, lihat apakah pekerjaan pencetakan berhasil diselesaikan. Jika Anda masih mendapatkan kesalahan pencetakan atau Anda ingin menerapkan perbaikan yang benar-benar memperbaiki akar penyebab crash PhotoShop, pindah ke perbaikan berikutnya di bawah ini.
Menjalankan Pemecah Masalah Printer
Sebelum Anda mencoba perbaikan lainnya, Anda harus mulai dengan menguji air dan melihat apakah instalasi Windows 10 Anda dapat memperbaiki masalah secara otomatis. Windows 10 dilengkapi dengan pemecah masalah yang tangguh untuk masalah pencetakan, dan ada banyak laporan dengan pengguna yang berhasil memperbaiki masalah pencetakan mereka hanya dengan menjalankannya dan menerapkan langkah-langkah yang disarankan.
Pemecah Masalah Printer di Windows 10 akan mulai dengan memindai komputer Anda untuk setiap inkonsistensi. Jika ada masalah yang ditemukan dan utilitas memiliki strategi perbaikan yang layak, Anda akan diminta untuk menerapkannya secara otomatis.
Jika Anda ingin mengejar potensi perbaikan ini, ikuti petunjuk di bawah ini untuk menjalankan Pemecah Masalah Printer di komputer Anda:
- tekan Tombol Windows + R untuk membuka a Lari kotak dialog. Selanjutnya, di dalam kotak teks, ketik "ms-settings: pecahkan masalah "dan tekan Memasukkan untuk membuka Penyelesaian masalah tab dari aplikasi pengaturan.
- Setelah Anda berada di dalam Penyelesaian masalah tab, pindah ke bagian sebelah kanan dan kemudian gulir ke bawah ke Bangun dan jalankan bagian. Saat Anda sampai di sana, klik Pencetak,lalu klik Jalankan pemecah masalah untuk membuka utilitas.
- Setelah utilitas dimulai, secara otomatis akan mulai memindai semua komponen printer Anda dalam urutan logis untuk menentukan masalah yang menyebabkan masalah pencetakan Anda. Jika masalah ditemukan dan utilitas memiliki strategi perbaikan yang layak untuk itu, Anda akan disajikan dengan perbaikan. Jika ini terjadi, terapkan dengan mengklik Terapkan perbaikan ini, lalu tunggu hingga operasi selesai.
- Setelah strategi perbaikan yang disarankan diterapkan, boot ulang mesin Anda dan lihat apakah masalahnya teratasi setelah pengaktifan berikutnya selesai dengan mencoba memulai tugas pencetakan langsung dari Photoshop sekali lagi.
Jika Anda masih mengalami jenis kerusakan yang sama, pindah ke perbaikan potensial berikutnya di bawah.
Memulai Ulang Layanan Pengumpul Informasi
Seperti yang telah dikonfirmasi oleh beberapa pengguna yang terpengaruh, masalah ini juga dapat difasilitasi oleh kesalahan dengan Print Spooler Service. Dalam kebanyakan kasus, Anda akan mengalami crash karena layanan Print Spooler akan macet dalam keadaan limbo dan tidak lagi bertindak sebagai penghubung.
Jika skenario ini berlaku, Anda harus dapat memperbaiki masalah dengan memulai ulang layanan Print Spooler. Operasi ini dipastikan efektif oleh banyak pengguna yang terpengaruh.
Jika Anda tidak yakin tentang cara memulai ulang Layanan Print Spooler, ikuti instruksi di bawah ini:
- tekan Tombol Windows + R untuk membuka a Lari jendela. Pada Lari cepat, ketik “Services.msc '” dan tekan Memasukkan untuk membuka Jasa layar.
catatan: Jika Anda diminta oleh UAC (Kontrol Akun Pengguna), klik Iya untuk memberikan hak administratif.
- Setelah Anda berada di dalam Jasa layar, pindah ke bagian sisi kanan, lalu gulir ke bawah melalui daftar layanan sampai Anda menemukan Layanan Print Spooler.
- Saat Anda berhasil menemukan file Layanan Print Spooler, klik kanan padanya lalu klik Properti dari menu konteks yang baru muncul.
- Setelah Anda berada di dalam Properti menu dari Print Spooler layanan, pilih Umum tab dari menu vertikal di bagian atas. Selanjutnya, setelah Anda berada di menu yang benar, ubah Jenis startup layanan ini kepada Otomatis, lalu klik Berhenti (dibawah Status pelayanan).
- Setelah Anda berhasil menghentikan layanan, tunggu sebentar sebelum mengklik Mulailah tombol untuk memulai ulang Print Spooler layanan.
- Setelah Anda memulai ulang layanan ini, buka Photoshop sekali lagi dan picu tindakan pencetakan untuk melihat apakah masalahnya sekarang sudah diperbaiki.
Jika masalah yang sama masih terjadi bahkan setelah Anda memulai ulang Layanan Print Spooler, pindah ke perbaikan potensial berikutnya di bawah.
Mengatur ulang folder Preferensi Photoshop
Menurut beberapa pengguna yang terpengaruh, masalah pencetakan Photoshop ini juga dapat terjadi karena file Preferensi rusak. Ternyata, file ini mungkin menangkap data yang rusak yang mungkin berkontribusi pada kerusakan mendadak yang Anda alami saat Anda mencoba mencetak sesuatu langsung dari menu Photoshop.
Untungnya, Anda dapat memperbaiki masalah ini dengan cepat dengan menghapus dan mengatur ulang folder Preferensi Photoshop ke default. Operasi ini dipastikan berhasil di Windows dan macOS.
Penting: Ingatlah bahwa mengatur ulang file Preferensi Photoshop akan mengatur ulang lebih dari sekedar preferensi khusus yang Anda buat sebelumnya. Ini juga akan menghapus semua pengaturan khusus yang terkait dengan pengaturan warna, pengaturan keyboard, dan ruang kerja yang Anda buat sebelumnya.
Jika Anda memahami konsekuensinya dan ingin melanjutkan dengan mengatur ulang file Preferensi Photoshop folder, ikuti petunjuk di bawah ini:
Catatan: Instruksi di bawah ini berlaku untuk Windows dan macOS.
- Hal pertama yang pertama, pastikan Photoshop benar-benar tertutup (dan tidak ada proses latar belakang yang berjalan di latar belakang). Langkah ini dilakukan untuk membersihkan data temp apa pun yang mungkin saat ini disimpan oleh aplikasi Photoshop Anda.
- Selanjutnya, luncurkan kembali aplikasi, tekan dan tahan Shift + Ctrl + Alt (di Windows) atauShift + Perintah + Opsi(di macOS). Ini dilakukan untuk memaksa Preferensi (Pengaturan) prompt untuk muncul.
- Setelah Anda melihat file Pengaturan (Preferensi) popup, klik Iya untuk membersihkannya.
catatan: Jika Anda menggunakan PhotoshopCC, Anda juga memiliki opsi untuk mengatur ulang file Pilihan mengajukan langsung dari aplikasi. untuk melakukan ini, pergi ke Preferensi> Umum dan klik Atur Ulang Preferensi saat Keluar.
Menginstal ulang semua port Printer
Skenario lain yang layak yang mungkin menyebabkan Photoshop macet ketika harus menangani pekerjaan pencetakan adalah ketidakkonsistenan dengan port Printer yang terlibat dalam operasi ini. Beberapa pengguna yang sebelumnya menghadapi masalah yang sama telah mengonfirmasi bahwa mereka berhasil menyelesaikan masalah dengan menginstal ulang setiap driver printer (generik atau khusus)
Jika Anda ingin mengejar potensi perbaikan ini, ikuti petunjuk di bawah ini:
- tekan Tombol Windows + R untuk membuka a Lari kotak dialog. Selanjutnya, ketik ‘Devmgmt.msc’ di dalam kotak teks dan tekan Memasukkan untuk membuka Pengaturan perangkat. Setelah Anda diminta oleh UAC (Kontrol Akun Pengguna), klik Iya untuk memberikan hak administratif.
- Setelah Anda berhasil menemukan diri Anda di dalam Device Manager, gulir ke bawah melalui daftar jenis perangkat, dan perluas menu drop-down yang terkait dengan Antrian Cetak.
- Selanjutnya, lanjutkan dan klik kanan pada setiap driver printer yang Anda temukan di bawah Antrian Cetak dan klik Copot pemasangan dari menu konteks yang baru muncul.
- Pastikan bahwa setiap driver printer di bawah Antrian Cetak berhasil dicopot, lalu pindah ke Pengontrol Universal Serial Busdan hapus semua entri terkait printer juga.
- Segera setelah Anda berhasil menghapus semua driver printer yang relevan, mulai ulang komputer Anda agar OS Anda dapat menginstal ulang rangkaian driver printer generik yang hilang.
catatan: Setelah startup berikutnya selesai, Anda dapat menginstal driver khusus sekali lagi. - Buka Photoshop dan coba selesaikan pekerjaan pencetakan dari dalam aplikasi untuk melihat apakah masalah telah teratasi.
Jika Anda masih melihat aplikasi yang sama macet, pindah ke metode berikutnya di bawah ini.
Menjalankan pemindaian SFC dan DISM
Jika tidak ada instruksi di bawah ini yang berhasil untuk Anda, ada kemungkinan besar bahwa masalahnya sebenarnya disebabkan oleh beberapa jenis kerusakan file sistem yang mengganggu layanan Printer atau akhirnya memengaruhi beberapa dependensi yang digunakan aplikasi Adobe - ini adalah sangat mungkin jika Anda mendapatkan kesalahan yang berbeda saat mencoba mencetak secara konvensional (dari luar Photoshop).
Jika skenario ini berlaku, Anda harus dapat memperbaiki masalah dengan menjalankan beberapa utilitas yang mampu menangani jenis kerusakan file sistem ini - DISM (Deployment Image Servicing and Management) dan SFC (Pemeriksa Berkas Sistem)
Pemeriksa Berkas Sistemadalah alat yang sepenuhnya lokal yang menggunakan arsip default untuk mengganti contoh yang rusak dengan salinan yang sehat. Mulailah pemindaian SFC, tunggu dengan sabar hingga pengoperasian selesai, lalu restart komputer Anda.
catatan: Setelah Anda memulai proses ini, sangat disarankan agar Anda tidak menghentikannya. Melakukannya dapat menyebabkan kesalahan logis yang mungkin berakhir dengan masalah tambahan di telepon.
Setelah pemindaian SFC selesai, boot ulang komputer Anda dan persiapkan untuk pemindaian DISM. Ini berbeda dari pemindaian SFC pertama, terutama karena DISM menggunakan sub-komponen pembaruan Windows untuk mengganti file yang rusak dan cara ini lebih efisien dalam memperbaiki komponen OS yang rusak (daripada ketidakkonsistenan drive).
Dengan mengingat hal ini, pastikan file Internet koneksi stabil, lalu memulai pemindaian DISM dan restart komputer Anda di akhir prosedur ini.
Setelah pemindaian kedua selesai, mulai ulang komputer Anda sekali lagi dan lihat apakah masalah telah diperbaiki pada startup berikutnya.