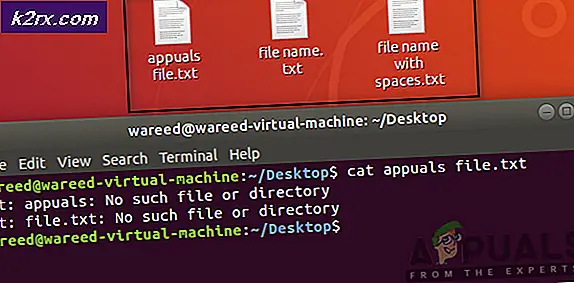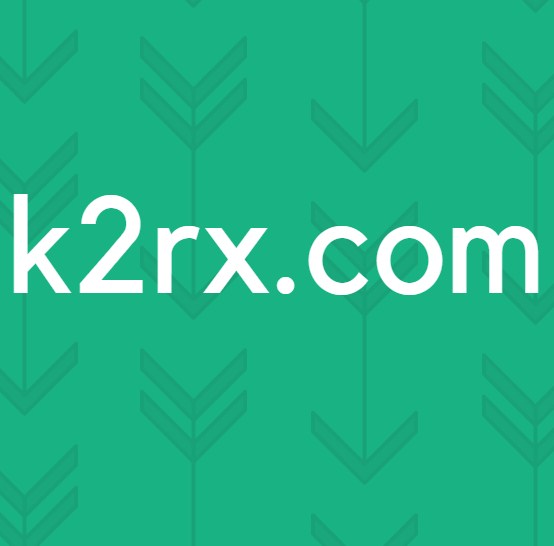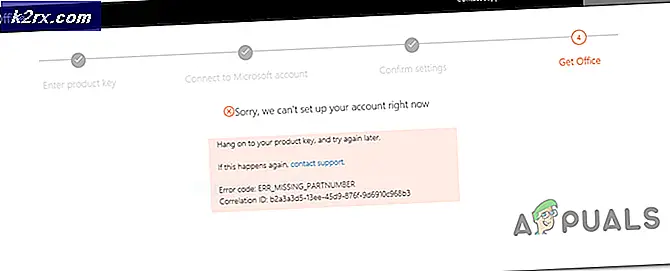Atasi Kesalahan Layar Biru 0x000000109
Itu Kesalahan 0x000000109 (BSOD) terjadi selama urutan startup dan mencegah pengguna yang terpengaruh menggunakan komputer mereka. Dalam kebanyakan kasus, kesalahan ini akan terjadi selama setiap startup sistem, membuat PC yang terpengaruh sama sekali tidak dapat digunakan.
Apa yang menyebabkan Kesalahan 0x00000109 dan Bagaimana Cara Mengatasinya?
Metode 1: Boot dalam Safe Mode
Untuk sebagian besar pengguna yang terpengaruh, masalah tidak kembali setelah mereka berhasil mem-boot komputer mereka dalam mode Aman. Ini adalah konfirmasi bahwa masalah terjadi karena aplikasi pihak ke-3 atau karena driver yang baru saja diinstal yang entah bagaimana mengganggu BCD (Data Konfigurasi Booting).
Jika skenario ini berlaku, Anda harus mem-boot komputer Anda dalam Mode Aman dan melihat apakah kesalahan 0x000000109 masih terjadi selama urutan pengaktifan. Jika tidak terjadi di Safe Mode, Anda akan mengonfirmasi bahwa driver atau aplikasi menyebabkan kesalahan berhenti.
Dalam hal ini, Anda dapat memperbaiki masalah dengan mengembalikan status mesin Anda ke kondisi sebelumnya atau dengan menunjukkan dan mengidentifikasi driver/aplikasi yang bermasalah.
Berikut panduan cepat untuk mem-boot komputer Anda dalam Safe Mode:
- Nyalakan komputer Anda.
- Segera setelah Anda melihat layar pengaktifan awal, mulailah menekan tombol F8 tombol berulang kali sampai Anda melihat bahwa Opsi Boot Lanjutan menu muncul.
- Setelah Anda berada di dalam Opsi Boot Lanjutan menu, gunakan tombol panah untuk memilih Safe Mode atau tekan tombol yang sesuai (F4).
- Tunggu hingga urutan booting selesai. Jika Anda tidak lagi melihat Hentikan Kesalahan 0x000000109Blue Screen of Death, Anda dapat menyimpulkan bahwa masalah tersebut disebabkan oleh driver atau aplikasi pihak ketiga.
catatan: Jika sama Hentikan Kesalahan 0x000000109terjadi bahkan dalam Safe Mode, pindah langsung ke Metode 3.
Jika skenario ini berlaku dan kesalahan tidak terjadi saat Anda boot dalam Safe Mode, ikuti metode di bawah ini untuk beberapa cara untuk menunjukkan dan menangani pelakunya.
Metode 2: Menggunakan Pemulihan Sistem
Jika penyelidikan di atas telah mengungkapkan bahwa driver atau layanan atau proses yang baru saja diinstal akhirnya menghasilkan kode kesalahan selama prosedur startup, hanya ada satu metode yang akan memungkinkan Anda untuk menangani masalah dengan cepat.
Tentu, Anda mungkin mencoba mengidentifikasi pelakunya dengan melihat melalui log kerusakan, tetapi tergantung pada file yang bertanggung jawab, Anda mungkin tidak menemukan petunjuk apa pun.
Satu perbaikan universal dengan potensi menyelesaikan Hentikan Kesalahan 0x000000109terlepas dari pelakunya yang bertanggung jawab adalah menggunakan utilitas Pemulihan Sistem untuk mengembalikan status PC Anda kembali ke keadaan sehat di mana keadaan yang sama yang saat ini menyebabkan masalah tidak ada.
Berikut panduan singkat tentang penggunaan utilitas Pemulihan Sistem untuk menghindari Hentikan Kesalahan 0x000000109:
- Jika Anda belum dalam Safe Mode, ikuti Metode 1 lagi untuk boot dengan aman dan menghindari kesalahan berhenti.
- tekan Tombol Windows + R untuk membuka Lari kotak dialog. Selanjutnya, ketik 'rstrui' dan tekan Memasukkan untuk membuka Pemulihan Sistem Penyihir.
- Setelah Anda berada di layar wizard Pemulihan Sistem pertama, klik Lanjut di layar pertama.
- Setelah Anda berhasil masuk ke layar berikutnya, mulailah dengan mencentang kotak yang terkait dengan Tampilkan lebih banyak titik pemulihan. Selanjutnya, pilih titik pemulihan yang diberi tanggal sebelum Anda mulai menangani kesalahan startup khusus ini. Setelah titik pemulihan yang benar dipilih, klik Lanjut untuk melanjutkan ke menu berikutnya.
- Setelah Anda sampai sejauh ini, utilitas siap digunakan. Yang harus Anda lakukan sekarang adalah klik Selesai untuk memulai proses.
catatan: Sebelum memulai proses ini, Anda perlu memahami bahwa setiap perubahan yang Anda terapkan setelah perubahan diterapkan (termasuk driver yang diinstal, aplikasi, dan lainnya) akan hilang dalam proses ini.
- Setelah proses selesai, komputer Anda akan restart secara otomatis dan status lama akan diberlakukan saat startup berikutnya.
Jika masalah yang sama masih terjadi selama startup sistem berikutnya, pindah ke metode berikutnya di bawah ini.
Metode 3: Menjalankan Perintah SFC dan DISM
Jika penyelidikan di atas telah mengungkapkan bahwa masalah tersebut tidak disebabkan oleh aplikasi yang diinstal atau perubahan driver baru-baru ini, ada kemungkinan besar bahwa masalah tersebut disebabkan oleh beberapa jenis kerusakan file sistem.
Karena kesalahan berhenti ini tidak memungkinkan Anda untuk melewati urutan boot, Anda harus melakukan perbaikan tanpa benar-benar mem-boot instalasi Windows Anda. Satu-satunya cara untuk melakukan ini adalah dengan membuka Command Prompt yang ditinggikan menggunakan Opsi Lanjutan Tidak bisa.
Untuk memperbaiki file OS yang rusak, kami akan menggunakan dua utilitas bawaan yang mampu menangani korupsi file sistem – DISM (Pelayanan dan Pengelolaan Gambar Penerapan) dan SFC (Pemeriksa Berkas Sistem).
DISM lebih baik dalam memperbaiki dependensi yang rusak sementara SFC dilengkapi untuk mengatasi kesalahan logis, jadi rekomendasi kami adalah menjalankan kedua utilitas secara berurutan.
Berikut adalah panduan cepat untuk menjalankan pemindaian SFC dan DISM dari CMD yang dibuka di dalam menu Opsi Lanjutan:
- Mulailah dengan memasukkan media instalasi yang kompatibel dengan komputer Anda. Kemudian, restart komputer Anda dan tekan tombol apa saja ketika Anda melihat prompt.
catatan: Jika Anda tidak memiliki media instalasi yang kompatibel, Anda juga dapat memaksa menu Opsi Startup Lanjutan untuk muncul dengan memaksa tiga gangguan startup berturut-turut. Untuk melakukan ini, matikan komputer Anda selama urutan boot. Dalam hal ini, lompat langsung ke langkah 3.
- Setelah Anda berhasil mem-boot dari media instalasi, klik Perbaiki komputer Anda (sudut kiri bawah layar).
- Di menu berikutnya, pilih Penyelesaian masalah menu dari daftar opsi yang tersedia, lalu pilih Opsi lanjutan. Selanjutnya, pilih Command Prompt untuk membuka CMD yang ditinggikan.
- Setelah Anda berhasil masuk ke dalam jendela Command prompt yang ditinggikan, ketik perintah berikut dan tekan Memasukkan untuk memulai pemindaian Pemeriksa Berkas Sistem:
sfc /scannow
catatan: SFC menggunakan folder yang disimpan secara lokal untuk mengganti file yang rusak dengan padanan yang sehat. Tidak disarankan untuk menghentikan proses ini sampai proses selesai. Melakukannya berarti Anda membiarkan sistem Anda terkena kesalahan logis tambahan.
- Setelah pemindaian selesai, mulai ulang komputer Anda dan ikuti kembali langkah-langkah di atas untuk kembali ke layar CMD yang sama seperti sebelumnya. Setelah Anda berhasil kembali, ketik perintah berikut secara berurutan dan tekan Enter setelah masing-masing untuk menyelidiki dan memperbaiki masalah korupsi menggunakan DISM:
Dism /Online /Cleanup-Image /CheckHealth Dism /Online /Cleanup-Image /ScanHealth Dism /Online /Cleanup-Image /RestoreHealth
catatan: DISM menggunakan subkomponen pembaruan Windows untuk mengunduh salinan sehat dari file yang rusak dan perlu diganti. Sebelum Anda memulai prosedur ini, pastikan Anda terhubung ke jaringan yang stabil.
- Setelah pemindaian kedua selesai, nyalakan ulang komputer Anda dan lihat apakah masalah telah teratasi.
Jika kesalahan Stop 0x000000109 yang sama masih terjadi, pindah ke perbaikan potensial berikutnya di bawah ini.
Metode 4: Melakukan instalasi perbaikan / instalasi bersih
Jika tidak ada metode di atas yang memungkinkan Anda untuk menyelesaikan masalah, jelas bahwa Anda berurusan dengan beberapa jenis kerusakan file sistem yang tidak dapat diselesaikan dengan metode non-intrusif. Jika skenario ini berlaku, satu-satunya cara yang memungkinkan Anda untuk memperbaiki instalasi Windows Anda dan mengizinkannya untuk boot tanpa kesalahan 0x000000109 adalah dengan me-refresh setiap komponen Windows dan data terkait Boot.
Melihat opsi Anda, ada dua cara berbeda yang memungkinkan Anda melakukan ini:
- Perbaiki pemasangan – Ini adalah proses yang membosankan yang mengharuskan Anda menggunakan media instalasi, tetapi keuntungan utamanya adalah Anda dapat menyimpan semua file pribadi Anda tanpa harus mencadangkannya terlebih dahulu. Ini termasuk aplikasi, game, media pribadi, dan bahkan beberapa preferensi pengguna.
- Instal ulang Windows – Ini lebih mudah dilakukan dan tidak memerlukan media instalasi apa pun di Windows 10. Tetapi bersiaplah untuk kehilangan data lengkap jika disimpan di drive OS (akan dihapus sepenuhnya selama operasi ini).