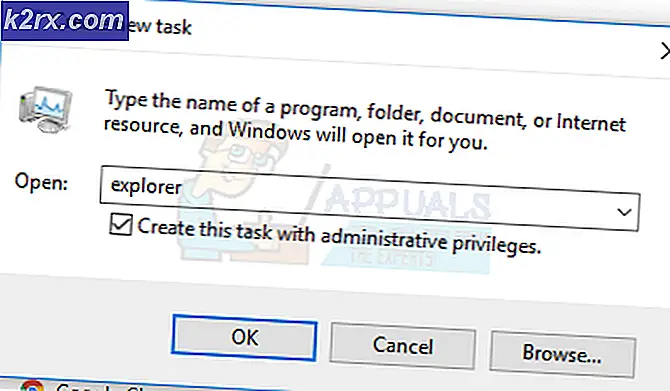Cara Berbagi Internet dari Windows, Mac atau Linux ke perangkat Android
Kebanyakan orang menyadari bahwa perangkat Android dapat digunakan sebagai penambat USB untuk berbagi data seluler ke komputer, tetapi trik yang bagus adalah prosedur yang sama secara terbalik - yaitu, berbagi koneksi internet komputer dengan perangkat Android. Ini dikenal sebagai penambatan terbalik, dan itu merupakan hal yang cukup mudah untuk diatur.
Ada berbagai cara untuk mencapai hal ini tergantung pada sistem operasi Anda, jadi saya akan membagikan metode untuk sistem Windows, Mac, dan Linux.
Windows:
- Unduh dan instal perangkat lunak Connectify Hotspot di komputer Anda, dan lanjutkan dengan instruksi di layar. Connectify Hotspot pada dasarnya membuat jaringan hotspot melalui antena WiFi komputer Anda - tentu saja, ada metode Windows asli untuk mencapai hal ini, tetapi Connectify Hotspot jauh lebih teknis dan lebih ramah-pengguna.
- Untuk mengkonfigurasi Connectify Hotspot, Anda cukup membuat jaringan dengan memasukkan nama yang diinginkan di bidang SSID, dan kata sandi. Kemudian Anda memilih koneksi yang ingin Anda bagikan, seperti jaringan Wi-Fi yang terhubung ke komputer Anda.
- Dalam SSID ketik nama koneksi yang ingin Anda berikan, ini akan menjadi nama jaringan wi-fi yang akan Anda lihat di Android Anda. Berikan kata sandi jaringan Anda jika Anda ingin menggunakan jaringan aman. Sekarang pilih dari koneksi yang ingin Anda bagikan. ie Ini adalah adaptor yang memiliki internet. Pilih jaringan Wi-Fi yang Anda gunakan untuk menghubungkan Ponsel Android Anda.
- Sekarang aktifkan WiFi perangkat Android Anda, dan klik Mulai Hotspot di Connectify. Anda harus dapat melihat jaringan pada daftar jaringan Wi-Fi yang tersedia di ponsel Anda, jadi cukup pilih SSID dari Connectify, berikan kata sandi, dan Anda sudah siap.
Mac:
- Pertama masuk ke System Preferences> Sharing.
- Klik pada Berbagi Internet, dan di bawah kotak dropdown untuk Bagikan koneksi Anda dari :, pilih jaringan yang terhubung ke Mac Anda, seperti Ethernet atau WiFi.
- Sekarang di kotak untuk komputer yang digunakan, pilih Bluetooth PAN atau AirPort, tergantung pada versi Mac OS / X Anda. Namun, jika Anda berbagi internet Mac ke perangkat non-Apple melalui AirPort, Mac mutlak membutuhkan kunci WEP 5 atau 13 huruf. Tidak lebih, tidak kurang.
- Setelah Anda menyiarkan SSID dari Mac Anda, lanjutkan dan sambungkan ke sana di bawah pengaturan WiFi perangkat Android Anda.
Linux:
Harap dicatat ini membutuhkan ponsel Android yang di- root - Anda dapat mencari panduan root Android untuk perangkat Anda.
TIP PRO: Jika masalahnya ada pada komputer Anda atau laptop / notebook, Anda harus mencoba menggunakan Perangkat Lunak Reimage Plus yang dapat memindai repositori dan mengganti file yang rusak dan hilang. Ini berfungsi dalam banyak kasus, di mana masalah ini berasal karena sistem yang rusak. Anda dapat mengunduh Reimage Plus dengan Mengklik di SiniAnda juga perlu menginstal ADB dan Fastboot, yang mudah diperoleh dengan:
sudo apt-get install android-tools-adb android-tools-fastboot
Akhirnya, Anda harus memiliki Emulator Terminal yang terpasang di ponsel Anda.
- Jika Anda memenuhi prasyarat tersebut, lanjutkan dan hubungkan perangkat Android Anda ke PC Anda melalui USB.
- Sekarang luncurkan terminal Linux, dan ketik perintah berikut:
Ifconfig
- Ini harus menampilkan antarmuka jaringan dari perangkat Android yang terhubung, biasanya usb0 tetapi dalam beberapa kasus itu bisa menjadi sesuatu yang lain. Dalam perintah yang saya berikan, pastikan untuk mengubah usb0 ke antarmuka jaringan yang sebenarnya digunakan.
- Jadi sekarang ketik terminal:
sudo ifconfig usb0 10.42.0.1 netmask 255.255.255.0
echo 1 | sudo tee / proc / sys / net / ipv4 / ip_forward
sudo iptables -t nat -F
sudo iptables -t nat -A POSTROUTING -j MASQUERADE
- Sekarang kita harus mengetikkan perintah selanjutnya pada emulator terminal Android Anda:
adb shell busybox ifconfig
- Setelah perintah terakhir itu, seharusnya menampilkan antarmuka jaringan yang berbeda yang digunakan, misalnya Jadi sekali lagi, ubah perintah yang saya bagikan ke antarmuka jaringan Anda yang sebenarnya.
adb shell ifconfig rndis0 10.42.0.2 netmask 255.255.255.0
adb shell route add default gw 10.42.0.1 dev rndis0
- Sekarang kita dapat menguji berbagi internet dengan mencoba mengirim ping dari Terminal Emulator telepon Anda, jadi ketik telepon Anda:
adb shell ping 8.8.8.8
Jika Anda mendapatkan ping yang sukses, maka Anda siap untuk pergi.
TIP PRO: Jika masalahnya ada pada komputer Anda atau laptop / notebook, Anda harus mencoba menggunakan Perangkat Lunak Reimage Plus yang dapat memindai repositori dan mengganti file yang rusak dan hilang. Ini berfungsi dalam banyak kasus, di mana masalah ini berasal karena sistem yang rusak. Anda dapat mengunduh Reimage Plus dengan Mengklik di Sini