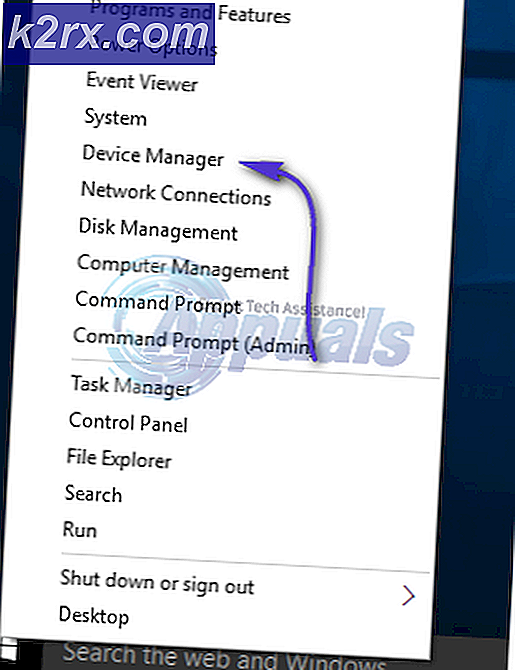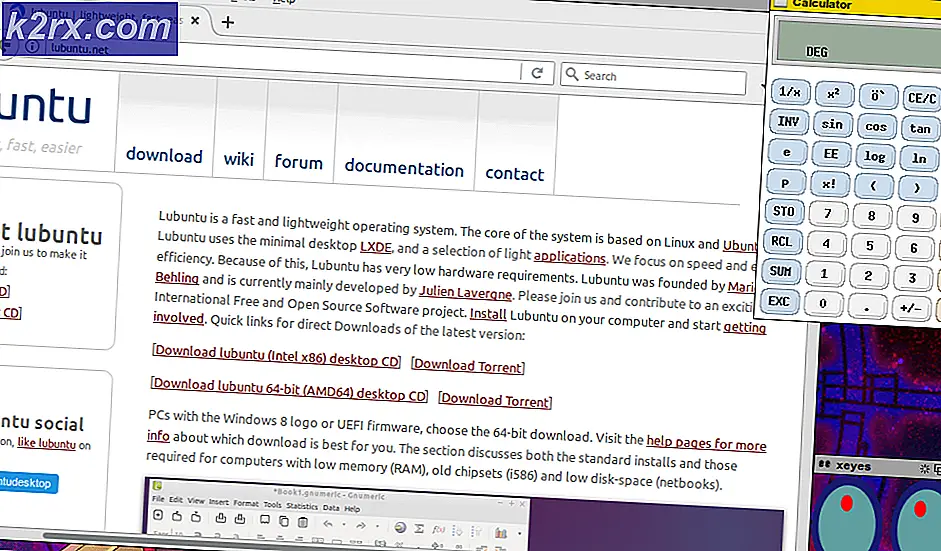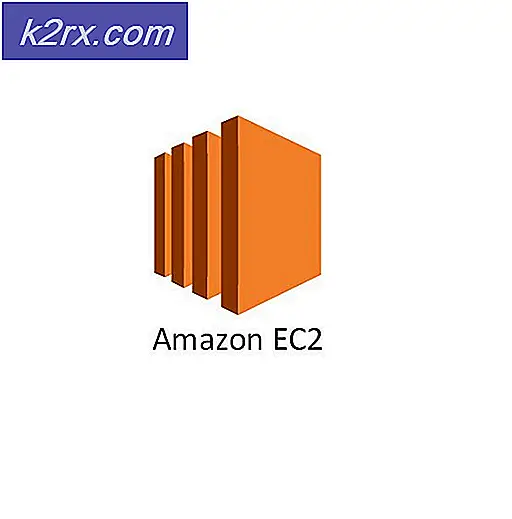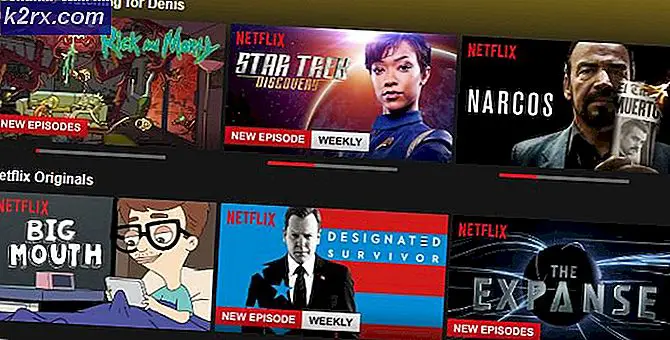SOLVED: Tidak Bisa Menghubungkan ke Kesalahan Jaringan di Windows 10
Masalah yang diketahui terkait dengan Windows 10 adalah pesan kesalahan yang menyatakan Tidak dapat tersambung ke jaringan yang muncul setiap kali pengguna yang terkena mencoba untuk menghubungkan komputer mereka ke jaringan nirkabel. Masalah ini sebagian besar terjadi di komputer Windows 10 yang memiliki kartu nirkabel Intel, tetapi terkadang juga dapat terlihat memengaruhi komputer yang tidak. Masalah ini menghambat pengguna dari pada dasarnya terhubung ke jaringan WiFi manapun dan semua, dan itu tentu masalah besar. Untungnya, ada solusi dan beberapa solusi yang telah berhasil menyelesaikan masalah ini untuk hampir semua pengguna Windows 10 yang telah terpengaruh olehnya di masa lalu, dan di sini mereka:
Penanganan Masalah: Ubah kata sandi WiFi Anda menjadi angka satu-angka
Banyak orang yang pernah mengalami masalah ini di masa lalu telah melaporkan keberhasilan dalam menghubungkan ke jaringan dengan kata sandi WiFi semua-numerik. Meskipun ini jauh dari solusi permanen dan kurang ideal, Anda dapat masuk ke pengaturan router WiFi Anda (instruksi yang dapat ditemukan pada dokumen yang menyertainya) dan mengubah kata sandi WiFi Anda ke kata sandi yang tidak berisi angka. Namun, kelemahan utama solusi ini adalah Anda hanya dapat terhubung ke jaringan WiFi yang Anda miliki dan solusi ini tidak dapat diterapkan ke jaringan yang tidak aman dan tidak memiliki kata sandi WiFi yang dikonfigurasi.
Solusi 1: Unduh dan mulai gunakan driver yang kebal terhadap masalah ini
Unduh driver untuk kartu nirkabel Intel yang dikenal kebal terhadap masalah ini dengan mengklik di sini .
Tekan tombol Logo Windows + X untuk membuka Menu WinX . Sebagai alternatif, Anda juga dapat mengklik kanan tombol Start Menu untuk mendapatkan hasil yang sama.
Klik Pengelola Perangkat untuk meluncurkannya.
Perluas adapter Jaringan
Klik kanan pada kartu nirkabel Intel Anda dan klik Perbarui Driver Perangkat Lunak
Pilih Browse komputer saya untuk perangkat lunak driver .
Klik Browse, arahkan ke direktori tempat Anda mengunduh driver pada langkah 1, pilih driver dengan mengkliknya dan klik OK .
Klik Next dan lanjutkan dengan instalasi driver.
Restart komputer Anda dan coba hubungkan ke jaringan dan lihat apakah masalahnya telah diperbaiki setelah boot.
TIP PRO: Jika masalahnya ada pada komputer Anda atau laptop / notebook, Anda harus mencoba menggunakan Perangkat Lunak Reimage Plus yang dapat memindai repositori dan mengganti file yang rusak dan hilang. Ini berfungsi dalam banyak kasus, di mana masalah ini berasal karena sistem yang rusak. Anda dapat mengunduh Reimage Plus dengan Mengklik di SiniSolusi 2: Hapus instalasi dan instal ulang driver kartu nirkabel Anda
Satu ton pengguna Windows 10 yang telah menjadi korban masalah ini di masa lalu telah sukses besar dalam menyingkirkannya dengan menghapus instalasi dan menginstal ulang driver kartu nirkabel mereka. Untuk melakukannya, Anda perlu:
Tekan tombol Logo Windows + X untuk membuka Menu WinX . Sebagai alternatif, Anda juga dapat mengklik kanan tombol Start Menu untuk mendapatkan hasil yang sama.
Klik Pengelola Perangkat untuk meluncurkannya.
Perluas adapter Jaringan
Klik kanan pada kartu nirkabel Anda dan klik Properties .
Arahkan ke Driver
Klik Uninstall .
Dalam popup konsekuensial, pastikan bahwa Hapus perangkat lunak driver untuk opsi perangkat ini diaktifkan dan kemudian klik OK untuk menghapus driver.
Restart komputer Anda, dan segera setelah boot, driver kartu nirkabel Anda akan diinstal ulang.
Anda mungkin harus memastikan bahwa driver kartu nirkabel yang diinstal ulang di komputer Anda sudah diperbarui. Untuk melakukannya, ulangi langkah 1-5 dari atas dan kemudian:
Klik Perbarui Pengandar
Klik Pencarian secara otomatis untuk perangkat lunak driver yang diperbarui agar komputer Anda dapat mencari di internet untuk versi driver yang lebih baru.
Jika komputer Anda menemukan versi driver yang lebih baru, instal. Jika komputer Anda menyimpulkan bahwa perangkat lunak driver untuk kartu nirkabel Anda sudah diperbarui, biarkan saja.
Kiat Pro: Terlepas dari apakah Anda menggunakan Solusi 1 atau Solusi 2 untuk memperbaiki masalah Anda, akan lebih baik bagi Anda untuk tidak mengizinkan komputer Anda mematikan kartu nirkabel Anda untuk memiliki peluang terbaik untuk menyingkirkan masalah ini, terutama jika Anda ' mengalami masalah ini pada kartu nirkabel Intel. Untuk melakukannya, Anda perlu:
Tekan tombol Logo Windows + X untuk membuka Menu WinX . Sebagai alternatif, Anda juga dapat mengklik kanan tombol Start Menu untuk mendapatkan hasil yang sama.
Klik Pengelola Perangkat untuk meluncurkannya.
Perluas adapter Jaringan
Klik kanan pada kartu nirkabel Anda dan klik Properties .
Arahkan ke Manajemen Daya
Nonaktifkan Izinkan komputer ini untuk mematikan perangkat ini untuk menghemat opsi daya dengan menghapus kotak centangnya.
Klik OK .
TIP PRO: Jika masalahnya ada pada komputer Anda atau laptop / notebook, Anda harus mencoba menggunakan Perangkat Lunak Reimage Plus yang dapat memindai repositori dan mengganti file yang rusak dan hilang. Ini berfungsi dalam banyak kasus, di mana masalah ini berasal karena sistem yang rusak. Anda dapat mengunduh Reimage Plus dengan Mengklik di Sini