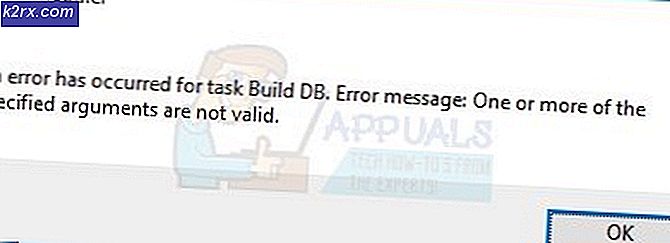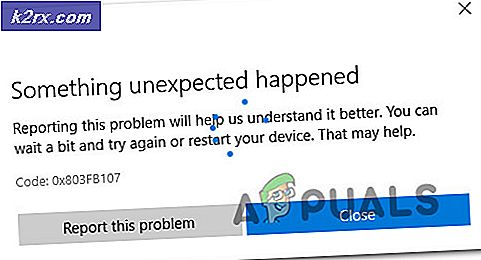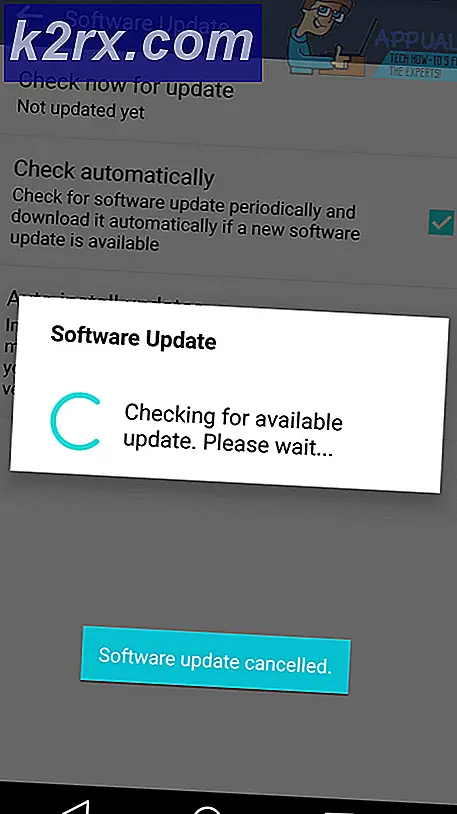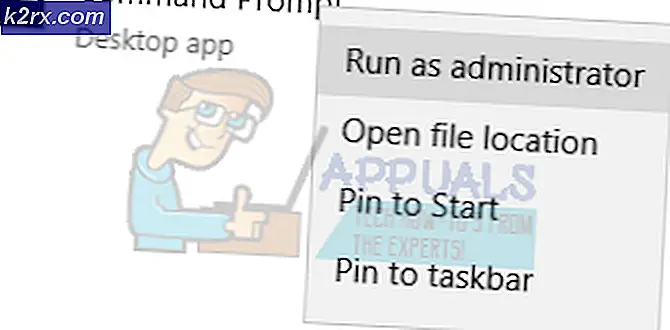Fix: Windows 10 Aplikasi Tidak Berfungsi
Windows 10 berbeda dari pendahulunya karena memiliki aplikasi pramuat yang berguna dan memberikan kemudahan akses bagi pengguna. Seorang pengguna dapat dengan mudah mengakses utilitas penting seperti Skype, OneNote, dll. Dalam aplikasi alih-alih mengunduhnya secara individual atau mengaksesnya melalui pengaturan sistem.
Dengan itu dikatakan, ada beberapa kasus di mana aplikasi Windows 10 gagal diluncurkan. Mereka tidak meluncurkan sama sekali atau bekerja secara parsial. Ini adalah masalah yang dikenal dengan sistem operasi dan dalam banyak kasus, berarti bahwa penginstalan Windows Anda dilakukan dengan benar. Jika file iso rusak atau instalasi gagal di beberapa modul, aplikasi tidak akan diluncurkan.
Solusi 1: Memperbarui Aplikasi menggunakan Store
Kami dapat mencoba memperbarui aplikasi menggunakan Windows Store sebelum melanjutkan ke metode yang lebih teknis yang terlibat. Pastikan bahwa Windows Anda diperbarui ke versi terbaru sebelum melanjutkan dengan solusi. Microsoft secara berkala merilis berbagai perbaikan bug untuk berbagai situasi. Mungkin masalah yang Anda hadapi sudah dibahas dalam pembaruan terbaru.
- Tekan Windows + S, ketik toko di kotak dialog dan buka aplikasi.
- Setelah berada di Store, klik ikon menu yang ada di sisi kanan atas layar dan pilih ' Unduh dan perbarui '.
- Semua aplikasi yang diinstal di komputer Anda akan tercantum di sini. Pastikan mereka diperbarui ke versi terbaru. Jika ada pembaruan yang tertunda, perbarui mereka sesegera mungkin. Juga, klik ' Dapatkan Pembaruan ' yang ada di sisi kanan atas layar.
- Jika aplikasi toko Anda tidak diluncurkan atau ada masalah saat memperbarui, Anda dapat mencoba memaksa pembaruan dengan perintah di command prompt. Namun, sebelum memaksa pembaruan, jika Anda memiliki akun lain di komputer Anda, coba perbarui melalui toko di sana. Jika Anda tidak bisa, tekan Windows + S, ketik command prompt, klik kanan pada aplikasi dan pilih ' Run as administrator '.
- Jalankan perintah berikut:
schtasks / run / tn \ Microsoft \ Windows \ WindowsUpdate \ Pembaruan Aplikasi Otomatis
- Restart komputer setelah pembaruan dan lihat apakah ini memperbaiki apa pun.
Solusi 2: Mendaftar ulang aplikasi
Jika Anda tidak dapat memperbarui aplikasi atau masih tidak berfungsi setelah pembaruan, Anda dapat mencoba mendaftarkannya menggunakan PowerShell. Anda mungkin mendapatkan banyak garis kesalahan ketika Anda menjalankan perintah tetapi itu normal dan tidak ada yang perlu dikhawatirkan. Perhatikan bahwa Anda akan memerlukan hak administratif untuk melakukan solusi ini.
- Tekan Windows + S, ketik PowerShell di kotak dialog, klik kanan aplikasi dan pilih 'Run as administrator'.
- Jalankan perintah berikut:
Dapatkan-AppXPackage -AllUsers | Foreach {Add-AppxPackage -DisableDevelopmentMode -Register $ ($ _. InstallLocation) \ AppXManifest.xml}
- Proses ini mungkin memakan waktu cukup lama. Duduk dan biarkan selesai. Jika Anda mendapatkan garis kesalahan merah, jangan khawatir dan biarkan perintah dieksekusi. Setelah proses selesai, mulai ulang komputer Anda dan periksa apakah masalahnya sudah diselesaikan.
Jika perintah tunggal ini tidak berfungsi, Anda dapat mencoba mengeksekusi perintah berikut dalam urutan yang tepat seperti yang ditentukan. Pastikan untuk menunggu hingga satu perintah selesai. Perintah-perintah ini akan menginstal ulang semua aplikasi untuk pengguna.
Get-appxpackage -packageType bundle |% {add-appxpackage -register -disabledevelopmentmode ($ _. Installlocation + \ appxmetadata \ appxbundlemanifest.xml)}
$ bundlefamilies = (dapatkan-appxpackage -packagetype Bundle) .packagefamilyname
get-appxpackage -packagetype utama |? {-not ($ bundlefamilies -contains $ _. packagefamilyname)} |% {add-appxpackage -register -disabledevelopmentmode ($ _. installlocation + \ appxmanifest.xml)}
Solusi 3: Menyetel Ulang Cache Toko
Alasan utama aplikasi tidak diluncurkan adalah bahwa instalasi mereka rusak atau toko tidak memperbolehkan mereka memperbarui ke versi terbaru. Pada versi yang terakhir, kita dapat mencoba mengatur ulang cache toko dan melihat apakah Anda dapat memperbaruinya tanpa masalah. Cache Store ada di sana untuk menyimpan data dan mencoba menggunakannya berulang-ulang. Mengatur ulang semuanya akan membersihkan semuanya dan memaksa untuk mengambil data lagi.
- Tekan Windows + R, ketik command prompt di kotak dialog, klik kanan pada aplikasi dan pilih Run as administrator .
- Setelah ditinggikan command prompt, jalankan perintah berikut:
wsreset.exe
Proses ini mungkin membutuhkan waktu beberapa menit. Biarkan operasi selesai. Setelah cache dihapus, Windows Store akan terbuka secara otomatis. Cari pembaruan potensial dan lihat apakah ini melakukan triknya.
Solusi 4: Mengatur Ulang Aplikasi Tertentu
Jika aplikasi tertentu tidak diluncurkan, Anda dapat mengatur ulang menggunakan Pengaturan. Ini akan, pada gilirannya, mengatur ulang aplikasi seolah-olah tidak pernah digunakan dan juga menghapus semua data pengguna yang terkait. Perhatikan jika Anda memiliki data yang disimpan di dalam aplikasi, itu akan hilang dan tidak dapat dipulihkan. Selanjutnya, jika Anda memiliki akun pengguna yang masuk ke dalam aplikasi, Anda mungkin perlu memasukkan semua informasi login Anda lagi.
- Tekan Windows + I untuk meluncurkan aplikasi Pengaturan. Pilih Aplikasi dari daftar subpos yang tersedia.
- Pilih aplikasi yang menyebabkan masalah Anda. Pilih dan tekan ' Opsi lanjutan '.
- Klik pada tombol reset yang ada. Setelah aplikasi direset, tutup semua Windows dan mulai ulang komputer Anda. Sekarang periksa apakah masalah yang dihadapi sudah terpecahkan.
Solusi 5: Memperbaiki Aplikasi yang bekerja pada Satu pengguna tetapi tidak pada Lainnya
Jika Anda memiliki lebih dari satu akun pengguna di komputer Anda, dan aplikasi bekerja di satu akun pengguna dan tidak di akun lainnya, Anda dapat menjalankan pemecah masalah yang secara resmi diluncurkan oleh Microsoft untuk menargetkan masalah ini. Ini adalah masalah luas yang diakui oleh perusahaan dan perbaikan diberikan setelahnya.
- Unduh pemecah masalah dari situs web resmi dan simpan di lokasi yang dapat diakses.
- Jalankan pemecah masalah dan ikuti petunjuk di layar.
- Jika pemecah masalah menemukan masalah pada PC Anda, itu akan memberi tahu Anda dan melakukan perbaikan. Jika sudah diperbaiki, mulai ulang komputer Anda dan periksa apakah Anda dapat membuka aplikasi di semua akun pengguna.
Solusi 6: Bersihkan Booting Komputer Anda
Jika semua solusi di atas tidak berfungsi, kita dapat mencoba Clean Booting. Boot ini memungkinkan PC Anda menyala dengan set driver dan program minimal. Hanya yang penting yang diaktifkan sementara semua layanan lainnya dinonaktifkan. Jika aplikasi terbuka dalam mode ini, Anda harus mengaktifkan kembali proses hanya dengan potongan kecil dan memeriksa apakah kesalahan kembali. Jika tidak, Anda dapat menyalakan bongkahan lain dan memeriksa. Dengan cara ini Anda akan dapat mendiagnosis proses mana yang menyebabkan masalah.
- Tekan Windows + R untuk meluncurkan aplikasi Run. Ketik msconfig di kotak dialog dan tekan Enter.
- Arahkan ke tab Layanan yang ada di bagian atas layar. Periksa baris yang mengatakan Sembunyikan semua layanan Microsoft . Setelah Anda mengklik ini, semua layanan terkait Microsoft akan dinonaktifkan dengan meninggalkan semua layanan pihak ketiga (Anda juga dapat menonaktifkan semua proses yang terkait dengan Microsoft juga dan memeriksa lebih ekstensif jika tidak ada layanan pihak ketiga yang menyebabkan masalah).
- Sekarang klik tombol Nonaktifkan semua yang ada di bagian bawah dekat di sisi kiri jendela. Semua layanan pihak ketiga sekarang akan dinonaktifkan.
- Klik Terapkan untuk menyimpan perubahan dan keluar.
- Sekarang arahkan ke tab Startup dan klik opsi Open Task Manager . Anda akan diarahkan ke task manager di mana semua aplikasi / layanan yang berjalan saat komputer Anda mulai akan terdaftar.
- Pilih setiap layanan satu per satu dan klik Nonaktifkan di sisi kanan bawah jendela.
- Sekarang restart komputer Anda dan periksa apakah Anda dapat meluncurkan aplikasi toko dengan benar. Jika Anda tidak bisa, aktifkan sepotong kecil (dijelaskan di awal) dan kemudian periksa lagi. Jika Anda mendiagnosis layanan tertentu, Anda dapat mencoba memulai ulang atau menonaktifkannya menggunakan jendela layanan. Jika ini adalah aplikasi yang menyebabkan masalah, Anda dapat menghapusnya dengan mudah.
Solusi 7: Membuat Akun Pengguna Lain
Jika semua metode tidak berfungsi, maka akan meninggalkan dua opsi. Entah akun pengguna Anda rusak atau file instalasi Windows Anda tidak diinstal dengan benar. Sebelum Anda melanjutkan dalam melakukan pemulihan sistem, Anda dapat mencoba membuat akun pengguna baru dan melihat apakah ini melakukan trik.
Jika aplikasi berfungsi di akun pengguna baru, Anda dapat mentransfer semua data yang diperlukan tanpa kehilangan apa pun. Lihat panduan kami tentang Cara membuat akun pengguna baru dan mentransfer semua data ke dalamnya.
Buat akun baru dan periksa apakah semua aplikasi berfungsi. Jika tidak, cobalah memperbarui mereka di akun itu. Jika berhasil, Anda dapat melanjutkan mentransfer semua data.
Terakhir Resort: System Restore / Clean Installation
Jika semua metode di atas tidak berfungsi dan Anda terjebak dengan aplikasi yang tidak berfungsi, sebaiknya Anda memulihkan kembali sebelum pembaruan Windows 10 terbaru diinstal di komputer Anda. Jika Anda tidak memiliki titik pemulihan terakhir, Anda dapat menginstal versi Windows yang bersih . Anda dapat menggunakan utilitas Belarc untuk mendapatkan semua lisensi Anda disimpan, backup data Anda menggunakan penyimpanan eksternal dan kemudian melakukan instalasi bersih.
Catatan: Metode ini akan berfungsi jika aplikasi bekerja sebelum pembaruan Windows. Juga, pastikan untuk membuat cadangan data Anda sebelum melakukan solusi ini. Gunakan hard drive eksternal atau USB untuk menyimpan semua file penting Anda untuk berjaga-jaga.
Berikut adalah metode tentang cara mengembalikan Windows dari titik pemulihan terakhir.
- Tekan Windows + S untuk membuka bilah pencarian menu mulai. Ketik pulihkan di kotak dialog dan pilih program pertama yang muncul di hasil.
- Setelah dalam pengaturan pemulihan, tekan System Restore yang ada di awal jendela di bawah tab System Protection.
- Sekarang wizard akan membuka navigasi Anda melalui semua langkah untuk memulihkan sistem Anda. Anda dapat memilih titik pemulihan yang disarankan atau memilih titik pemulihan yang berbeda. Tekan Next dan lanjutkan dengan semua instruksi lebih lanjut.
- Sekarang pilih titik pemulihan dari daftar opsi yang tersedia. Jika Anda memiliki lebih dari satu titik pemulihan sistem, mereka akan tercantum di sini.
- Sekarang windows akan mengkonfirmasi tindakan Anda untuk terakhir kalinya sebelum memulai proses pemulihan sistem. Simpan semua pekerjaan Anda dan buat cadangan file penting untuk berjaga-jaga dan lanjutkan dengan proses.
- Setelah Anda berhasil dikembalikan, masuk ke sistem dan periksa apakah kesalahannya sudah diperbaiki.
Jika Anda tidak memiliki titik pemulihan atau jika pemulihan sistem tidak berfungsi, Anda dapat melakukan instalasi bersih Windows menggunakan media yang dapat di-boot. Anda memeriksa artikel kami tentang cara membuat media yang dapat di - boot . Ada dua cara: dengan menggunakan alat pembuatan media oleh Microsoft dan dengan menggunakan Rufus.
Artikel Terkait:
Aplikasi ini tidak dapat membuka Windows 10
TIP PRO: Jika masalahnya ada pada komputer Anda atau laptop / notebook, Anda harus mencoba menggunakan Perangkat Lunak Reimage Plus yang dapat memindai repositori dan mengganti file yang rusak dan hilang. Ini berfungsi dalam banyak kasus, di mana masalah ini berasal karena sistem yang rusak. Anda dapat mengunduh Reimage Plus dengan Mengklik di Sini


![[Pembaruan] Kerentanan Keamanan Serius iOS Dengan Nol Interaksi Pengguna Ditemukan Menjadi Eksploitasi Secara Aktif Di Dalam Aplikasi Apple Mail yang Liar](http://k2rx.com/img/106217/update-ios-serious-security-vulnerabilities-with-zero-user-interaction-discovered-to-being-actively-exploited-in-the-wil-106217.jpg)