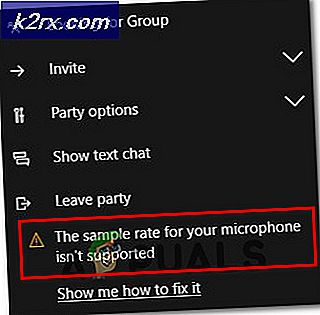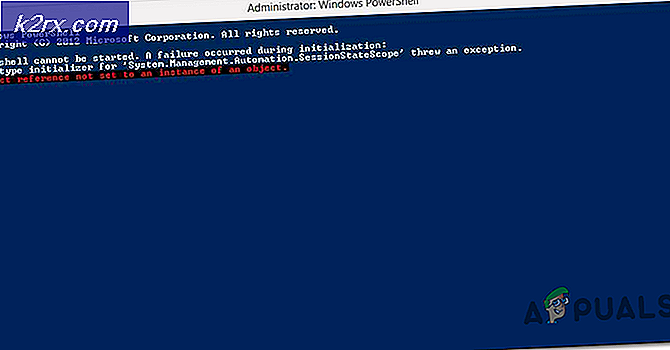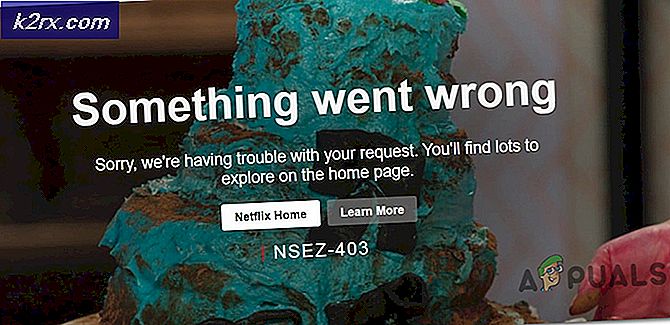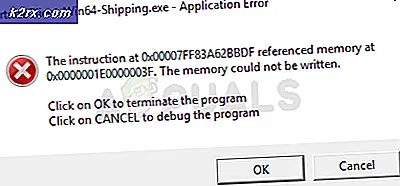Windows 10 Kreator Update Crash and Freezes
Orang-orang dari seluruh dunia melaporkan berbagai masalah yang berbeda dengan komputer Windows 10 mereka setelah merilis Windows 10 Creator Update. Seperti halnya dengan sebagian besar pembaruan Windows, setelah rilis Pembaruan Kreator belum menyenangkan dari Microsoft karena mereka telah dibombardir dengan umpan balik negatif dan laporan masalah, masalah, dan bug. Tampaknya salah satu masalah paling umum yang mempengaruhi komputer Windows 10 yang telah diinstal oleh Kreator Update adalah crash dan reboot spontan.
Sejumlah besar pengguna Windows 10 yang telah menginstal Pembaruan Kreator di komputer mereka melaporkan komputer mereka mogok pada waktu yang benar-benar aneh dan reboot. Laporan menunjukkan bahwa komputer yang terkena masalah ini dapat crash dan reboot bahkan ketika perangkat kerasnya tidak terlalu ditekankan dan suhu CPU, suhu GPU dan semua atribut lainnya benar-benar optimal. Memeriksa Windows Event Logs pada komputer yang terpengaruh oleh masalah ini tidak membantu karena satu-satunya peristiwa yang tercatat di log menyatakan bahwa shutdown sistem sebelumnya tidak terduga.
Penyebab utama masalah ini telah ditentukan untuk menjadi masalah aplikasi pihak ketiga, masalah koneksi jaringan dan internet, dan masalah dengan driver perangkat (yang, lebih sering daripada tidak, berubah menjadi driver GPU). Jika komputer Windows 10 Anda secara spontan mengalami crash dan reboot tanpa alasan yang jelas setelah Pembaruan Pembuat Konten, kami telah mencantumkan solusi paling efektif yang dapat Anda gunakan untuk mencoba dan menyelesaikan masalah
Catatan: Masalah mogok setelah Pembaruan Pembuat Konten Musim Gugur (1709) dibahas pada akhirnya.
Memperbaiki File Sistem yang Rusak
Unduh dan jalankan Reimage Plus untuk memindai dan memulihkan file yang rusak dan hilang dari sini, setelah selesai, lanjutkan dengan solusi di bawah ini. Penting untuk memastikan bahwa semua file sistem utuh dan tidak rusak sebelum melanjutkan dengan solusi di bawah ini.
Solusi 1: Hapus semua program pihak ketiga yang bermasalah
Beberapa aplikasi pihak ketiga - seperti Speccy, Acronis True Image, Aplikasi Office Hub dan sebagian besar program keamanan pihak ketiga (antivirus, antimalware dan aplikasi firewall) - dapat berbenturan dengan Pembaruan pasca-Pembuat Windows 10, yang menyebabkan pengguna mengalami ini masalah. Jika program pihak ketiga tersebut merupakan penyebab masalah ini dalam kasus Anda, cukup hapus program program pihak ketiga yang bermasalah yang diinstal pada komputer Anda, dan komputer Anda seharusnya tidak lagi menderita dari masalah ini. Jika Anda ingin menghapus program keamanan pihak ketiga yang diinstal pada komputer Windows 10 Anda tetapi tidak tahu bagaimana melakukannya, cukup gunakan panduan ini .
Solusi 2: Setel ulang katalog Winsock komputer Anda
Jika komputer Windows 10 Anda mengalami masalah ini karena koneksi internet atau masalah jaringan, mengatur ulang katalog Winsock adalah tempat yang baik untuk memulai. Untuk mereset katalog Winsock komputer Windows 10, Anda perlu:
- Tekan tombol Windows Logo + X untuk membuka Menu WinX, dan klik Powershell (Admin) untuk meluncurkan Powershell yang ditinggikan yang memiliki hak administratif. Sebagai alternatif, hasil yang sama dapat dicapai dengan membuka Start Menu, mencari cmd, mengklik kanan pada hasil pencarian berjudul cmd dan mengklik Run as administrator .
- Ketik perintah berikut ke Command Prompt yang ditinggikan dan tekan Enter :
netsh winsock reset
- Tunggu perintah untuk berhasil dijalankan.
- Tutup Command Prompt yang ditinggikan.
- Nyalakan kembali komputer Anda. Ketika komputer boot, terus gunakan dan periksa untuk melihat apakah masalah telah diselesaikan atau tidak.
Solusi 3: Pastikan driver chipset dan firmware BIOS Anda sudah diperbarui
Setelah Pembaruan Kreator telah diinstal pada komputer Windows 10, masalah seperti ini dapat menjadi kenyataan jika komputer yang bersangkutan memiliki driver chipset usang atau firmware BIOS yang kedaluwarsa. Untuk memastikan itu tidak terjadi, pergilah ke bagian Unduhan dari situs web resmi produsen komputer Anda (atau pabrikan atau motherboard komputer Anda) dan periksa untuk melihat apakah driver chipset dan firmware BIOS yang diinstal di komputer Anda versi terbaru. Jika Anda menemukan bahwa versi yang lebih baru dari firmware BIOS untuk komputer Anda atau driver chipset komputer Anda tersedia, segera unduh dan instal sebagai salah satu usang bisa menjadi penyebab kesedihan Anda.
Solusi 4: Perbarui driver untuk adapter jaringan komputer Anda
Driver adaptor jaringan yang ketinggalan jaman juga bisa menjadi penyebab masalah ini dalam banyak kasus. Untuk memastikan bahwa driver untuk adaptor jaringan komputer Anda sudah diperbarui, pertama-tama Anda perlu menekan tombol Logo Windows + X untuk membuka Menu WinX, klik Device Manager, klik dua kali pada bagian Network adapters untuk memperluasnya, tentukan yang mana adapter jaringan aktif komputer Anda dan catat nama pabrikannya. Setelah selesai, cukup arahkan ke bagian Unduhan dari situs web resmi produsen adaptor jaringan komputer Anda dan periksa versi terbaru driver yang tersedia untuk adaptor jaringan khusus Anda.
Jika ternyata Anda memiliki driver versi yang lebih lama, cukup unduh dan instal versi terbaru driver adapter jaringan dan itu harus menyelesaikan pekerjaan.
Solusi 5: Matikan Manajemen Daya Status Tautan
- Buka Menu Mulai .
- Cari opsi daya .
- Klik pada hasil pencarian berjudul Power Options .
- Klik Ubah pengaturan rencana di depan rencana daya komputer Anda saat ini menggunakan.
- Klik Ubah pengaturan daya tingkat lanjut .
- Gulir ke bawah, cari bagian PCI Express dan klik dua kali untuk memperluasnya.
- Klik dua kali pada sub-bagian Manajemen Daya Negara Tautan untuk memperluasnya dan membuka Pengaturannya .
- Buka menu tarik-turun di depan Pengaturan dan klik Mati untuk memilihnya.
- Klik Apply dan kemudian OK, tutup jendela Power Options dan restart komputer Anda.
Periksa untuk melihat apakah masalah telah diperbaiki segera setelah komputer boot.
Solusi 6: Matikan Layanan Lokasi komputer Anda
Banyak pengguna Windows 10 yang terkena masalah ini telah melaporkan keberhasilan dalam menyingkirkannya hanya dengan mematikan Layanan Lokasi komputer mereka. Untuk menonaktifkan Layanan Lokasi di komputer Windows 10, Anda perlu:
- Buka Menu Mulai .
- Klik Pengaturan .
- Klik Privasi di sebelah kiri.
- Di panel kanan, temukan tombol Lokasi dan geser ke Mati .
- Tutup Pengaturan
- Nyalakan kembali komputer. Ketika komputer boot, Anda dapat memeriksa apakah masalah masih berlanjut dan apakah perbaikan benar-benar berfungsi atau tidak.
Solusi 7: Nonaktifkan lalu aktifkan kembali kartu grafis komputer Anda
Bagi banyak pengguna Windows 10 yang terpengaruh oleh masalah ini, cukup nonaktifkan dan kemudian aktifkan kembali komputer mereka GPU dari Device Manager telah melakukan trik dan menyelesaikan masalah ini. Untuk menonaktifkan dan kemudian mengaktifkan kembali kartu grafis komputer Windows 10, Anda perlu:
- Tekan tombol Logo Windows + X untuk membuka Menu WinX .
- Klik pada Pengelola Perangkat .
- Klik dua kali pada bagian Display adapters untuk memperluasnya.
- Klik kanan pada kartu grafis komputer Anda dan klik Nonaktifkan di menu konteks.
- Pada popup yang dihasilkan, klik Ya untuk mengkonfirmasi tindakan.
- Setelah GPU komputer Anda telah dinonaktifkan, tunggu beberapa menit, lalu ulangi langkah 1 - 4, tetapi kali ini Anda akan mengklik Aktifkan, bukan Nonaktifkan .
- Tutup Device Manager dan nyalakan kembali komputer Anda.
Tunggu komputer untuk boot dan periksa untuk melihat apakah solusi ini berhasil atau tidak. Saat Anda melakukannya, Anda juga harus pergi ke bagian Unduhan dari situs web resmi pabrikan kartu grafis komputer Anda dan pastikan Anda memiliki driver versi terbaru untuk GPU dan OS khusus Anda yang terpasang. Jika ada versi driver yang lebih baru yang tersedia untuk kombinasi GPU / OS Anda, versi usang yang diinstal di komputer Anda bisa menjadi penyebab di balik masalah ini, jadi pastikan untuk mengunduh dan menginstal versi terbaru driver.
Solusi 8: Perbarui driver GPU Anda ke versi 382.05 (Hanya untuk pengguna NVIDIA)
Banyak pengguna Windows 10 dengan GPU NVIDIA yang terpengaruh oleh masalah ini dapat menghapusnya hanya dengan memperbarui driver GPU mereka ke versi 382.05. Versi 382.05 driver untuk kartu grafis NVIDIA jauh lebih kompatibel dengan Windows 10 Creator Update daripada versi yang lebih lama dan tidak menyebabkan komputer Windows 10 mengalami crash dan reboot secara spontan. Untuk memperbarui driver NVIDIA GPU Anda ke versi 382.05, Anda perlu:
- Buka bagian Unduhan di situs web resmi NVIDIA dengan browser internet pilihan Anda.
- Masukkan rincian GPU NVIDIA Anda, Sistem Operasi Anda dan bahasa pilihan Anda, dan klik Cari .
- Lihat apakah versi 382.05 driver untuk kartu grafis NVIDIA spesifik Anda dan kombinasi Sistem Operasi tersedia. Jika versi 382.05 tersedia, unduh paket instalasi untuknya.
- Tunggu paket instalasi untuk versi 382.05 dari driver GPU NVIDIA Anda untuk diunduh.
- Setelah paket instalasi diunduh, navigasikan ke tempat unduhan, cari dan jalankan.
- Ikuti proses pemasangan hingga akhir untuk berhasil menginstal driver versi 382.05 untuk GPU NVIDIA Anda.
Setelah driver diinstal, cukup nyalakan ulang komputer Anda dan periksa apakah masalah telah diperbaiki setelah boot.
TIP PRO: Jika masalahnya ada pada komputer Anda atau laptop / notebook, Anda harus mencoba menggunakan Perangkat Lunak Reimage Plus yang dapat memindai repositori dan mengganti file yang rusak dan hilang. Ini berfungsi dalam banyak kasus, di mana masalah ini berasal karena sistem yang rusak. Anda dapat mengunduh Reimage Plus dengan Mengklik di SiniSolusi 9: Instal driver GeForce Hotfix 381.78 (Hanya untuk pengguna NVIDIA)
Ketika NVIDIA diberitahu bahwa sejumlah besar pengguna kartu grafis mereka yang memperbarui komputer mereka ke Windows 10 Creator Update mulai mengalami masalah di mana komputer mereka akan crash dan reboot secara spontan, mereka mengembangkan dan merilis driver Hotfix untuk masalah tersebut. Driver Hotfix adalah cara NVIDIA menangani kerentanan atau masalah dengan driver untuk GPU NVIDIA mereka yang menyebabkan kesedihan dasar pengguna dan menciptakan masalah. Jika Anda pengguna NVIDIA dan mengalami masalah ini, Anda harus mengunduh dan menginstal driver GeForce Hotfix 381.78 . Untuk menginstal driver GeForce Hotfix 381.78, Anda harus:
- Klik di sini untuk dibawa ke halaman Unduh resmi untuk driver GeForce Hotfix 381.78 di peramban internet default Anda.
- Dari halaman Unduh, unduh versi 32-bit atau 64-bit driver GeForce Hotfix 381.78 (tergantung pada versi Sistem Operasi Windows 10 yang diinstal pada komputer Anda).
- Tunggu unduhan selesai.
- Setelah paket instalasi untuk driver GeForce Hotfix 381.78 telah diunduh, navigasikan ke tempat yang telah diunduh, cari dan jalankan.
- Pergi melalui proses instalasi dan instal driver GeForce Hotfix 381.78 .
- Setelah driver Hotfix GeForce 381.78 telah berhasil diinstal pada komputer Anda, restart Periksa untuk melihat apakah driver Hotfix menyelesaikan masalah setelah komputer Anda boot.
Solusi 10: Nonaktifkan AMD Cool'n'Quiet dan / atau Fast Boot di BIOS
AMD Cool'n'Quiet adalah skala frekuensi dinamis CPU dan teknologi penghematan daya yang dirancang oleh AMD dan diperkenalkan oleh perusahaan dengan jajaran prosesor Ahtlon 64-nya. Teknologi pada dasarnya mengurangi clock rate dan voltase prosesor ketika idle untuk menghemat daya. Opsi Fast Boot yang datang dengan sebagian besar komputer Windows yang memiliki motherboard UEFI persis seperti namanya - memungkinkan komputer untuk boot lebih cepat dari biasanya. Kedua opsi ini yang dapat diaktifkan dan dinonaktifkan di BIOS komputer Windows 10 telah diidentifikasi sebagai penyebab masalah ini dalam banyak kasus.
Jika Anda mengalami masalah ini dan memiliki satu atau kedua fitur ini di BIOS komputer Anda, menonaktifkannya mungkin akan menghapus komputer Anda dari masalah. Untuk menonaktifkan fitur ini di BIOS komputer Windows 10, Anda perlu:
- Matikan komputer.
- Nyalakan komputer.
- Pada layar pertama yang Anda lihat saat startup, tekan tombol yang akan membawa Anda ke pengaturan BIOS komputer Anda (tombol ini bervariasi dari satu produsen komputer ke yang lain tetapi selalu ditampilkan pada layar pertama yang Anda lihat saat startup).
- Periksa seluruh pengaturan BIOS komputer Anda, cari fitur AMD Cool'n'Quiet dan opsi Fast Boot. Jika Anda menemukan salah satu dari dua opsi ini, nonaktifkan Jika Anda menemukan kedua opsi ini, nonaktifkan keduanya.
- Setelah selesai, pastikan untuk menyimpan perubahan Anda, dan kemudian keluar dari pengaturan BIOS komputer Anda.
- Biarkan komputer Anda untuk boot secara normal, dan periksa untuk melihat apakah masalah telah diselesaikan setelah boot.
Solusi 11: Jika Anda menggunakan SSD, perbarui firmware-nya
Banyak pengguna Windows 10 yang memiliki Windows 10 kehabisan SSD (yang, semua hal dipertimbangkan, jelas merupakan ide yang baik) menjadi korban masalah ini setelah mereka menginstal Pembaruan Kreator karena firmware untuk SSD mereka sudah usang. Ya - apakah firmware untuk SSD Anda sudah diperbarui atau tidak dapat menjadi perbedaan antara Anda yang tidak memiliki masalah dengan Pembaruan 10 Kreator Windows dan Anda memiliki masalah yang cukup besar dengannya.
Untuk memastikan bahwa firmware untuk SSD Anda sudah diperbarui, cukup buka bagian Unduhan dari situs web resmi pembuat SSD Anda dan periksa untuk melihat apakah firmware yang Anda miliki untuk SSD Anda adalah yang terbaru. Jika versi terbaru dari firmware SSD Anda tersedia, Anda harus segera mengunduh dan menginstalnya. Setelah firmware SSD Anda diperbarui, nyalakan ulang komputer Anda dan periksa untuk melihat apakah solusi ini menyelesaikan pekerjaan setelah boot.
Solusi 12: Jika Tidak Ada yang Berfungsi, Kembali ke Pembuatan Sebelumnya
Hingga saat ketika Microsoft merilis versi stabil, patch atau pembaruan untuk mengatasi masalah ini.
Dengan kembali ke build sebelumnya atau melakukan pemulihan sistem, Anda akan menunda pembaruan. Mengambil Windows 10 kembali ke titik sebelum Pembaruan Ulang Tahun dipasang akan membuat Anda menyingkirkan pembaruan. Kemungkinannya adalah bahwa dalam beberapa hari, Microsoft akan merilis patch dan pembaruan lebih lanjut untuk mengatasi masalah ini sehingga jika Anda melakukan pemulihan sistem atau kembali ke build sebelumnya, Anda dapat menunggu beberapa hari hingga berita lebih lanjut dari Microsoft dan semoga saat itu pembaruan atau patch harus tersedia untuk mengatasi masalah dan menjaga AU.
Untuk melakukan ini, pada layar login, tahan tombol SHIFT dan klik Power (ikon) yang terletak di sudut kanan bawah. Sementara masih Tahan tombol SHIFT pilih Restart .
Setelah Sistem melakukan boot ke Mode Lanjutan, pilih Troubleshoot dan kemudian pilih Advanced Options. Dari Opsi Lanjutan, pilih opsi yang berjudul Kembali ke versi sebelumnya.
Setelah beberapa detik, Anda akan diminta untuk memilih Akun Pengguna Anda. Klik pada Akun Pengguna, masukkan kata sandi Anda dan pilih Lanjutkan. Setelah selesai, pilih opsi Kembali ke Pembuatan Sebelumnya lagi.
Solusi 13: Menonaktifkan Boot Cepat dari BIOS Anda (Pembaruan Pasca 1709)
Masalah utama yang dihadapi oleh banyak pengguna setelah Fall Creators Update adalah komputer mereka menabrak sekali-kali. Banyak orang melaporkan bahwa komputer jatuh secara acak tanpa waktu yang ditentukan. Kami menelusuri kembali masalah untuk boot cepat dan hibernasi. Tampaknya pembaruan baru ini berisi beberapa konfigurasi buruk yang disebabkan oleh boot cepat, komputer mogok. Jika Anda telah melalui semua langkah yang disebutkan di atas, kita dapat mencoba menonaktifkan opsi boot cepat dari BIOS Anda (motherboard).
Sebagian besar komputer memiliki BIOS yang berbeda dan memiliki konfigurasi yang berbeda. Lihatlah ke sekeliling untuk opsi boot pada BIOS Anda dan pastikan bahwa fast boot (juga dikenal sebagai quick boot, MSI fast boot dll) dinonaktifkan. Setelah menonaktifkan opsi, hidupkan ulang komputer Anda dan periksa apakah masalah telah terpecahkan.
Solusi 14: Menonaktifkan Boot Cepat dari Komputer Anda (Pembaruan Pasca 1709)
Windows 10's Fast Startup (juga disebut fast boot) bekerja sama dengan mode tidur hibrida dari versi sebelumnya dari windows. Ini menggabungkan unsur-unsur shutdown dingin dan fitur hibernate. Ketika Anda mematikan komputer Anda, Windows akan menghapus semua pengguna dan menutup semua aplikasi yang mirip dengan boot dingin. Pada titik ini, status Window mirip dengan ketika Windows baru di-boot (karena semua pengguna logout dan aplikasi ditutup). Namun, sesi sistem sedang berjalan dan kernel sudah dimuat.
Fitur ini membuat Windows boot lebih cepat sehingga Anda tidak perlu menunggu waktu tradisional. Namun, fitur ini juga diketahui menyebabkan masalah dalam pembaruan terkini dengan tidak memuat driver yang diperlukan dengan benar setiap kali. Karena tidak memuat ulang driver, beberapa driver mungkin belum dimuat. Karena ini, Windows Anda mungkin mengalami gangguan dari waktu ke waktu.
- Tekan Windows + R untuk meluncurkan aplikasi Run. Di panel kontrol jenis kotak dialog dan tekan Enter. Ini akan meluncurkan panel kontrol komputer Anda.
- Setelah berada di panel kontrol, klik Opsi Daya .
- Setelah berada di Opsi Daya, klik Pilih apa yang tombol daya lakukan di sisi kiri layar.
- Sekarang Anda akan melihat opsi yang membutuhkan hak administratif bernama Pengaturan Perubahan yang saat ini tidak tersedia . Klik itu.
- Sekarang menuju ke bagian bawah layar dan hapus centang pada kotak yang bertuliskan Aktifkan startup cepat . Simpan perubahan dan keluar.
- Anda mungkin perlu me-restart komputer Anda. Periksa apakah masalah yang dihadapi sudah diperbaiki.
Catatan: Untuk beberapa pengguna, menonaktifkan lalu mengaktifkan kembali opsi pengaktifan cepat juga melakukan trik. Anda dapat mencoba ini. Jika tidak berhasil, nonaktifkan startup yang cepat sepenuhnya.
Solusi 15: Menonaktifkan Mode Hibernasi (Pembaruan Pasca 1709)
Solusi lain yang bekerja untuk sebagian besar pengguna adalah menonaktifkan hibernasi dari komputer. Saat hibernasi, komputer masuk ke kondisi semi-tidur di mana beberapa informasi masih dimuat ke komputer Anda. Kami dapat mencoba menonaktifkan fitur ini. Jika tidak berhasil, Anda selalu dapat mengembalikan kembali perubahan.
- Klik kanan pada ikon daya yang ada di sisi kanan bawah layar dan pilih Power Options .
- Setelah berada di Opsi Daya, pilih Ubah pengaturan rencana di depan paket daya yang saat ini Anda gunakan di komputer Anda.
- Sekarang pilih Jangan masukkan komputer ke dalam kedua kasus ; pada baterai dan dicolokkan. Tekan Simpan Perubahan untuk memperbarui rencana daya dan kembali ke jendela sebelumnya.
- Setelah berada di jendela utama opsi daya, buat perubahan berikut pada kedua opsi ; pilih apa yang menutup tutupnya dan pilih apa yang dilakukan tombol daya.
- Ubah semua pengaturan untuk tidak melakukan apa-apa . Tekan Terapkan untuk menyimpan perubahan dan keluar. Anda juga dapat mengubah pengaturan Saat saya menekan tombol daya ke Shut Down. Hanya tidak menggunakan opsi hibernasi dan tidur di pengaturan apa pun.
- Nyalakan ulang komputer Anda dan periksa apakah masalahnya teratasi.
Catatan: Jika komputer Anda masih masuk ke mode hibernate, Anda dapat menjalankan perintah berikut di PowerShell sebagai administrator.
powercfg.exe / hibernate mati
TIP PRO: Jika masalahnya ada pada komputer Anda atau laptop / notebook, Anda harus mencoba menggunakan Perangkat Lunak Reimage Plus yang dapat memindai repositori dan mengganti file yang rusak dan hilang. Ini berfungsi dalam banyak kasus, di mana masalah ini berasal karena sistem yang rusak. Anda dapat mengunduh Reimage Plus dengan Mengklik di Sini