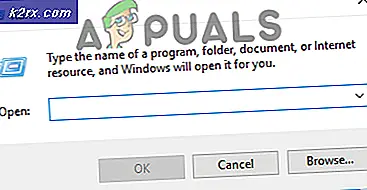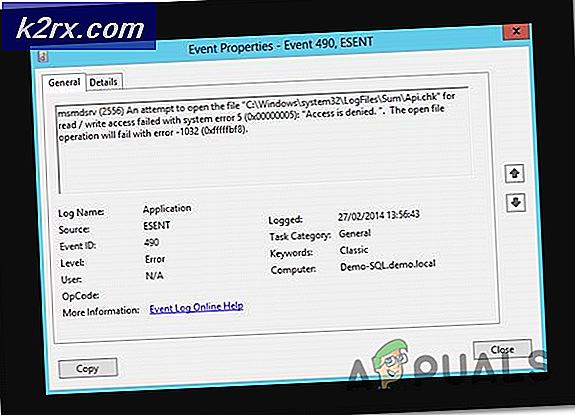Apa alternatif untuk tombol Jeda dan Putus?
Apakah Anda menggunakan keyboard yang tidak memiliki tombol Pause atau Break? Jika ya, maka Anda tidak dapat melakukan beberapa tindakan seperti menghentikan perintah, permainan, atau hal lain. Hari-hari ini, vendor tidak memproduksi keyboard dengan tombol Jeda atau Putus, dan jika Anda ingin menggunakannya, Anda perlu melakukan beberapa hal yang diwakili dalam metode selanjutnya.
Kami menciptakan 4 metode yang akan membantu Anda menemukan alternatif untuk kunci yang hilang. Jadi ayo mulai.
Metode 1: Ganti keyboard Anda
Jika Anda kehilangan Jeda atau tombol Break, dan Anda tidak ingin melakukan perubahan sistem atau menggunakan perangkat lunak tambahan untuk membuat tombol pintas, Anda harus mengganti keyboard Anda. Jika Anda menggunakan komputer maka Anda dapat membeli satu keyboard lain untuk beberapa dolar di situs Amazon. Ada berbagai merek termasuk Logitech, Corsair, Microsoft, Razer, Dell, HP atau lainnya.
Jika Anda menggunakan notebook, Anda tidak akan dapat membeli keyboard lain dengan tombol Jeda atau Putus. Harap dicatat, tidak semua keyboard kompatibel dengan semua notebook. Tapi, apa yang bisa kamu lakukan? Anda dapat menggunakan keyboard USB tambahan dengan tombol Pause atau Break yang disertakan.
Metode 2: Gunakan tombol kombinasi
Jika Anda tidak ingin membeli keyboard lain, hanya karena tombol Pause atau Break hilang, kami menyarankan Anda untuk menggunakan tombol kombinasi yang akan mensimulasikan tombol Jeda atau Putus. Ada lebih banyak tombol kombinasi yang dapat Anda uji di komputer atau notebook Anda. Ada kombinasi tombol pada keyboard Anda termasuk Fn + B, CTRL + Fn + B, CTRL + Scroll Lock, CTRL + Fn + S, CTRL + C, CTRL + Fn + Pause, Fn + SHIFT Kanan, CTRL + Fn + INSERT, Fn + F12, dan lainnya. Jika tombol kombinasi ini tidak berfungsi di notebook Anda, baca dokumentasi teknis atau panduan pengguna untuk keyboard, komputer, atau notebook Anda.
Metode 3: Gunakan Keyboard di Layar
Dalam metode ini, kita akan menggunakan Keyboard On-Screen yang terintegrasi ke dalam sistem operasi Windows. Itu berarti Anda tidak perlu mengunduh dan memasang Keyboard Pada Layar di mesin Windows Anda. Ini benar-benar sederhana untuk dijalankan dan digunakan. Kami akan menunjukkan kepada Anda bagaimana cara berjalan di Windows 10. Keyboard On-Screen tersedia pada sistem operasi dari Windows XP ke Windows 10.
- Tahan logo Windows dan tekan R
- Ketik osk dan tekan Enter untuk membuka Keyboard di Layar
- Tahan Ctrl atau Fn dan klik Pause untuk mensimulasikan Break Jika Anda hanya perlu menggunakan tombol Pause, maka Anda hanya perlu mengklik tombol Jeda.
- Nikmati bekerja pada mesin Windows Anda
Metode 4: Tambah atau ubah kunci dalam database Registri
Dalam metode ini, kita akan menambahkan Nilai Biner baru bernama Scancode Map ke dalam basis data Registry . Jika Windows Anda sudah memiliki nilai ini di registri, Anda hanya perlu mengedit nilai. Sebelum Anda melakukan konfigurasi registri, kami menyarankan Anda untuk membuat cadangan basis data registri. Mengapa Anda perlu melakukan pencadangan registri? Dalam kasus beberapa kesalahan konfigurasi, Anda dapat mengembalikan database registri ke keadaan sebelumnya ketika semuanya bekerja tanpa masalah. Untuk metode ini, Anda harus menggunakan akun pengguna dengan hak istimewa Administrator, karena akun pengguna Standar tidak diizinkan untuk melakukan perubahan sistem apa pun.
TIP PRO: Jika masalahnya ada pada komputer Anda atau laptop / notebook, Anda harus mencoba menggunakan Perangkat Lunak Reimage Plus yang dapat memindai repositori dan mengganti file yang rusak dan hilang. Ini berfungsi dalam banyak kasus, di mana masalah ini berasal karena sistem yang rusak. Anda dapat mengunduh Reimage Plus dengan Mengklik di Sini- Tahan logo Windows dan tekan R
- Ketik regedit dan tekan Enter untuk membuka Registry Editor
- Klik Ya untuk mengonfirmasi menjalankan Editor Registri dengan hak istimewa Administrator
- Klik File, dan kemudian Ekspor untuk menyimpan konfigurasi registri saat ini
- Pilih Desktop sebagai lokasi tempat Anda mengekspor konfigurasi registri
- Di bawah Jenis nama file Backup06092017 dan pilih Semua dalam rentang Ekspor
- Klik Simpan
- Arahkan ke lokasi berikut: HKEY_LOCAL_MACHINE \ SYSTEM \ Pengaturan Kontrol Saat Ini \ Control \ Keyboard Layout
- Klik kanan dan pilih New, dan kemudian Binary Value
- Ketik nama Scancode Map
- Klik dua kali pada Scancode Map dan ketik 00 00 00 00 00 00 00 00 00 00 00 46 E0 44 00 00 00 00 00
- Klik OK
- Tutup Penyunting Registri
- Nyalakan kembali mesin Windows Anda
- Gunakan Ctrl + F10 sebagai tombol Pause / Break
TIP PRO: Jika masalahnya ada pada komputer Anda atau laptop / notebook, Anda harus mencoba menggunakan Perangkat Lunak Reimage Plus yang dapat memindai repositori dan mengganti file yang rusak dan hilang. Ini berfungsi dalam banyak kasus, di mana masalah ini berasal karena sistem yang rusak. Anda dapat mengunduh Reimage Plus dengan Mengklik di Sini