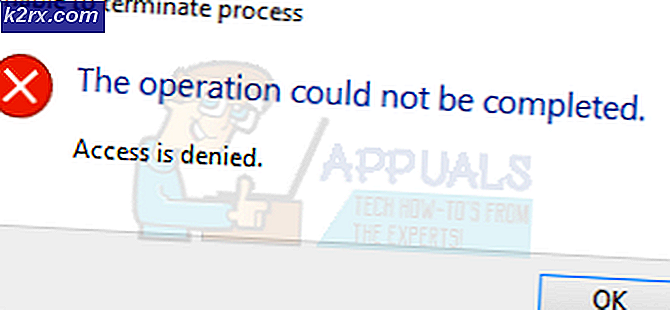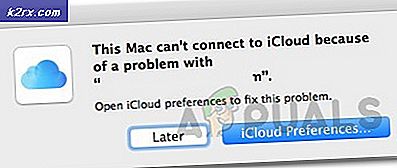Cara Memperbaiki Penginstal NVIDIA Tidak Dapat Melanjutkan Kesalahan pada Windows 7, 8 dan 10
Baik Pemasang NVIDIA Gagal, dan Pemasang NVIDIA Tidak Dapat Berlanjut adalah pesan kesalahan yang akan mencegah Anda menginstal driver untuk kartu grafis nVidia Anda. Tidak peduli berapa kali Anda mencoba untuk menginstalnya, kemungkinan Anda akan mendapatkan pesan yang sama berulang kali.
Ada sejumlah besar kemungkinan penyebab kesalahan ini, dan itu terjadi dengan berbagai versi, baik versi driver dan versi Windows. Itu berarti itu tidak mengecualikan siapa pun, dan memecahkan masalah bisa membuat frustasi bagi banyak pengguna.
Untungnya, meskipun jumlah penyebabnya tidak kecil, ada juga sejumlah besar solusi yang telah dilaporkan oleh pengguna untuk berfungsi. Ada kemungkinan besar bahwa satu, jika tidak lebih, dari metode tersebut akan bekerja untuk Anda, jadi baca terus untuk melihat mana yang paling berhasil.
Setelah Anda mengunduh driver, meskipun instalasi gagal, akan ada folder NVIDIA di partisi tempat sistem operasi Anda diinstal. Hal ini disebabkan oleh fakta bahwa nVidia mengekstrak setup-nya sebelum memulai instalasi itu sendiri. Jika Anda telah menghapus folder ini setelah pengaturan gagal, mulai pengaturan sekali lagi untuk membuatnya dibuat - Anda akan memerlukan folder, meskipun pengaturan gagal. Alamat untuk driver adalah C: \ NVIDIA \ DisplayDriver \ XXX.XX \ WinX \ International \ Display.Driver, di mana C: \ adalah huruf untuk drive partisi OS Anda, XXX.XX adalah nomor versi driver yang Anda gunakan. sedang menginstal, dan WinX adalah versi sistem operasi Windows, serta apakah itu 32-bit atau 64-bit.
Metode 1: Instal driver secara manual
- Buka Pengelola Perangkat dengan menekan tombol Windows di keyboard Anda, ketikkan Device Manager dan buka hasilnya.
- Hapus pengandar grafis nVidia. Perluas Tampilan Adaptor, dan pilih driver grafis NVIDIA . Dari bilah alat di bagian atas, buka menu Tindakan dan pilih Copot pemasangan. Tunggu hingga wizard selesai, dan reboot perangkat Anda.
- Buka Pengelola Perangkat lagi, klik kanan pengandar nVidia, dan pilih Perbarui Pengandar Perangkat Lunak. Pilih Browse komputer saya untuk perangkat lunak driver, dan dari layar berikutnya arahkan ke folder NVIDIA di mana setup mengekstraksi file-nya. Pastikan Sertakan subfolder dicentang. Tekan Berikutnya, dan tunggu sampai selesai. Nyalakan ulang perangkat Anda saat ini selesai.
- Karena langkah sebelumnya hanya menginstal driver tampilan, masuk ke folder tempat file pengaturan diekstraksi, dan jalankan file .exe . Setelah Anda menerima ketentuan dalam pengaturan, pilih Instalasi khusus, dan periksa Lakukan instalasi bersih . Ini kemudian akan menginstal semua yang tidak diinstal dengan instalasi manual.
Metode 2: Hapus SEMUA yang terkait dengan nVidia, dan coba pengaturan lagi
Metode ini mengharuskan Anda menghapus semua yang terkait nVidia di perangkat Anda, dan coba pengaturan lagi.
TIP PRO: Jika masalahnya ada pada komputer Anda atau laptop / notebook, Anda harus mencoba menggunakan Perangkat Lunak Reimage Plus yang dapat memindai repositori dan mengganti file yang rusak dan hilang. Ini berfungsi dalam banyak kasus, di mana masalah ini berasal karena sistem yang rusak. Anda dapat mengunduh Reimage Plus dengan Mengklik di Sini- Seperti yang dijelaskan dalam metode sebelumnya, hapus instalasi driver grafis nVidia dari Device Manager, dan reboot.
- Buka Program dan Fitur dengan membuka menu Start dan mengetik Program dan Fitur, lalu membuka hasilnya. (Versi lama Windows memiliki ini sebagai Tambah atau Hapus Program, tetapi itu adalah hal yang sama dengan nama yang berbeda).
- Begitu masuk, hapus semuanya dari nVidia. Nyalakan ulang perangkat Anda sebanyak yang Anda butuhkan untuk mengaturnya, untuk menyimpan semua perubahan.
- Ketika Anda yakin bahwa Anda telah menghapus semuanya, cobalah menginstal driver lagi. Pengaturan harus berfungsi tanpa masalah.
Metode 3: Nonaktifkan perangkat lunak antivirus Anda
Perangkat lunak antivirus telah diketahui mampu mencegah instalasi yang paling aman sekalipun, jadi jika Anda menghadapi masalah ini, mungkin itu adalah hasil dari antivirus Anda yang memblokir penyiapan. Tergantung pada antivirus mana yang Anda gunakan, langkah-langkah untuk menonaktifkannya berbeda. Namun, titik awal yang baik adalah klik kanan ikon antivirus di taskbar, dan lihat apakah ada tombol Nonaktifkan . Jika Anda tidak dapat menemukan tombol seperti itu, buka perangkat lunak Anda dan mulai mencari. Coba pengaturan dengan antivirus dinonaktifkan dan lihat apakah itu berfungsi.
Metode 4: Ganti nama folder nVidia di File Program
Meskipun terlihat aneh, ini sebenarnya berhasil bagi beberapa pengguna, yang berarti patut dicoba.
- Buka partisi tempat sistem operasi Anda diinstal, dan masuk ke folder Program Files .
- Anda akan menemukan folder bernama NVIDIA Corporation . Klik kanan, dan pilih Rename, atau alternatif, klik dan tekan F2 pada keyboard Anda. Ubah nama ke yang lain, dan tekan Enter pada keyboard Anda untuk menyimpannya.
- Jalankan pengaturan lagi. Seharusnya bekerja tanpa kesalahan sekarang.
Jika Anda pernah berurusan dengan driver yang tidak berfungsi, Anda pasti tahu bahwa mereka seringkali dapat menjadi hit dan miss. Ini juga berlaku pada driver nVidia, tetapi jika Anda hanya mencoba metode yang disebutkan di atas, Anda akan melihat bahwa Anda dapat menyelesaikan masalah tersebut dalam waktu singkat.
TIP PRO: Jika masalahnya ada pada komputer Anda atau laptop / notebook, Anda harus mencoba menggunakan Perangkat Lunak Reimage Plus yang dapat memindai repositori dan mengganti file yang rusak dan hilang. Ini berfungsi dalam banyak kasus, di mana masalah ini berasal karena sistem yang rusak. Anda dapat mengunduh Reimage Plus dengan Mengklik di Sini

![[Pembaruan] Kerentanan Keamanan Serius iOS Dengan Nol Interaksi Pengguna Ditemukan Menjadi Eksploitasi Secara Aktif Di Dalam Aplikasi Apple Mail yang Liar](http://k2rx.com/img/106217/update-ios-serious-security-vulnerabilities-with-zero-user-interaction-discovered-to-being-actively-exploited-in-the-wil-106217.jpg)