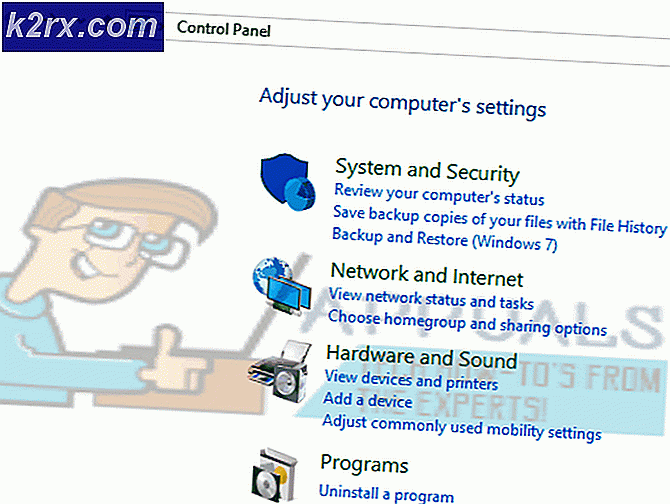Cara Memperbaiki "Kesalahan UI" Perang Dingin COD
Beberapa Call of Duty: Cold War sedang dihadapi para pemain Kesalahan UI (27711, 6655, 100002, 70754, 0014, 27711, dll.) setiap kali mereka menemukan diri mereka di dalam menu Zombie Perang Dingin yang mengutak-atik perlengkapan mereka atau bersiap untuk memulai pertandingan baru. Masalah ini dilaporkan terjadi di kedua konsol (generasi lama dan generasi berikutnya) dan PC.
Setelah kami menyelidiki masalah khusus ini, ternyata ada beberapa penyebab mendasar berbeda yang mungkin memicu kode kesalahan ini dengan Call of Duty: Cold War. Berikut daftar penyebab potensial yang mungkin menyebabkan masalah ini:
Sekarang setelah Anda memahami setiap potensi penyebab yang mungkin bertanggung jawab atas masalah ini, berikut daftar metode terverifikasi yang berhasil digunakan oleh pengguna lain yang terpengaruh untuk memahami dasar masalah ini:
1. Perbarui ke versi terbaru COD Cold War
Ternyata, Anda dapat melihat kode kesalahan ini dalam kasus di mana pengembang game baru saja mendorong pembaruan baru untuk mode Zombie. Dalam kasus ini, kesalahan muncul karena ada ketidakcocokan versi yang perlu diselesaikan.
Jika Anda berada dalam skenario ini, satu-satunya cara untuk menyelesaikan masalah ini adalah dengan memaksa permainan untuk memperbarui - Dalam kebanyakan kasus, itu cukup untuk menutup permainan dan membukanya lagi (setelah Anda membukanya kembali, Anda akan diminta untuk memperbarui ke versi terbaru yang tersedia).
catatan: Jika Battle.net meminta Anda bahwa ada pembaruan yang menunggu untuk dipasang, jangan meluncurkan game sampai operasi pembaruan selesai.
Selain itu, jika Anda diminta untuk memulai ulang oleh peluncur game, lakukan sebelum melihat apakah masalah telah diperbaiki.
catatan: Di konsol, cukup untuk menutup game satu kali dan Anda akan diminta untuk menginstal update saat Anda mencoba membuka game lagi.
Jika Anda sudah memastikan bahwa Anda menjalankan game versi terbaru, pindah ke perbaikan potensial berikutnya di bawah ini.
2. Perbaiki / Instal ulang COD Cold War
Menurut beberapa pengguna yang terpengaruh, masalah ini juga dapat berakar pada beberapa jenis kerusakan file sistem yang mencegah game memuat elemen UI tertentu dari mode Zombie. Dalam kasus ini, Anda harus dapat menyelesaikan 'kesalahan UI' sama sekali dengan memperbaiki game (di PC) atau menginstal ulang game (di konsol).
Bergantung pada platform tempat Anda mengalami masalah khusus ini, ikuti sub-panduan yang berlaku di bawah ini untuk menangani masalah masalah korupsi dengan memperbaiki atau menginstal ulang Call of Duty: Cold War:
2.1 Memperbaiki Perang Dingin COD di PC ( Battle.Net)
- Pastikan Call of Duty Cold War benar-benar tertutup dan tidak ada proses latar belakang yang mungkin mempengaruhi operasi perbaikan yang sedang berjalan.
- Selanjutnya, buka Battle.Net aplikasi dan klik permainan tab dari menu di bagian atas.
- Dengan permainan tab dipilih, klik Call of Duty Cold War untuk memilihnya.
- Setelah Anda melakukan ini, pindah ke bagian kanan layar dan klik Pilihan> Pindai & Perbaiki.
- Pada prompt konfirmasi, klik Mulai Pindai dan tunggu operasi selesai.
- Tunggu hingga operasi selesai, lalu restart komputer Anda dan luncurkan Call of Duty Cold War sekali lagi untuk melihat apakah kode kesalahan yang sama masih terjadi ketika Anda mencoba mengakses mode Zombie.
2.2 Menginstal Ulang Perang Dingin COD di PS4
- Dari menu utama konsol PS4 Anda, lanjutkan dan akses menu Perpustakaan.
- Di dalam Perpustakaan menu Anda PS4 konsol, pilih permainan (dari bagian kiri layar), lalu pindah ke bagian kanan layar dan cari entri yang terkait dengan Overwatch dan tekan Pilihan tombol di komputer Anda.
- Selanjutnya, dari menu konteks yang baru saja muncul, gunakan Menghapus opsi dan konfirmasikan operasi saat diminta.
- Setelah prosedur penghapusan instalasi akhirnya selesai, reboot konsol Anda, lalu instal ulang Overwatch sekali lagi setelah startup berikutnya selesai.
- Setelah game diinstal ulang dan setiap pembaruan yang relevan diterapkan, luncurkan untuk melihat apakah file Kesalahan UIsekarang diselesaikan.
2.3 Menginstal Ulang Perang Dingin COD di PS5
- Buka dasbor utama PS5 Anda, lalu pilih Call of Duty Cold War dan tekan Pilihan (pada Anda Pengontrol DualSense) untuk menampilkan menu konteks.
- Dari menu konteks yang baru saja muncul, pilih Menghapus dan konfirmasi pada prompt konfirmasi akhir.
- Selanjutnya, pilih setiap sub-komponen Call of Duty Cold war sebelum mengklik ok dan mulai menghapus instalasi.
- Setelah operasi selesai, gunakan dasbor utama sekali lagi untuk menavigasi ke ujung kanan daftar item Anda dan mengakses Perpustakaan Game Tidak bisa.
- Setelah daftar game Perpustakaan dimuat kembali sepenuhnya, navigasikan ke game yang baru saja Anda instal ulang, pilih dengan menekan X, lalu tekan Unduh tombol dan tunggu operasi selesai.
- Setelah COD: Cold War diunduh ulang dan diinstal, mulai ulang sistem Anda sebelum membukanya untuk pertama kali dan lihat apakah kesalahan sekarang sudah diperbaiki.
2.4 Menginstal Ulang Perang Dingin COD di Xbox One / Xbox Series X
- Dari dasbor utama Anda Xbox satu menghibur. Mulailah dengan mengklik Tombol Xbox pada pengontrol Anda, lalu gunakan menu panduan yang baru saja muncul untuk mengakses file Game & Aplikasi saya Tidak bisa.
- Setelah Anda berada di dalam Game & Aplikasi menu, gulir ke bawah melalui daftar aplikasi yang diinstal dan cari Call of Duty: Cold War.
- Setelah Anda menemukan daftar yang terkait dengan Overwatch, tekan Mulailah tombol dan pilihKelola gamedari menu konteks yang baru muncul.
- Setelah Anda mencapai menu berikutnya, pilihCopot semua,kemudian ikuti petunjuk di layar untuk memastikan bahwa Anda mencopot pemasangan COD dasar: game Perang Dingin + setiap add-on yang mungkin telah Anda instal di atas penginstalan dasar.
catatan: Jangan khawatir tentang operasi ini yang memengaruhi data karakter Anda, pemuatan, dll. Data ini dicadangkan dengan aman di cloud dan tidak akan tersentuh oleh prosedur penginstalan ulang. - Setelah pencopotan pemasangan selesai, nyalakan ulang konsol Anda dan instal ulang Call of Duty Cold War dari awal menggunakan cantuman tokonya.
- Luncurkan game sekali lagi dan lihat apakah masalahnya sekarang sudah diperbaiki.
3. Perbarui driver GPU (Hanya PC)
Jika Anda mengalami 'kesalahan UI' ini setiap kali mencoba meluncurkan game (Anda bahkan tidak membuka sub-menu Zombie), kemungkinan Anda berurusan dengan masalah driver.
Dalam kebanyakan kasus, ini disebabkan oleh versi kartu grafis driver yang kedaluwarsa atau karena driver GPU yang sebagian tidak kompatibel. Dalam kasus ini, Anda seharusnya dapat memperbaiki masalah dengan menginstal ulang setiap driver GPU yang Anda gunakan secara aktif.
Catatan: Langkah-langkah memperbarui driver GPU Anda akan berbeda tergantung pada pabrikan GPU Anda. Kami membuat dua panduan terpisah yang akan membantu Anda mencopot pemasangan dan memasang ulang GPU - baik Anda menggunakan kartu grafis AMD atau Nvidia.
3.1 Menginstal ulang driver GPU pada AMD
- Di browser default Anda, kunjungi halaman unduhan untuk utilitas AMD Cleanup dan unduh versi terbaru.
- Setelah utilitas AMD Cleanup diunduh, klik dua kali pada file yang dapat dieksekusi, lalu klik Iya pada prompt konfirmasi untuk menjalankan utilitas dalam mode aman dan menghapus semua driver AMD.
catatan: Utilitas ini dirancang untuk menghapus secara menyeluruh setiap driver AMD yang diinstal, entri registri, dan tanda tangan toko driver - Menghemat Anda dari mencari dan menghapus setiap file driver secara manual. Untuk memastikan bahwa Anda tidak meninggalkan file yang tersisa, pastikan Anda menjalankan utilitas dalam mode aman.
- Untuk memulai utilitas, klik Baik pada prompt kedua untuk memulai proses pembersihan AMD. Setelah Anda melakukannya, utilitas akan berjalan di latar belakang.
catatan: Selama operasi ini, tampilan Anda mungkin berkedip atau menjadi hitam selama beberapa detik. Ini benar-benar normal karena komponen layar sedang dilepas. - Setelah Anda melihat pesan sukses, klik Selesai, kemudian restart komputer Anda secara manual jika Anda tidak diminta untuk melakukannya secara otomatis.
- Setelah urutan boot berikutnya selesai, kunjungi halaman unduh dari halaman Deteksi Otomatis GPU, lalu gulir ke bawah ke Deteksi Otomatis dan Instal Driver Grafis Radeon untuk Windows dan klik Unduh sekarang.
- Setelah executable diunduh, buka dengan mengklik dua kali dan ikuti petunjuk di layar untuk menginstal Radeon Adrenalin.
- catatan: Anda dapat mengubah folder tujuan default lagi jika Anda mau, tetapi ini tidak disarankan.
- Setelah pengunduhan selesai, utilitas tersebut akan secara otomatis meluncurkan dirinya sendiri dalam upaya untuk mendeteksi produk grafis dan sistem operasi AMD yang diinstal.
- Setelah alat berhasil mendeteksi konfigurasi sistem Anda dan driver yang Anda perlukan, instal file Sopir yang direkomendasikan dan opsional paket dengan memilih keduanya dan mengklik Install.
- Selanjutnya, terima EULA setelah meninjau syarat dan ketentuan, lalu klik Install untuk memulai penginstalan.
- Setelah setiap driver yang diperlukan diinstal, mulai ulang komputer Anda dan coba luncurkan game setelah startup berikutnya selesai untuk melihat apakah masalah telah teratasi.
3.2 Menginstal ulang driver GPU di Nvidia
- tekan Tombol Windows + R untuk membuka a Lari kotak dialog. Selanjutnya, ketik ‘Appwiz.cpl’ di dalam kotak teks dan tekan Memasukkan untuk membuka Program dan File Tidak bisa.
- Di dalam Program dan fitur menu, lanjutkan dengan mengklik Penerbit tab untuk memesan daftar program yang diinstal oleh penerbitnya.
- Temukan entri yang diterbitkan oleh NVIDIA Corporation dan klik kanan secara sistematis lalu klik Copot pemasangan setiap item menggunakan menu konteks.
- Selanjutnya, ikuti petunjuk di layar untuk menyelesaikan proses pencopotan pemasangan. Lakukan ini secara sistematis dengan setiap driver yang muncul sebagaimana diterbitkan oleh Nvidia Corporation.
- Setelah setiap driver Nvidia di-uninstall, reboot komputer Anda dan tunggu startup berikutnya selesai.
- Setelah startup berikutnya selesai, kunjungi Halaman Unduh Nvidia GeForce dan instal GeForce Experience dengan mengklik Unduh sekarang tombol dan mengikuti petunjuk di layar.
catatan: Utilitas ini bekerja dengan secara otomatis mencari dan merekomendasikan driver yang perlu Anda instal sesuai dengan model GPU Anda.
- Buka Nvidia Experience, masuk dengan akun, lalu instal driver yang disarankan dari Pengemudi halaman.
- Setelah setiap driver yang disarankan diinstal, reboot komputer Anda sekali lagi dan lihat apakah masalah telah teratasi pada startup komputer berikutnya.
- Luncurkan game yang sebelumnya memicu kesalahan UI dan lihat apakah masalahnya sekarang sudah diperbaiki.