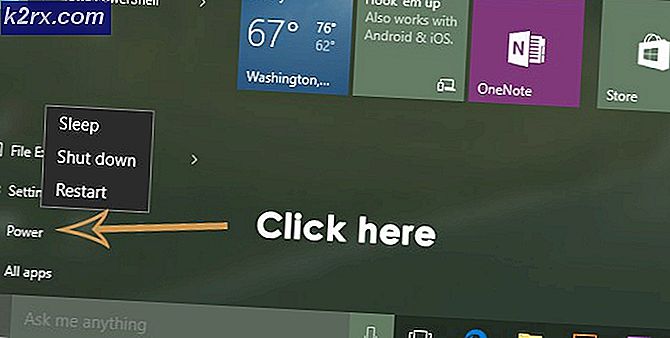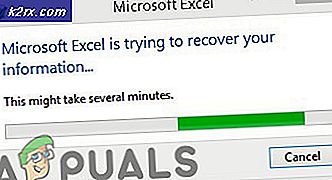Kesalahan Xbox One 'Kami Tidak Dapat Menemukan Mikrofon untuk Orang-Orang Ini'
Beberapa pengguna Xbox One mengalami 'Kami tidak dapat menemukan mikrofon untuk orang-orang ini' kesalahan setelah terputus secara acak. Sebagian besar pengguna yang terpengaruh melaporkan bahwa masalahnya datang dan hilang – Mikrofon akan mulai berfungsi sebelum memutuskan sambungan lagi.
Jika Anda mengalami masalah dengan headset pihak ketiga, Anda mungkin dapat memperbaiki masalah dengan mengubah default changing Keluaran Audio untuk Stereo Tidak Terkompresi.
Namun, masalah ini juga dapat dipicu jika Anda firmware pengontrol tidak diperbarui ke versi terbaru. Dalam hal ini, Anda memiliki opsi untuk memperbaruinya langsung dari Konsol Xbox atau dari PC.
Metode 1: Mengatur Audio ke Stereo Tidak Terkompresi
Jika Anda menghadapi 'Kami tidak dapat menemukan mikrofon untuk orang-orang ini' kesalahan saat menggunakan headset pihak ke-3, Anda mungkin dapat memperbaiki masalah dengan mengubah opsi default untuk Audio Optik untuk Stereo tidak terkompresi.
Beberapa pengguna telah mengkonfirmasi bahwa operasi ini berhasil jika masalah ditemukan dengan headset Astro A20.
Berikut panduan cepat untuk menyesuaikan default Keluaran Audio untuk Stereo Tidak Terkompresi untuk memperbaiki masalah di Xbox One:
- Di Konsol Xbox Anda, tekan tombol Xbox pada pengontrol Anda sekali untuk membuka menu panduan. Selanjutnya, dari daftar opsi, navigasikan ke Pengaturan masuk, dan mengakses Semua Pengaturan pilihan.
- Setelah Anda berada di dalam Pengaturan menu, pilih Tampilan & Suara dari daftar opsi yang tersedia.
- Selanjutnya, akses Keluaran Audio menu dan ubah Audio Optik untuk Stereo tidak terkompresi menggunakan menu tarik-turun terkait.
- Simpan modifikasi yang baru saja Anda buat di menu Pengaturan, lalu mulai ulang konsol Anda dan lihat apakah Anda masih menemukan 'Kami tidak dapat menemukan mikrofon untuk orang-orang ini' kesalahan saat Anda mencoba menggunakan mikrofon headset Anda.
Jika masalah masih berlanjut, pindah ke perbaikan potensial berikutnya di bawah ini.
Metode 2: Memperbarui firmware pengontrol
Jika perbaikan pertama tidak efektif dalam skenario khusus Anda, Anda mungkin melihat 'Kami tidak dapat menemukan mikrofon untuk orang-orang ini' kesalahan karena drive firmware yang kedaluwarsa pada pengontrol Anda.
Jika skenario ini berlaku, Anda harus dapat mengatasi masalah ini dengan memperbarui firmware pengontrol ke versi terbaru – baik langsung dari Xbox One atau dari PC. Setelah memperbarui firmware, Anda harus memulai ulang dan menyambungkan kembali pengontrol untuk memperbaiki masalah.
Ikuti salah satu dari dua panduan di bawah ini untuk memperbarui firmware pengontrol Anda ke versi terbaru:
Memperbarui firmware pengontrol melalui PC
- Buka Lari kotak dialog dengan menekan Tombol Windows + R. Selanjutnya, ketik 'ms-windows-store://home' dan tekan Memasukkan untuk membuka Toko Microsoft.
- Setelah Anda berada di dalam toko Microsoft, gunakan fungsi pencarian (pojok kanan atas) dan cari 'Aksesori Xbox'. Setelah Anda tiba di daftar yang benar, klik pada Dapatkan tombol untuk mengunduh aplikasi yang akan kita gunakan untuk memperbarui pembaruan pengontrol.
- Setelah aplikasi Aksesori Xbox diunduh sepenuhnya, buka dan sambungkan pengontrol Xbox One Anda dengan kabel micro-USB atau dengan Adaptor Nirkabel Xbox.
catatan: Anda tidak akan dapat menginstal firmware terbaru kecuali Anda memiliki Pembaruan Ulang Tahun dari Windows 10. - Setelah proses pemasangan selesai, ikuti petunjuk di layar untuk memperbarui firmware pengontrol dan menginstal pembaruan driver.
- Setelah operasi selesai, lepaskan pengontrol Anda dari PC dan pasangkan kembali dengan konsol Xbox One Anda untuk melihat apakah masalahnya telah teratasi.
Memperbarui firmware Pengontrol melalui Xbox One
- Nyalakan konsol Anda dan pastikan Anda berhasil masuk dengan Xbox Live dengan akun Anda.
- Pastikan Anda memiliki yang terbaru Sistem perbarui dengan pergi ke Pengaturan > Sistem > Pembaruan & Unduhan. Setelah masuk, pilih select Pembaruan tab dan akses Pembaruan tersedia layar sebelum mengikuti petunjuk untuk menginstal pembaruan sistem terbaru.
- Setelah operasi selesai, sambungkan pengontrol Anda secara fisik (dengan kabel USB) dan hubungkan ke port USB konsol Anda. Anda akan diminta untuk memperbarui secara otomatis, tetapi jika tidak, buka Sistem > Kinect & perangkat > Perangkat & Aksesori dan pilih pengontrol yang ingin Anda perbarui.
- Selanjutnya, pergi ke Info Perangkat > Versi firmware dan akses Terus tombol.
- Ikuti rangkaian instruksi terakhir untuk menyelesaikan pembaruan, lalu mulai ulang konsol Anda dan lihat apakah operasi berhasil.