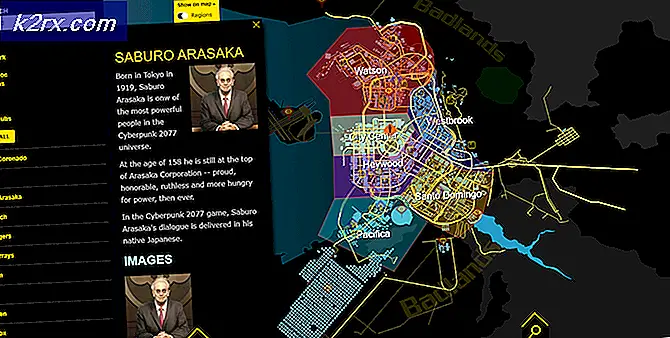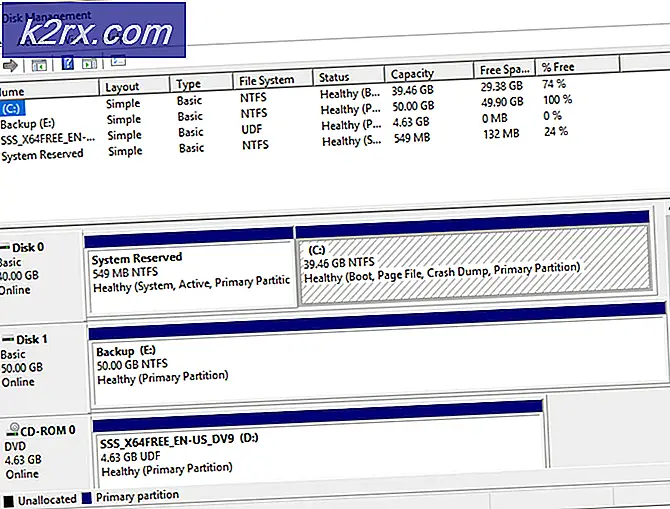Cara: Mulai Windows 10 dalam Mode Aman
Microsoft adalah perusahaan pengembangan OS desktop terkemuka di dunia dengan pangsa pasar yang lebih besar dari semua OS desktop lainnya di dunia. Rilis terbaru OS Windows oleh Microsoft adalah Windows 10 dan itu pasti membuat jalannya ke pasar yang kompetitif dengan perbedaan. Windows 10 adalah penerus dari versi Windows sebelumnya yaitu Windows 8 dan mencakup beberapa perubahan besar dalam GUI.
Memasuki Safe Mode di versi Windows sebelumnya tidak termasuk Windows 8 jauh lebih mudah dibandingkan dengan build yang lebih baru yaitu Windows 8 dan Windows 10. Dengan menekan tombol F8 pada saat start-up pada Windows versi sebelumnya, pengguna dapat masuk ke Safe Mode tanpa masalah tetapi dengan fitur booting cepat di dalam Windows 8 dan Windows 10, hampir tidak mungkin untuk menghentikan proses boot dan F8 tidak lagi berguna.
Jadi, panduan ini akan membantu Anda memasuki mode aman di dalam Windows 10.
Metode # 1: Menggunakan Shift (Tombol) + Restart (Option) Kombinasi
Metode ini jauh lebih mudah dibandingkan dengan yang lain. Menggunakan kombinasi dapat memungkinkan Anda masuk ke Mode Aman . Ikuti langkah-langkah di bawah ini untuk memasuki Mode Aman menggunakan kombinasi.
1. Buka Menu Start dan klik tombol Power yang terletak di panel kiri bawah.
2. Sambil menekan tombol Shift pada keyboard, klik pada opsi Restart menggunakan tombol kiri mouse. Ini akan mengganggu start normal PC dengan menampilkan daftar opsi untuk dipilih. Pilih Troubleshoot dari opsi dan itu akan membawa Anda ke layar berikutnya.
3. Pada layar berikutnya, klik Opsi Lanjutan yang disorot pada gambar di bawah ini.
4. Di dalam layar Advanced options, pilih Pengaturan Startup dan restart PC Anda menggunakan tombol di bawah ini.
5. Setelah PC di-boot ulang, Anda akan menemukan sejumlah opsi untuk dipilih dari daftar menggunakan tombol fungsi F1 - F9 . Jika Anda ingin mem-boot komputer ke Safe Mode, tekan tombol fungsi F4, F5 atau F6 tergantung pada kebutuhan Anda. Sekarang, PC Anda akan boot dalam Mode Aman.
Metode # 2: Menggunakan Alat Konfigurasi Sistem
Ini adalah cara termudah dari semua metode. Alat konfigurasi sistem disediakan di dalam Windows 10 untuk membantu pengguna mengubah konfigurasi Windows sesuai dengan kebutuhan mereka. Untuk mem-boot Windows Anda dalam Safe Mode menggunakan SCT, ikuti langkah-langkah di bawah ini.
1. Buka jendela Run dengan menekan Win + R pada keyboard dan ketik msconfig di dalam kolom teks. Tekan tombol Enter untuk menjalankan program. Anda juga dapat membukanya dengan mencari Alat Konfigurasi Sistem di dalam cortana.
2. Navigasikan ke tab Boot dan centang kotak berlabel sebagai boot Aman di dalam opsi Boot. Klik Apply dan tombol OK sesudahnya. Klik pada tombol Restart jika Anda ingin me-restart PC Anda pada waktu yang sama persis. Anda juga dapat me-restart PC Anda secara manual dengan mengklik Keluar tanpa restart
TIP PRO: Jika masalahnya ada pada komputer Anda atau laptop / notebook, Anda harus mencoba menggunakan Perangkat Lunak Reimage Plus yang dapat memindai repositori dan mengganti file yang rusak dan hilang. Ini berfungsi dalam banyak kasus, di mana masalah ini berasal karena sistem yang rusak. Anda dapat mengunduh Reimage Plus dengan Mengklik di SiniMetode # 3: Menggunakan Drive Pemulihan untuk Boot Windows
Drive pemulihan adalah sumber daya yang membantu pengguna untuk mem-boot PC mereka jika sesuatu yang buruk terjadi pada Windows. Windows 10 telah memperkenalkan aplikasi unik bernama Recovery Drive app yang memungkinkan pengguna membuat pemulihan di dalam USB. USB pemulihan ini kemudian digunakan untuk mem-boot Windows ke Safe Mode . Untuk membuat drive pemulihan USB, ikuti petunjuk di bawah ini.
1. Cari Drive Pemulihan menggunakan Cortana dan jalankan sebagai administrator. Hubungkan dongle USB dan klik tombol Next untuk membuat drive pemulihan.
2. Boot komputer Anda dengan drive pemulihan ini dan ikuti instruksi Metode # 1 untuk mem-boot sistem dalam Mode Aman.
Metode # 4: Memulai Mode Aman di Startup Menggunakan Command Prompt
Jika Anda tidak dapat memulai mode aman menggunakan metode di atas karena PC Anda tidak membiarkan Anda mem-boot Windows, maka Anda mungkin perlu memulainya dalam mode aman menggunakan Command Prompt . Ikuti langkah-langkah di bawah ini untuk masuk ke mode aman saat mulai menggunakan command prompt.
1. Buka prompt perintah yang ditinggikan dengan menggunakan Windows 10 Media Instalasi . Boot PC menggunakan Windows 10 USB yang dapat di-boot dan di dalam Setup, pilih Repair your computer .
2. Pada layar berikutnya, ikuti instruksi yang disebutkan di Metode # 1 untuk membuka Opsi Lanjutan . Klik pada Command Prompt dan masukkan kredensial kata sandi Anda untuk boot PC menggunakan command prompt.
3. Ketika di dalam prompt Command, ketikkan bcdedit diikuti dengan tombol Enter
4. Setelah menekan tombol Enter, itu akan menampilkan daftar pilihan minimal yang disusun menjadi beberapa bagian. Di bagian atas, Anda akan melihat Windows Boot Manager. Periksa opsi Default dan perhatikan pengenalnya yang akan ditempatkan di sebelah kanan. Dalam kasus saya, sudah diatur ke {current} .
5. Untuk mem-boot Windows 10 dalam safe mode, ketik baris berikut di dalam command prompt dan tekan Enter
bcdedit / set {current} safeboot minimal
Catatan: Di perintah di atas, {current} adalah pengidentifikasi yang Anda catat sebelumnya.
Jika Anda ingin memulai Windows 10 dalam Safe Mode with Networking, cukup ganti safeboot minimal dengan jaringan safeboot pada perintah di atas.
Metode # 5: Aktifkan Opsi Booting Lanjutan lawas untuk Menggunakan Kunci F8
Anda dapat mengatur metode kunci F8 lama yang digunakan untuk menghentikan startup Windows yang normal. Jadi, ikuti petunjuk untuk mengaktifkan Opsi Booting Lanjutan lawas .
1. Buka command prompt dengan mengikuti instruksi di dalam Method # 4 Type C: di dalam command prompt dan tekan tombol Enter .
2. Di dalam command prompt, salin dan tempelkan perintah berikut untuk dijalankan. Tekan Enter
bcdedit / set {default} bootmenupolicy warisan
3. Sekarang, pastikan Hard Drive Anda diatur pada posisi pertama di dalam urutan Boot (BIOS) untuk memuat Windows dari Hard Drive.
4. Restart PC Anda dan tekan tombol F8 berulang kali sampai boot Anda di dalam Advanced Options. Pilih Safe Mode menggunakan tombol panah pada keyboard Anda dan hanya itu yang perlu Anda lakukan.
TIP PRO: Jika masalahnya ada pada komputer Anda atau laptop / notebook, Anda harus mencoba menggunakan Perangkat Lunak Reimage Plus yang dapat memindai repositori dan mengganti file yang rusak dan hilang. Ini berfungsi dalam banyak kasus, di mana masalah ini berasal karena sistem yang rusak. Anda dapat mengunduh Reimage Plus dengan Mengklik di Sini