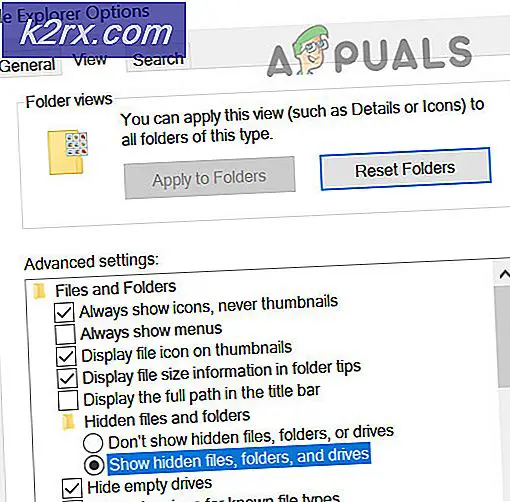Kesalahan Pembaruan Xbox One 0x8B05000F 0x90170007
Beberapa pengguna Xbox One menghadapi Kode kesalahan 0x8b05000f setiap kali mereka mencoba menginstal pembaruan wajib di konsol mereka. Dalam kebanyakan kasus, pembaruan berhenti menginstal pada 47%, membuat konsol mereka benar-benar tidak dapat digunakan.
Saat menyelidiki masalah ini, Anda harus mulai dengan memastikan bahwa Anda tidak berurusan dengan masalah server. Jika bukan itu masalahnya, lakukan perputaran daya untuk menghilangkan masalah yang disebabkan oleh file sementara.
Namun, jika konsol Anda terdaftar di program Pratinjau Xbox, Anda harus masuk ke akun Xbox Live dari konsol Windows 10 (melalui aplikasi Xbox Insider Hub UWP) dan menghapus konsol Anda dari program pratinjau.
Jika masalah terjadi karena masalah firmware, Anda memiliki dua cara untuk menyelesaikan masalah - Anda dapat menginstal pembaruan wajib yang tertunda secara manual (Anda memerlukan flash drive) atau Anda dapat menggunakan Pemecah Masalah Startup untuk mengatur ulang konsol Anda ke pabrik (Anda akan kehilangan data yang saat ini dipegangnya).
Metode 1: Menyelidiki status server
Sebelum Anda mencoba hal lain, penting untuk memastikan bahwa masalah tidak difasilitasi oleh sesuatu yang tidak dapat diperbaiki oleh pengguna akhir. Pembaruan mungkin gagal karena masalah server yang mencegah konsol Anda mengambil file yang diperlukan untuk pembaruan firmware.
Untuk memverifikasi apakah skenario ini benar, Anda perlu memeriksa status layanan Xbox Live saat ini. Untuk melakukan ini, kunjungi tautan ini (sini) dari perangkat seluler atau desktop dan lihat apakah ada layanan yang sedang mengalami masalah (terutama layanan Xbox Live Core)
catatan: Jika halaman status menunjukkan masalah dengan beberapa layanan penting Xbox One, masalahnya berada di luar kendali Anda. Dalam hal ini, yang dapat Anda lakukan hanyalah menunggu teknisi Microsoft memperbaiki masalah secara otomatis.
Jika penyelidikan Anda tidak mengungkapkan masalah server apa pun, masalahnya mungkin terjadi secara lokal. Dalam kasus ini, salah satu perbaikan di bawah ini pada akhirnya akan memperbaiki masalah Anda.
Metode 2: Melakukan Prosedur Perputaran Daya
Karena Anda menyimpulkan bahwa masalahnya hanya terjadi secara lokal, Anda harus mulai dengan memastikan bahwa konsol Xbox One Anda tidak disebabkan oleh file sementara yang mengganggu penginstalan firmware baru.
Untuk melakukan ini, prosedur termudah adalah melakukan prosedur perputaran daya. Ini lebih dari sekedar restart konsol biasa karena pada akhirnya akan menguras kapasitor daya dan memperbaiki sebagian besar masalah firmware yang terkait dengan file temp yang rusak.
Untuk melakukan ini, ikuti petunjuk di bawah ini untuk melakukan siklus daya pada konsol Xbox One Anda untuk memperbaiki 0x8b05000f:
- Pastikan konsol Anda sepenuhnya dihidupkan (bukan dalam mode hibernasi).
- tekan Tombol Xbox pada konsol Anda dan terus tekan selama sekitar 10 detik (atau sampai Anda melihat bahwa LED depan berhenti berkedip)
- Setelah LED depan berhenti berkedip, lepaskan tombol daya dan tunggu satu menit penuh sebelum menyalakan konsol Anda kembali. Selama waktu ini, Anda disarankan untuk mencabut juga secara fisik kabel daya dari stopkontak untuk memastikan bahwa kapasitor daya benar-benar terkuras.
- Selanjutnya, tekan sebentar tombol Xbox di konsol Anda dan perhatikan layar animasi awal (lebih lama). Jika Anda melihatnya, anggap itu sebagai konfirmasi bahwa prosedur siklus daya telah berhasil diselesaikan.
- Setelah konsol Anda melakukan booting kembali, coba lagi penginstalan firmware dan lihat apakah Anda masih melihat file 0x8b05000f.
Jika Anda masih melihat kesalahan yang sama, pindah ke perbaikan potensial berikutnya di bawah ini.
Metode 3: Menghapus Konsol Xbox dari program Pratinjau
Ternyata, Anda dapat mengharapkan untuk menghadapi hal ini 0x8b05000fkesalahan jika akun Anda saat ini terdaftar untuk Program Pratinjau Xbox. Sebagian besar pengguna yang mendokumentasikan kesalahan ini telah mengonfirmasi pendaftaran mereka di program Pratinjau Xbox.
Jika skenario ini dapat diterapkan dan Anda memang terdaftar dalam program Pratinjau, Anda tidak akan dapat membatalkan daftar secara konvensional karena Anda tidak lagi dapat mengakses konsol Anda secara normal.
Namun, Anda dapat menghapus Xbox Anda dari program Pratinjau dari PC Windows 10 dengan menginstal aplikasi UWP (Universal Windows Platform) dari Xbox Insider Hub. Untuk melakukan ini, ikuti petunjuk di bawah ini:
- tekan Tombol Windows + R untuk membuka a Lari kotak dialog. Selanjutnya, ketik ‘ms-windows-store: // home’ di dalam kotak teks dan tekan Memasukkan untuk membuka Microsoft Store.
- Setelah Anda berada di dalam Microsoft Store, gunakan fungsi pencarian (pojok kanan atas) untuk mencari 'Xbox Insider Hub'. Selanjutnya, dari daftar hasil, klik Xbox Insider Hub.
- Klik pada Dapatkan tombol terkait dengan Xbox Insider Hubdan tunggu unduhannya selesai.
- Setelah unduhan selesai dan aplikasi dipasang, luncurkan dan masuk dengan akun Xbox Live yang sama yang Anda gunakan di konsol Xbox One.
- Setelah Anda berhasil masuk, klik tombol tindakan (konten kiri atas) dan klik Pengaturan.
- Dari menu pengaturan, klik tombol aksi (pojok kiri atas) dan klik Kelola perangkat dari Pengaturan Tidak bisa.
- Setelah Anda berada di dalam setelan Kelola Perangkat, hapus Xbox Anda dari program pratinjau dan simpan modifikasi.
- Mulai ulang konsol Anda dan sekarang konsol Anda akan mencoba memasang pembaruan yang berbeda karena itu bukan bagian lagi dari Hub Orang Dalam.
Jika Anda telah mengikuti petunjuk ini tetapi tidak berhasil atau Anda bukan bagian dari lingkaran Pratinjau, pindah ke perbaikan potensial berikutnya di bawah.
Metode 4: Memperbarui Firmware Konsol secara manual
Jika tidak ada metode di bawah ini yang memungkinkan Anda untuk menghilangkan kesalahan 0x8B05000F saat mencoba menginstal pembaruan wajib Xbox One, satu-satunya perbaikan yang tersisa yang tidak akan mengganggu file konsol Anda adalah mencoba menginstal firmware konsol secara manual.
Ini akan mengharuskan Anda untuk menggunakan flash drive minimal 10 GB yang telah diformat menggunakan NTFS. Ini adalah satu-satunya prasyarat, sisanya dapat Anda peroleh dari situs web dukungan Microsoft. Anda harus mengunjungi situs web Dukungan Xbox dan mengunduh versi firmware OS terbaru.
Jika Anda siap untuk melakukan ini, ikuti petunjuk di bawah ini untuk memperbarui firmware konsol Anda secara manual dan menghindari 0x8B05000F kesalahan:
- Pertama-tama, Anda perlu menyiapkan flash drive yang akan Anda gunakan untuk melakukan pembaruan offline. Untuk melakukan ini, masukkan drive USB ke PC dan format ke NTFS. Untuk melakukan ini, klik kanan pada drive masuk File Explorer dan klik Format…dari menu konteks. Selanjutnya, atur Sistem File sebagai NTFS dan kemudian centang kotak yang terkait dengan Format cepat sebelum mengklik Mulai.
- Setelah Anda memastikan bahwa flash drive Anda diformat dengan benar, kunjungi tautan ini (sini) dan unduh versi terbaru firmware konsol Xbox One Anda.
- Tunggu hingga pengunduhan selesai, lalu ekstrak konten arsip ($ SystemUpdate) di folder root flash drive.
- Setelah operasi selesai, cabut flash drive Anda dengan aman dan pindah ke konsol Anda.
- Di konsol Xbox One Anda, tekan dan tahan Bind + Eject pada saat yang sama, lalu tekan sebentar Tombol Xbox di konsol (sambil terus menahan Mengikat dan Mengeluarkan tombol).
catatan: Di Xbox One S All-Digital, tekan tombol Bond dan Xbox saja.
- Setelah Anda mendengar nada yang berurutan, lepaskan Mengikat dan Mengeluarkan tombol dan tunggu Pemecah Masalah Startup layar untuk muncul.
- Setelah selesai, masukkan flash drive yang sebelumnya Anda buat pada langkah 1 dan tunggu file Kotak Pembaruan Sistem Offline menjadi tersedia. Selanjutnya, pilih opsi itu dengan pengontrol Anda dan tekan X untuk mengaksesnya.
- Konfirmasikan operasi dan tunggu prosesnya selesai. Bergantung pada aspek flash drive USB Anda dan jika Anda menggunakan SSD atau HDD di konsol, proses ini akan berlangsung kurang dari atau lebih dari 10 menit.
- Setelah operasi selesai, konsol akan restart secara otomatis dan sistem Anda akan mencoba untuk boot secara normal.
Jika Anda tidak memiliki flash drive USB untuk menyelesaikan operasi di atas, turunkan ke perbaikan terakhir di bawah.
Metode 5: Mengatur Ulang Konsol melalui Pemecah Masalah Startup
Jika tidak ada metode di bawah ini yang memungkinkan Anda memperbaiki masalah, satu upaya terakhir adalah mengatur ulang konsol Anda sepenuhnya melalui pemecah masalah Startup Windows. Tetapi sebelum Anda berkomitmen untuk ini, perlu diingat bahwa operasi ini pada akhirnya akan menghapus data game, file temp, konten video, dan apa pun yang saat ini Anda simpan di konsol Anda.
catatan: Penyimpanan data tidak akan tersentuh oleh operasi ini selama dicadangkan melalui Xbox Live.
Jika Anda siap untuk pergi ke rute ini dan Anda memahami konsekuensinya, mulailah mengikuti petunjuk di bawah ini untuk memulai dengan pengaturan ulang pabrik offline di konsol Xbox One Anda untuk memperbaiki 0x8B05000F kesalahan:
- Mulailah dengan mematikan konsol Anda sepenuhnya dan tunggu setidaknya 30 detik.
- Tekan dan tahan Bind + Eject pada saat yang sama, lalu tekan sebentar Tombol Xbox untuk memulai konsol Xbox One Anda.
catatan: Di Xbox One S All-Digital, tekan tombol Bond dan Xbox saja.
- Setelah Anda mendengar nada kedua, lepaskan tombol Bind and Eject dan tunggu hingga Pemecah Masalah Startup Xbox muncul.
- Setelah Anda berada di dalam Pemecah Masalah Startup, pilih Setel ulang Xbox ini dengan pengontrol Anda dan tekan tombol X untuk memulai proses.
- Pada prompt konfirmasi, pilih pilih Hapus Semuanya dan tunggu operasi selesai.
- Setelah operasi selesai, tunggu konsol Anda untuk boot secara normal dan lihat apakah masalahnya sekarang sudah teratasi.