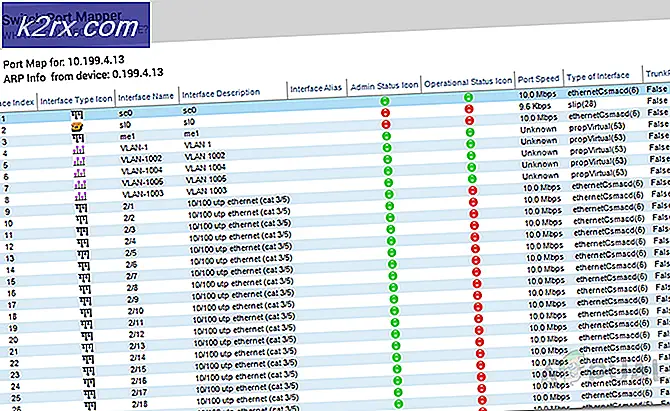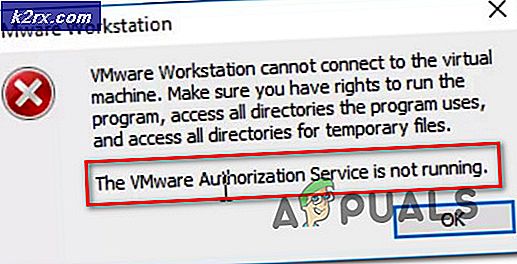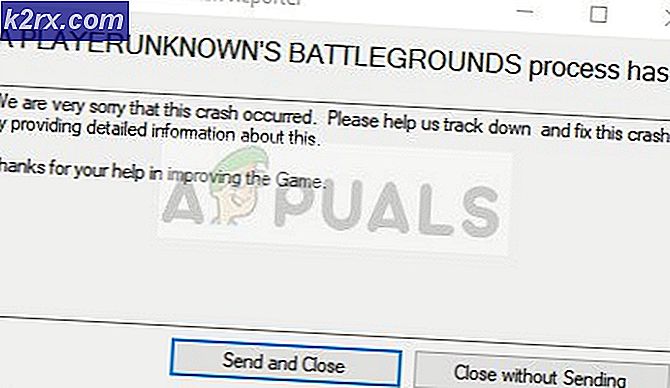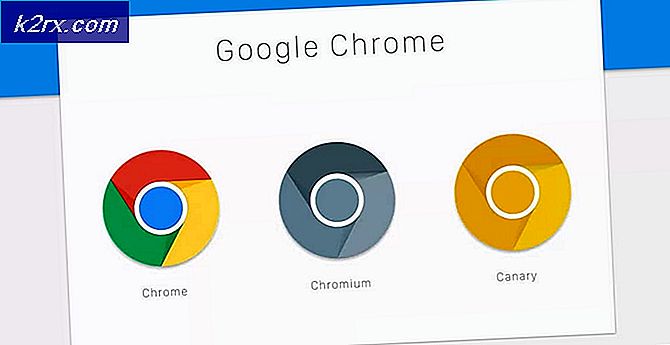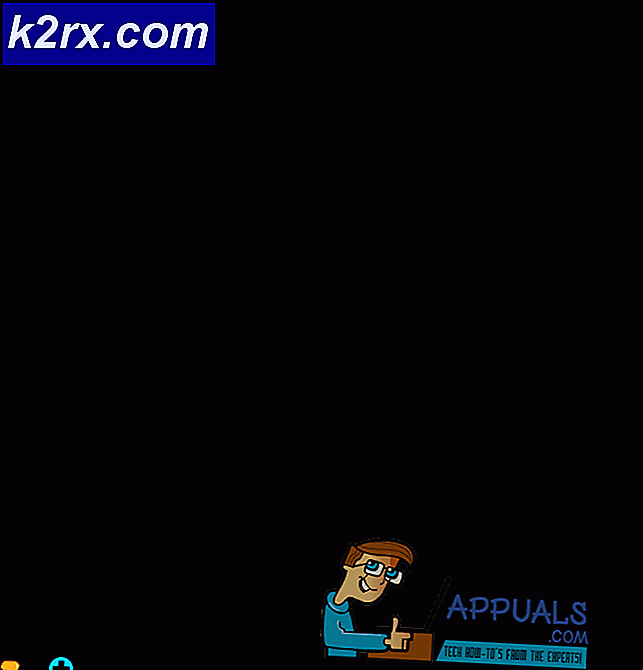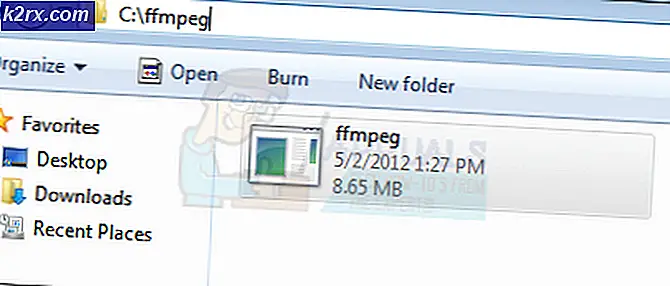Cara Membuat Cortana Menggunakan Chrome atau Browser Default Anda
Seperti raksasa teknologi lainnya, Microsoft cenderung terlalu memaksakan produk internal mereka terhadap kehendak klien mereka. Pada April 2017, Microsoft membuat marah banyak pengguna Windows 10 dengan menjadikan browser Edge-nya sebagai pilihan eksklusif untuk menampilkan hasil pencarian Cortana. Dengan kata lain, jika Anda menggunakan versi Windows yang lebih lama daripada Build 15031 Insider Preview (mungkin Anda), Cortana akan sepenuhnya mengabaikan preferensi browser default Anda dan menggunakan Bing di browser Edge.
Saya dapat memahami alasan keuangan Microsoft di balik keputusan ini (Edge dan Bing berjuang untuk bersaing dengan pesaing mereka), tetapi tindakan ini membuat marah banyak pengguna Windows yang jujur. Sejak itu, jika Anda menggunakan Cortana untuk mencari web untuk sesuatu, itu akan secara otomatis menggunakan Bing untuk mencari web dan menampilkan konten di jendela Edge.
Alasan resmi Microsoft di balik keputusan ini adalah bahwa Bing dan Edge dirancang untuk memberikan pengalaman pencarian pribadi yang menyeluruh. Meskipun setiap penyedia pencarian lainnya memiliki kemampuan yang hampir sama, Microsoft mengatakan tidak dapat memberikan pengalaman yang dirancang khusus yang sama. Bagi saya, ini sepertinya hanya alasan untuk menghujani Anda dengan iklan khusus dan layanan berbayar yang disesuaikan dengan kebutuhan Anda, gaya Bing.
Tapi ada satu hal yang bisa kami yakini. Microsoft telah sibuk dengan perang salib aktif terhadap alat-alat yang menyediakan sarana untuk melewati keputusan perusahaan yang tidak adil ini. Sampai sekarang, sebagian besar alat yang digunakan untuk menjadi efektif dalam melewati preset Cortana tidak akan berfungsi lagi. Namun, pengembang menemukan cara baru untuk beradaptasi dengan inkuisisi Microsoft.
Jika Anda adalah salah satu pengguna yang menyukai Cortana tetapi dapat melakukannya tanpa hasil pencarian Bing di Microsoft Edge, Anda masih dapat mengganti pengaturan default dengan tweak yang benar. Di bawah ini Anda memiliki panduan lengkap untuk mengubah peramban bawaan yang digunakan Cortana, serta mengubah penyedia pencarian default. Pastikan Anda mengikuti langkah-langkahnya secara berurutan. Mari kita mulai!
Catatan: Perlu diingat bahwa karena Microsoft berusaha keras untuk membatasi keefektifan alat ini, metode di bawah ini mungkin berhenti bekerja sebelum Anda dapat membaca ini.
Langkah 1: Mengubah Browser Default Anda di Windows 10
Ketika Anda menginstal Windows 10, Microsoft Edge secara otomatis akan menjadi browser default Anda. Jika Anda membuka peramban hanya dari pintasan, Anda mungkin tidak menyadari bahwa peramban bawaan bukan yang sering Anda gunakan. Pengguna juga melaporkan bahwa pembaruan Windows utama akan mengesampingkan preferensi Anda bahkan jika sebelumnya Anda menetapkan browser lain sebagai pilihan default.
Akibatnya, sebelum Anda pindah ke Langkah 2, penting untuk memastikan bahwa Anda menentukan browser default Anda dari pengaturan Windows 10. Begini caranya:
Catatan: Langkah-langkah ini mungkin berfungsi dengan beberapa browser, tetapi kami hanya mengujinya dengan Chrome dan Firefox.
- Gunakan Cortana untuk mencari memilih browser default dan tekan pada opsi pengaturan Sistem .
- Klik pada ikon di bawah browser Web dan pilih browser yang Anda inginkan Cortana untuk membuka pencarian Anda.
- Tutup jendela pengaturan untuk menyimpan pilihan baru Anda.
Langkah 2: Atur Cortana untuk Menggunakan Browser Default Anda dengan EdgeDeflector
Sebelum pembaruan pada April 2017, Langkah 1 sudah cukup untuk membuat Cortana menampilkan hasil pencarian web di browser default Anda. Tapi sejak itu, Cortana menggunakan URI ( Uniform Resource Identifier ) untuk mengubah URL normal sehingga mereka terbuka di peramban Edge.
Untuk mengatasi taktik kotor ini, Anda dapat menggunakan alat gratis bernama EdgeDeflector . Program ini mampu mengesampingkan pengaturan browser Cortana, memungkinkan Anda untuk membuka hasil pencarian di browser default Anda. Berikut ini panduan cepat untuk menginstal konfigurasi alat ini:
- Kunjungi tautan ini dan gulir ke bawah ke bagian Unduhan . Klik EdgeDeflector_install.exe untuk mengunduhnya.
- Klik dua kali pada dieksekusi. Anda akan disajikan dengan pesan yang mengatakan bahwa aplikasi tersebut merupakan risiko keamanan potensial. Jangan pedulikan itu, klik Info Lainnya, lalu klik Run Anyways .
- Terima folder instalasi default dan klik Instal . Setelah instalasi selesai, klik Tutup .
- Setelah instalasi selesai, Anda secara otomatis akan diminta dengan kotak dialog. Pilih EdgeDeflector dan centang kotak di samping Selalu gunakan aplikasi ini . Tekan Ok untuk mengonfirmasi.
- Lakukan pencarian web di Cortana dan klik Lihat hasil web. Browser default Anda akan digunakan sebagai pengganti Edge.
Langkah 3: Atur Cortana untuk Menggunakan Google daripada Bing
Ketika Anda mengikuti langkah terakhir dari metode di atas, Anda mungkin telah memperhatikan bahwa bahkan jika Cortana sekarang membuka pencarian web Anda di browser default Anda, itu masih menggunakan Bing, bukan mesin pencari biasa Anda. Karena Google lebih populer daripada Bing, dapat dimengerti mengapa banyak pengguna ingin tetap menggunakannya.
TIP PRO: Jika masalahnya ada pada komputer Anda atau laptop / notebook, Anda harus mencoba menggunakan Perangkat Lunak Reimage Plus yang dapat memindai repositori dan mengganti file yang rusak dan hilang. Ini berfungsi dalam banyak kasus, di mana masalah ini berasal karena sistem yang rusak. Anda dapat mengunduh Reimage Plus dengan Mengklik di SiniSatu-satunya cara untuk memperbaiki kesalahan ini adalah menginstal add-on atau ekstensi untuk mengarahkan pencarian. Meskipun mungkin ada yang lain, kami hanya dapat menemukan pengalih penelusuran untuk Chrome dan Firefox. Harap ikuti panduan sesuai dengan peramban bawaan Anda yang sebelumnya Anda tetapkan pada Langkah 1.
Menyetel Chrome untuk Membuka Penelusuran Cortana di Google
Sejauh ini ada beberapa ekstensi yang digunakan untuk bekerja tetapi telah ditarik dari toko ekstensi Chrome. Namun, ada ekstensi yang disebut Chrometana yang tampaknya bertahan meskipun ada upaya Microsoft. Berikut panduan cepat untuk menginstal Chrometana :
- Kunjungi Toko Web Chrome dan cari chrometana .
- Setelah Anda menemukan ekstensi, tekan Tombol Tambahkan ke Chrome .
- Klik pada Tambahkan ekstensi untuk konfirmasi.
- Anda akan melihat dialog pop-up di pojok kanan bawah layar yang memberi tanda bahwa ekstensi telah ditambahkan ke Chrome. Ini pertanda bagus.
- Cari sesuatu di Cortana untuk memicu kotak dialog baru yang memungkinkan Anda memilih mesin telusur default. Pilih Google Chrome dan centang kotak di samping Selalu gunakan aplikasi ini . Tekan Ok untuk mengonfirmasi.
- Sekarang, semua pencarian Web Cortana Anda akan dilakukan oleh Google Search. Anda akan sekilas melihat sekilas Bing di kotak pencarian sebelum diarahkan ke Google.
Mengatur Firefox untuk Membuka Pencarian Cortana di Google
Jika Anda menggunakan Firefox sebagai browser default Anda, Anda dapat menggunakan add-on Bing-Google untuk mengalihkan pencarian Bing Cortana ke Google. Pengaya ini memiliki fungsi yang sama persis dengan ekstensi Chrometana. Berikut ini panduan cepat untuk menginstal dan mengkonfigurasi Bing-Google:
- Buka Firefox, kunjungi toko Firefox Add-ons dan cari bing-google .
- Buka tautan Add-on Bing-Google dan klik Add to Firefox .
- Tunggu hingga add-on diunduh, lalu klik Tambah (di bagian atas layar).
- Klik Restart Firefox agar perubahan baru dapat diterapkan.
- Sekarang Cortana akan secara otomatis melakukan pencarian web dengan Google Search di Firefox. Tetapi ingat bahwa Firefox harus menjadi browser default Anda dan Edgedeflector harus dipasang dan dikonfigurasi dengan benar. Jika itu tidak terjadi, kunjungi kembali Langkah 1 dan Langkah 2 .
Bungkus
Jika Anda mengikuti langkah-langkah di atas, Anda berhasil menghindari pembatasan Microsoft untuk membuat Anda menggunakan peramban Edge dan Bing saat melakukan penelusuran web Cortana. Namun perlu diingat bahwa jika Microsoft memutuskan untuk menambal eksploit ini, beberapa metode di atas mungkin berhenti berfungsi.
Apakah Anda menggunakan browser yang berbeda sebagai pilihan default Anda? Jika Anda melakukannya, beri tahu kami di bagian komentar jika Anda menemukan ekstensi atau add-on yang mampu mengalihkan pencarian (selain Chrometana Chrome dan Bing-Google).
TIP PRO: Jika masalahnya ada pada komputer Anda atau laptop / notebook, Anda harus mencoba menggunakan Perangkat Lunak Reimage Plus yang dapat memindai repositori dan mengganti file yang rusak dan hilang. Ini berfungsi dalam banyak kasus, di mana masalah ini berasal karena sistem yang rusak. Anda dapat mengunduh Reimage Plus dengan Mengklik di Sini