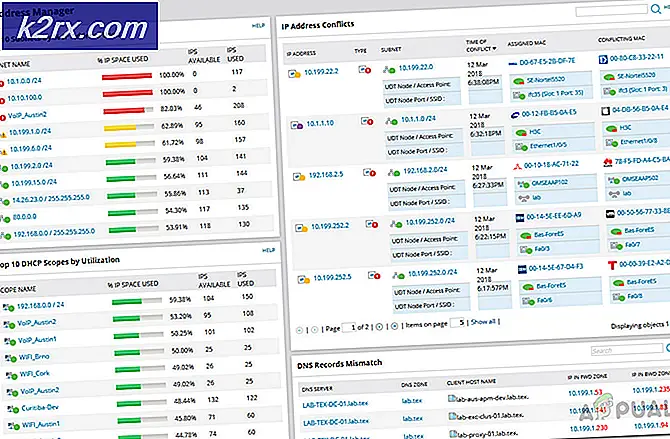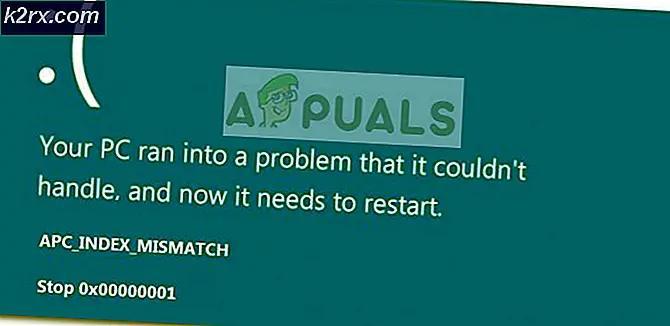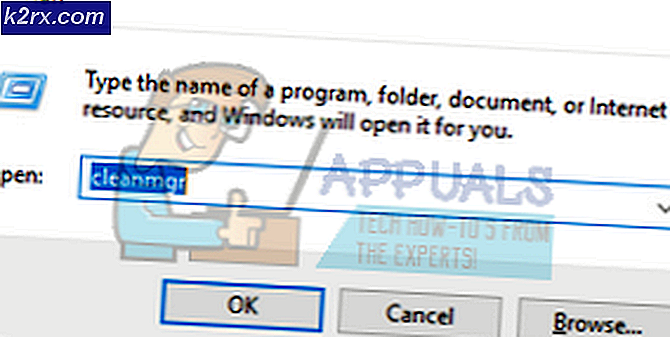Cara Mengaktifkan Ponsel atau PC Hotspot menggunakan Bluetooth pada Windows 10
Jaringan yang Di-host juga dikenal sebagai jaringan Virtual telah ditampilkan sejak windows 7. Anda biasanya dapat membuat hotspot melalui pengaturan kebijakan grup atau melalui command prompt. Tapi sekarang, mulai dari Windows 10 build 14316, Anda dapat dengan mudah mengatur jaringan nirkabel yang di-host melalui pengaturan Anda. Terlebih lagi, Anda dapat mengaktifkan hotspot yang ada melalui Bluetooth menggunakan perangkat lain. Selain berbagi internet, fitur ini juga digunakan oleh aplikasi untuk berbagi file dan data. Mereka tidak perlu menggunakan secara manual untuk mengaktifkan hotspot dan terhubung.
Ada beberapa perangkat Windows 10 yang berbeda yang memungkinkan perangkat lain untuk memulai Hotspot Anda melalui Bluetooth. Baik hotspot harus diatur di telepon Anda atau di komputer Anda atau perangkat jendela 10 lainnya. Kebanyakan orang menggunakan laptop dan ponsel dan itulah yang akan kami bahas dalam artikel ini. Jika Anda telah menyiapkan hotspot di laptop Anda, Anda dapat menyalakannya menggunakan ponsel windows Anda. Sebaliknya, jika hotspot ada di ponsel Anda, Anda dapat menyalakannya menggunakan laptop Anda. Perangkat kedua mengirim sinyal melalui Bluetooth dan memanggil API perangkat pertama untuk mengaktifkan hotspot. Ini kemudian terhubung ke jaringan yang tersedia secara otomatis.
Prasyarat : Berikut adalah hal-hal yang harus Anda miliki untuk mengaktifkan hotspot melalui Bluetooth:
- Kedua perangkat harus memiliki Bluetooth. Bluetooth kedua perangkat harus berjalan / dinyalakan dan dipasangkan
- Jika Anda menjalankan hotspot pada PC Anda, Anda setidaknya harus memiliki Windows 10 build 14316 untuk mengatur hotspot yang memungkinkan perangkat lain untuk memulainya melalui Bluetooth. Komputer Anda juga harus mendukung jaringan yang dihosting untuk mengatur hotspot.
- Jika Anda menjalankan hotspot di ponsel Anda, Anda setidaknya harus memiliki ponsel Windows 10 untuk mengatur hotspot yang memungkinkan perangkat lain untuk memulainya melalui Bluetooth. Anda juga harus memiliki paket data aktif di ponsel Anda
- Kedua perangkat harus menjalankan sistem operasi windows. Sistem operasi lain misalnya android dan iOS belum didukung.
Untuk mengetahui versi Windows 10 mana yang Anda jalankan di komputer Anda, tekan Windows Key + R untuk membuka Run, ketik 'winver' dan tekan enter. Untuk mengetahui apakah komputer Anda mendukung jaringan yang di-host, ketik driver netsh wlan show di jendela Command prompt dan tekan tombol Enter.
Jika Anda memenuhi semua prasyarat, berikut adalah cara menyiapkan jaringan yang dihosting yang dapat diaktifkan oleh perangkat lain melalui Bluetooth.
Langkah 1: Siapkan Hotspot di komputer Windows10 atau ponsel Anda dan izinkan perangkat lain untuk mengaktifkan hotspot seluler
Langkah pertama adalah mengatur Hotspot di Komputer atau ponsel Anda. Pilih perangkat yang ingin Anda alihkan dari jarak jauh dan siapkan hotspot di atasnya.
TIP PRO: Jika masalahnya ada pada komputer Anda atau laptop / notebook, Anda harus mencoba menggunakan Perangkat Lunak Reimage Plus yang dapat memindai repositori dan mengganti file yang rusak dan hilang. Ini berfungsi dalam banyak kasus, di mana masalah ini berasal karena sistem yang rusak. Anda dapat mengunduh Reimage Plus dengan Mengklik di SiniBerikut adalah cara mengatur hotspot di komputer windows 10 Anda
- Buka Pengaturan.
- Klik Jaringan & internet.
- Klik Hotspot seluler.
- Alihkan 'Aktifkan dari jarak jauh' ke aktif. Perlu diingat bahwa kedua perangkat harus Bluetooth dihidupkan dan mereka harus dipasangkan.
- Klik tombol Edit jika Anda ingin mengubah nama dan kata sandi Jaringan.
- Di bawah Bagikan koneksi Internet saya dari, pilih adaptor Wi-Fi yang ingin Anda bagikan sehingga perangkat lain dapat mengakses internet.
- Klik tombol untuk mengaktifkan Hotspot seluler.
Berikut adalah cara mengatur hotspot di ponsel windows 10 Anda
- Pertama buka kunci ponsel Anda, geser ke bawah pusat notifikasi dan Anda akan melihat opsi Mobile Hotspot. Klik pada opsi ini dan ini akan membawa Anda ke pengaturan hotspot. Jika Anda tidak melihat opsi, buka pengaturan> Jaringan dan Nirkabel> Hotspot Seluler.
- Aktifkan opsi hotspot dan Anda dapat melihat ponsel Anda muncul sebagai koneksi Wi-Fi di perangkat lain.
- Jika Anda ingin mengubah SSID (nama Wi-Fi) dan kata sandi, klik tombol edit di bagian bawah. Di sini Anda akan dapat menambahkan nama dan kata sandi Anda sendiri.
- Pada akhirnya Anda memiliki tombol toggle yang mengatakan Izinkan perangkat lain untuk mengaktifkan hotspot seluler. Kedua perangkat harus Bluetooth dihidupkan dan dipasangkan. Putar tombol sakelar ini ke posisi aktif untuk memungkinkan perpindahan jarak jauh.
Langkah 2: Sandingkan PC dan ponsel Anda
Untuk memasangkan, salah satu perangkat Anda harus terlihat / dapat dicari oleh perangkat lain.
- Di ponsel Anda, masuk ke pengaturan> Bluetooth. Aktifkan Bluetooth. Jika ada opsi 'buat perangkat ini terlihat oleh perangkat Bluetooth lain' klik di atasnya untuk memungkinkan visibilitas.
- Kemudian menggunakan tombol Windows + I pintas keyboard, buka aplikasi Pengaturan.
- Arahkan ke Perangkat dan buka Bluetooth.
- Pastikan saklar Bluetooth dalam posisi aktif. (Anda akan tahu itu berfungsi karena Anda akan melihat pesan yang membaca PC Anda sedang mencari dan dapat ditemukan oleh perangkat Bluetooth.)
- Pilih perangkat yang ingin Anda hubungkan dan klik Pasangkan.
- Kode akan muncul di layar dan juga akan dikirim ke telepon Anda . Jika kedua kode sama, klik pada pasangan / ya / hubungkan untuk memungkinkan pasangan selesai.
Anda juga dapat menghubungkan dua komputer dengan membuat yang terlihat oleh yang lain. Anda dapat mengatur visibilitas dari pengaturan Bluetooth PC Anda.
Langkah 3: Mulai hotspot seluler Anda dari jarak jauh
Setelah memasangkan kedua perangkat Anda, pastikan Bluetooth mereka aktif. Untuk memastikan perpindahan jarak jauh melalui Bluetooth berfungsi, matikan hotspot di kedua perangkat terlebih dahulu.
- Aktifkan Wi-Fi di perangkat yang ingin Anda gunakan untuk mengaktifkan hotspot yang lain.
- Jika Bluetooth Anda aktif, perangkat lain akan muncul di daftar Wi-Fi Anda. misal di telepon Anda, masuk ke pengaturan> Wi-Fi> nyalakan Wi-Fi dan cari perangkat Anda di daftar. Di komputer Anda, Anda dapat mengklik ikon Wi-Fi di baki sistem Anda (sudut kanan bawah taskbar) dan melihat perangkat pada daftar Anda.
- Klik / ketuk pada hotspot dan klik 'Connect.' Ini secara otomatis akan mengaktifkan hotspot dari perangkat lain dan menyambung ke sana.
- Jika Anda dimintai kata sandi Wi-Fi, masukkan kata sandi dan hubungkan (Anda hanya perlu melakukan ini sekali)
Selain Bluetooth yang aktif untuk kedua perangkat, ponsel Anda harus memiliki koneksi internet dan data seluler harus dinyalakan jika tidak hotspot tidak akan menyala. Satu-satunya peringatan dengan fitur hotspot nirkabel adalah Anda dibatasi untuk membagikan koneksi internet Anda dengan hingga 8 perangkat.
TIP PRO: Jika masalahnya ada pada komputer Anda atau laptop / notebook, Anda harus mencoba menggunakan Perangkat Lunak Reimage Plus yang dapat memindai repositori dan mengganti file yang rusak dan hilang. Ini berfungsi dalam banyak kasus, di mana masalah ini berasal karena sistem yang rusak. Anda dapat mengunduh Reimage Plus dengan Mengklik di Sini
![Huion Pen tidak Berfungsi [Perbaikan]](http://k2rx.com/img/101379/huion-pen-not-working-fixes-101379.jpg)