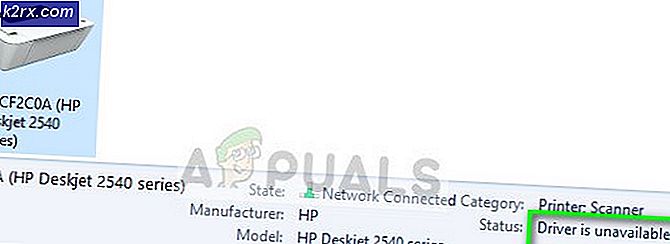Cara Memperbaiki Windows Update Error 8024402F
Kesalahan 8024402F adalah kesalahan pemutakhiran windows. Biasanya, itu tidak terlihat dan sebagian besar pengguna melihatnya ketika mereka mencoba untuk menginstal atau menjalankan pembaruan windows secara manual.
Anda harus tahu bahwa dalam lingkungan produksi pembaruan windows harus selalu dimatikan, untuk penggunaan pribadi dan di rumah, mereka baik-baik saja tetapi tidak jika Anda memiliki data penting tanpa cadangan.
Teknologi seperti kami lebih suka menjaga pembaruan kecuali kami mengujinya pada sistem pementasan, jika semua berjalan lancar maka kami melakukan pembaruan. Alasan mengapa saya menulis ini adalah untuk membuat Anda sadar bahwa pembaruan tidak selalu berhasil dan tidak selalu mengikuti arus.
Kesalahan pembaruan 8024402F cukup umum di antara pengguna Windows. Kesalahan ini mencegah Anda memperbarui Windows Anda dan dapat terjadi pada Windows 7, 8, 8.1 dan 10.
Metode 1: Periksa Log Pembaruan
Untuk memperbaiki masalah ini; kita perlu memeriksa file log pembaruan. Dan untuk membuka file log, cara termudah adalah menekan dan menahan tombol CTRL dan Tekan R (pekerjaan ini ada di hampir semua versi Windows termasuk Windows 10)
Di dialog jalankan, ketik windowsupdate.log dan Klik OK
Setelah Anda mengklik OK; file catatan akan terbuka. Kolom / bidang pertama mewakili tanggal; gulir ke bawah ke bawah sehingga kita dapat melihat entri terbaru di file log. Setiap kali, Anda menjalankan pembaruan windows, catatan / entri ditambahkan ke dalam file log.
lihat contoh log di bawah ini; dan temukan garis tebal dalam log Anda dari windowsupdate
PERINGATAN: Kirim gagal dengan hr = 80072efe.
PERINGATAN: SendRequest gagal dengan hr = 80072efe. Daftar Proxy yang digunakan: Daftar Bypass yang digunakan: Skema Auth yang digunakan:
PERINGATAN: WinHttp: SendRequestUsingProxy gagal. kesalahan 0x80072efe
PERINGATAN: WinHttp: SendRequestToServerForFileInformation MakeRequest gagal. kesalahan 0x80072efe
PERINGATAN: WinHttp: SendRequestToServerForFileInformation gagal dengan 0x80072efe
PERINGATAN: WinHttp: ShouldFileBeDownloaded gagal dengan 0x80072efe
Perhatikan URL / Tautan di atas, yang saya salin sebagai
http://download.windowsupdate.com/msdownload/update/common/2009/06/
2803268_2cf7737e73bd31ae709b14a95c8d2ecb7eccfbf3.cab>. kesalahan 0x80072efe
Dan itu menunjukkan, bahwa pembaruan telah gagal. Sekarang kita akan mulai memecahkan masalah ini. Ide umum di sini adalah firewall, router, anti virus, atau malware di PC Anda dapat memblokir file ini agar tidak diunduh.
Untuk menguji, salin / tempel url pembaruan Anda di browser dan coba unduh, dan lihat apakah berfungsi?
Jika ya, Anda dapat menginstal pembaruan secara manual dengan membuka command prompt dalam mode administrator.
a) Klik Mulai
b) Ketik CMD
c) Klik kanan CMD dan pilih Run As Administrator
Di command prompt hitam, jalankan perintah berikut:
cabut / online / tambah-paket /packagepath:C:\update\myupdate.cab
di mana c: \ update \ myupdate.cab adalah lokasi file Anda, jika diunduh dalam folder unduhan, maka ini harus C: \ Users \ User \ Download \ update \ updatefile.cab
Ketika Anda menjalankan perintah di atas dalam prompt perintah, pembaruan akan diinstal. Anda kemudian dapat menjalankan kembali pembaruan windows.
Jika tidak berhasil, lakukan pemeriksaan umum ini kemudian coba yang berikut ini:
a) Matikan anti-virus
b) Matikan firewall
c) Nonaktifkan firewall router, pastikan tidak ada filter activex yang disiapkan.
d) Pastikan Anda dapat mengakses internet (jika tidak); periksa pengaturan router, modem dan DNS. Saya memiliki artikel lain tentang pengaturan server dns publik, yang dapat Anda cari di google dengan mengetikkan dns_probe_finished_nxdomain appuals
e) Reset Internet Explorer (Win Key + R -> ketik inetcpl.cpl -> Tab Lanjut -> Reset -> Hapus Pengaturan Pribadi)
f) Coba browser web lain.
Jika masih tidak berhasil; kemudian
TIP PRO: Jika masalahnya ada pada komputer Anda atau laptop / notebook, Anda harus mencoba menggunakan Perangkat Lunak Reimage Plus yang dapat memindai repositori dan mengganti file yang rusak dan hilang. Ini berfungsi dalam banyak kasus, di mana masalah ini berasal karena sistem yang rusak. Anda dapat mengunduh Reimage Plus dengan Mengklik di Sini- Klik Mulai -> dan ketik Services.msc
- Cari dan Hentikan Transfer Cerdas Latar Belakang dan layanan Pembaruan Windows .
- Kemudian Klik Mulai dan buka CMD sebagai Administrator .
- Ketik % rd% systemroot% \ softwaredistribution / s
Metode 2: Perbarui pengaturan waktu
- Tahan tombol Windows dan tekan X lalu pilih Control Panel pada Windows 10, 8 dan 8.1. Untuk Windows 7, Klik Mulai, lalu pilih Panel Kontrol .
- Klik Jam, Bahasa dan Wilayah > Klik Setel waktu dan tanggal > Pilih tab Waktu Internet > Klik Ubah pengaturan > Klik Perbarui Sekarang > Klik ok > Klik terapkan lalu pilih ok
Sekarang coba perbarui Windows Anda.
Metode 3: Mengubah pengaturan pembaruan Windows
Untuk Windows 8 dan 8.1
- Gerakkan mouse Anda ke sudut kanan bawah layar Desktop Anda lalu gerakkan mouse Anda ke atas. Klik Pengaturan dari opsi yang baru muncul.
- Klik Ubah Pengaturan PC > Klik Pembaruan dan Pemulihan > Klik Pilih bagaimana pembaruan diinstal
- Hapus centang Beri saya pembaruan yang direkomendasikan dengan cara yang sama saya menerima pembaruan penting dan periksa Berikan saya pembaruan untuk produk Microsoft lainnya ketika saya memperbarui Windows . Anda dapat memeriksa / tidak mencentang opsi dengan mengkliknya sekali.
Untuk Windows 7
- Klik Mulai kemudian ketik Pembaruan Windows di Mulai Pencarian Klik Pemutakhiran Windows dari daftar program
- Klik Ubah Pengaturan
- Hapus centang Beri saya pembaruan yang direkomendasikan dengan cara yang sama saya menerima pembaruan penting dan periksa Berikan saya pembaruan untuk produk Microsoft lainnya ketika saya memperbarui Windows . Anda dapat memeriksa / tidak mencentang opsi dengan mengkliknya sekali.
Jika tidak ada Berikan saya pembaruan untuk produk Microsoft lainnya ketika saya memperbarui opsi Windows, cukup hilangkan centang pada tombol Beri saya pembaruan yang direkomendasikan dengan cara yang sama saya menerima opsi pembaruan penting.
Metode 4: Menonaktifkan Windows Firewall dan aplikasi pihak ketiga
Jika Anda memiliki antivirus atau aplikasi terkait internet lainnya untuk meningkatkan kecepatan internet, matikan atau nonaktifkan aplikasi tersebut.
- Tahan tombol Windows dan tekan X lalu pilih Control Panel pada Windows 10, 8 dan 8.1. Untuk Windows 7, Klik Mulai, lalu pilih Panel Kontrol .
- Pilih Sistem dan Keamanan > Klik Windows Firewall > Klik Turn Windows Firewall on atau off .
- Pilih Matikan opsi Windows Firewall (tidak disarankan) di kedua Pengaturan Jaringan Pribadi dan bagian Pengaturan Jaringan Publik dan klik ok.
Metode 5: Memeriksa Layanan Pembaruan Windows
- Tahan tombol Windows dan tekan R.
- Ketik msc dan tekan Enter
- Cari Pembaruan Windows dan klik dua kali
- Pilih Tab Umum dan pilih Otomatis dari daftar drop-down Jenis Startup
- Klik tombol Mulai di bagian Status Layanan
- Ulangi metode yang sama untuk Background Intelligent Transfer Service di Jendela Layanan
Metode 6: Mengganti nama folder SoftwareDistribution
- Tahan tombol Windows dan tekan X kemudian pilih Command Prompt (Admin) di Windows 10, 8. Untuk Windows 7, Klik Start kemudian ketik cmd di kotak Mulai Pencarian dan tekan CTRL, SHIFT dan ENTER secara bersamaan ( Ctrl + Shift + Enter ).
- Ketik net stop WuAuServ dan tekan Enter . Tunggu hingga berhasil dihentikan tetapi jangan tutup jendela command prompt.
- Tahan tombol Windows dan tekan R. Ketik % windir% lalu tekan Enter di Windows 10, 8. Untuk Windows 7, Klik Mulai kemudian ketik % windir% di kotak Mulai Pencarian dan tekan Enter
- Cari SoftwareDistribution Klik kanan folder dan pilih Rename kemudian ketik SoftwareDistribution.old tekan Enter
- Ketik net start WuAuServ dan tekan Enter pada jendela command prompt. Tunggu sampai dikatakan berhasil dimulai.
Metode 7: Mengatur Ulang Komponen Pembaruan Windows
http://support.microsoft.com/kb/971058 Buka tautan ini dan unduh Pemecah Masalah Pembaruan Windows untuk versi Windows Anda. Setelah pengunduhan selesai, jalankan file yang diunduh dan klik berikutnya.
TIP PRO: Jika masalahnya ada pada komputer Anda atau laptop / notebook, Anda harus mencoba menggunakan Perangkat Lunak Reimage Plus yang dapat memindai repositori dan mengganti file yang rusak dan hilang. Ini berfungsi dalam banyak kasus, di mana masalah ini berasal karena sistem yang rusak. Anda dapat mengunduh Reimage Plus dengan Mengklik di Sini