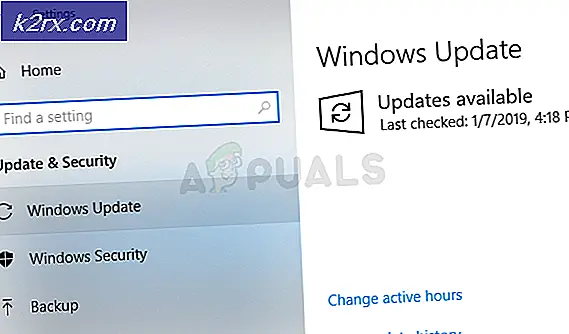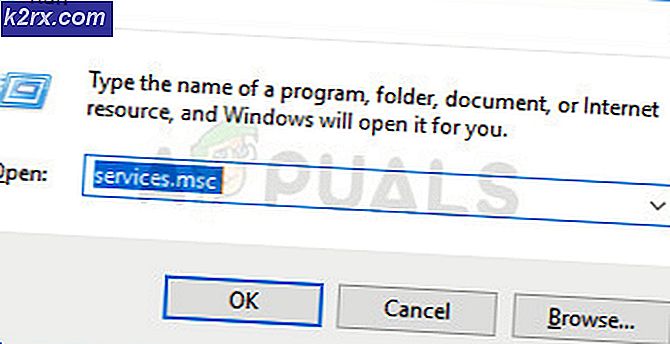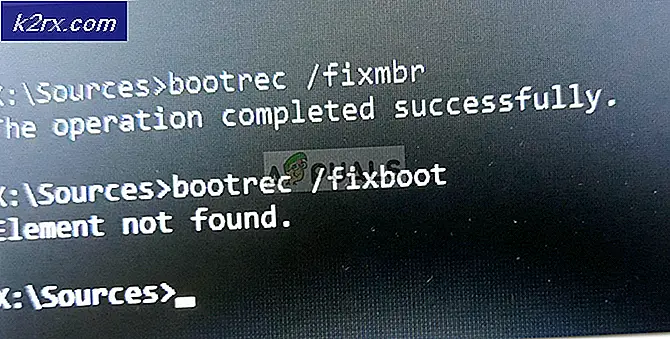Cloudflare 'Error 523: Origin is Unreachable'
Beberapa pengguna mengalami 'Kesalahan 523: Asal tidak dapat dijangkau'Saat mencoba mengakses situs web tertentu dari browser default mereka. Dalam kebanyakan kasus, pengguna yang terpengaruh mengatakan bahwa masalah yang sama terjadi dengan beberapa situs web yang dilindungi oleh Cloudflare.
Setelah menyelidiki masalah ini secara menyeluruh, ternyata ada beberapa penyebab berbeda yang mungkin menghasilkan pesan kesalahan ini di browser Anda. Berikut daftar calon penyebab yang mungkin bertanggung jawab atas kemunculan kode kesalahan ini:
Sekarang setelah Anda mengetahui setiap pelakunya, berikut adalah beberapa metode terverifikasi yang memungkinkan Anda mengidentifikasi atau memperbaiki masalah:
Metode 1: Memeriksa Status Server CloudFlare
Karena kode status ini terkait dengan CloudFlare, hal pertama yang harus Anda lakukan adalah memastikan bahwa mereka tidak berurusan dengan masalah server yang berada di luar kendali Anda. Mungkin Anda melihat Kesalahan 523: Asal tidak dapat dijangkaupesan kesalahan karena fakta bahwa server Cloudflare di daerah Anda saat ini sedang down atau sedang dirutekan ulang karena sesi pemeliharaan.
Untungnya, ada cara cepat untuk memeriksa apakah server CloudFlare yang bertanggung jawab atas situs web tertentu terpengaruh. Cukup kunjungi halaman status Cloudflare resmi,gulir ke bawah melalui daftar layanan, dan temukan layanan yang terkait dengan lokasi tertentu Anda.
Jika lokasi yang dimaksud diberi label sebagai Dirutekan Ulang atau Tidak aktif, ada kemungkinan besar Anda berurusan dengan masalah server yang berada di luar kendali Anda - Dalam hal ini, satu-satunya hal yang dapat Anda lakukan sekarang adalah menunggu hingga Cloudflare berhasil memperbaiki masalah server mereka.
Di sisi lain, jika investigasi tidak mengarah pada masalah apa pun dengan Cloudflare, lanjutkan ke metode potensial berikutnya di bawah.
Metode 2: Mengubah DNS Default
Jika Anda melihat 'Kesalahan 523: Asal tidak dapat dijangkau'Pesan kesalahan dengan setiap situs web dilindungi oleh Cloudflare yang Anda coba kunjungi, kemungkinan Anda berurusan dengan DNS yang tidak konsisten yang mencegah komputer Anda berkomunikasi dengan host melalui Cloudflare.
Beberapa pengguna yang terkena dampak yang menghadapi masalah yang sama dengan Cloudflare telah melaporkan bahwa mereka berhasil memperbaiki masalah dengan mengubah DNS default (Sistem Nama Domain) yang ditetapkan oleh ISP mereka ke yang setara yang disediakan oleh Google - Anda dapat melakukan ini untuk mencakup IPv4 dan IPv6 kedua skenario potensial.
Jika Anda belum mencoba perbaikan potensial di bawah ini, ikuti petunjuk di bawah ini untuk mengubah DNS default di komputer Anda menjadi DNS Publik Google:
- tekan Tombol Windows + R untuk membuka a Lari kotak dialog. Selanjutnya, ketik ‘Ncpa.cpl’ dan tekan Memasukkan untuk membuka Koneksi jaringan jendela.
- Setelah Anda berada di dalam Koneksi jaringan jendela, lanjutkan dan klik kanan pada koneksi yang Anda gunakan secara aktif - Wi-Fi (Sambungan Jaringan Nirkabel) atau Ethernet (Sambungan Area Lokal). Selanjutnya, klik Properties dari menu konteks yang baru muncul.
- Saat Anda diminta oleh UAC (Kontrol Akun Pengguna), klik Iya untuk memberikan hak administratif.
- Berikutnya (setelah Anda berada di dalam Ethernet atau Wifi properti menu), klik pada Jaringan tab dari menu di atas, lalu pergi ke Koneksi ini menggunakan item berikut inibagian.
- Setelah Anda tiba di lokasi yang benar, klik kotak bernamaInternet Protocol Version 4 (TCP / IPv4),lalu klik Properti tombol dibawah.
- Di dalam IPV4 pengaturan, klik pada Properti tombol, pilih Umum tab dari menu berikutnya, lalu centang kotak yang terkait denganGunakan alamat server DNS berikut.
- Di layar berikutnya, ganti nilai saat ini dari DNS yang disukai server dan DNS alternatif server dengan nilai-nilai berikut:
8.8.8.8 8.8.4.4
- Setelah Anda melakukan modifikasi yang diperlukan, centang kotak yang terkait denganValidasi pengaturan setelah adasebelum mengklik BAIK.
- Selanjutnya, kembali ke root Properti Wi-Fi atau Properti Ethernet layar, buka Jaringan tab dan pilih Internet Protocol Version 6 (TCP / IPv6) sebelum mengklik Properti layar.
- Selanjutnya, ulangi langkah 5 hingga 8 sekali lagi, tetapi kali ini, gunakan nilai berikut untuk Server DNS pilihan dan Server DNS alternatif untuk mengakomodasi TCP / IPv6:
2001:4860:4860::8888 2001:4860:4860::8844
- Setelah modifikasi ini dibuat, centang kotak yang terkait dengan Validasi pengaturan setelah adadan klik Ok untuk menyimpan perubahan.
- Nyalakan kembali komputer Anda sekali lagi dan lihat apakah Anda dapat mengakses situs web yang sebelumnya menampilkan 'Kesalahan 523: Asal tidak dapat dijangkau'Kesalahan setelah startup berikutnya selesai.
Jika masalah yang sama masih terjadi, pindah ke perbaikan potensial berikutnya di bawah ini.
Metode 3: Nonaktifkan / Copot Firewall pihak ke-3
Jika Anda menggunakan firewall pihak ketiga dan Anda akhirnya melihat 'Kesalahan 523: Asal tidak dapat dijangkau'Kesalahan dengan setiap situs web dilindungi oleh Cloudflare, perubahan suite keamanan Anda memblokir koneksi - Jika Anda mempercayai situs web tempat Anda melihat kesalahan ini, ini kemungkinan besar terjadi karena positif palsu.
Ternyata, ada beberapa firewall pihak ketiga yang diketahui menyebabkan masalah ini. Cylance dan Comodo adalah penyebab yang paling sering dilaporkan.
Jika skenario ini berlaku, cara paling elegan untuk memperbaiki konflik adalah dengan memasukkan port HTTP dan HTTPS ke daftar putih yang digunakan Cloudflare:
Port HTTPS digunakan oleh Cloudflare
- 443
- 2053
- 2083
- 2087
- 2096
- 8443
Port HTTP yang digunakan oleh Cloudflare
- 80
- 8080
- 8880
- 2052
- 2082
- 2086
- 2095
catatan: Perlu diingat bahwa petunjuk yang tepat untuk memasukkan port ke daftar putih di firewall pihak ketiga akan berbeda bergantung pada suite yang Anda gunakan. Karena itu, kami tidak dapat memberi Anda panduan pasti tentang hal ini.
Jika Anda tidak ingin memasukkan porta ke daftar putih atau Anda tidak dapat menemukan cara melakukannya di firewall, ikuti petunjuk di bawah ini untuk mencopot pemasangan firewall yang bermasalah dan menghilangkan konflik:
- tekan Tombol Windows + R untuk membuka a Lari kotak dialog. Selanjutnya, ketik ‘Appwiz.cpl’ di dalam kotak teks dan tekan Memasukkan untuk membuka Program dan Fitur Tidak bisa.
- Setelah Anda berada di dalam Program dan fitur layar, gulir ke bawah melalui daftar program yang dipasang dan cari entri yang terkait dengan firewall yang terlalu protektif yang Anda coba copot pemasangannya.
- Setelah Anda menemukan aplikasinya, klik kanan padanya dan pilih Copot pemasangan dari menu konteks yang baru saja muncul.
- Di dalam layar pencopotan pemasangan, ikuti layar di layar untuk menyelesaikan pencopotan pemasangan, lalu nyalakan ulang komputer Anda dan lihat apakah masalah telah teratasi setelah pengaktifan komputer berikutnya selesai.