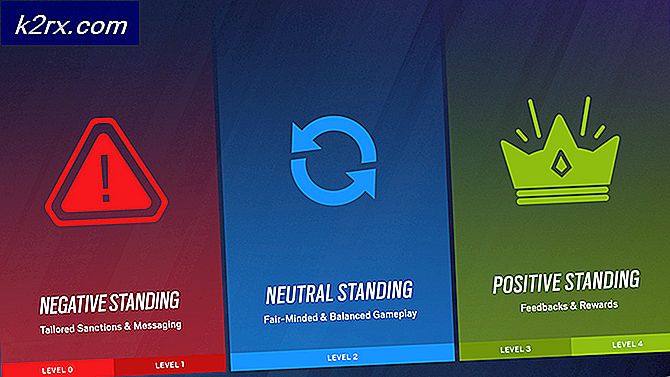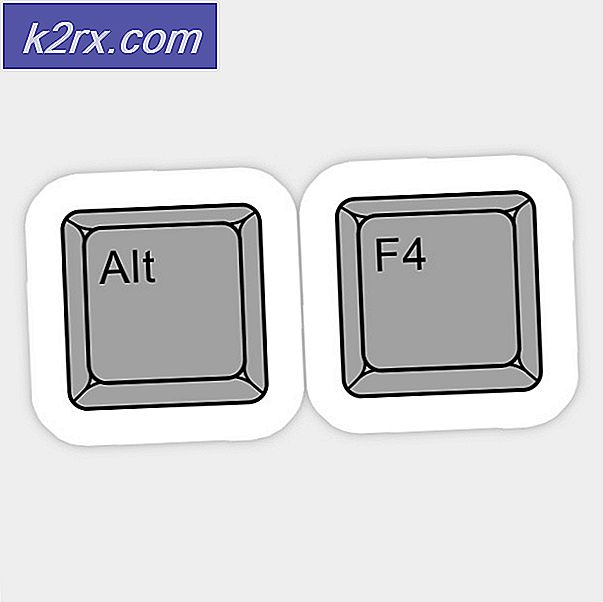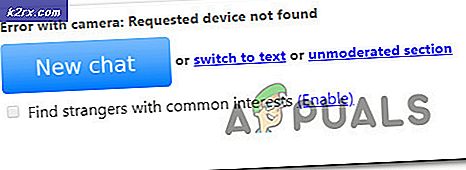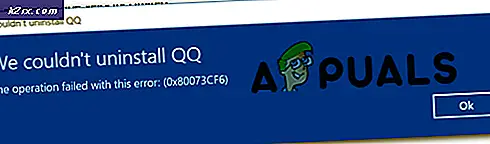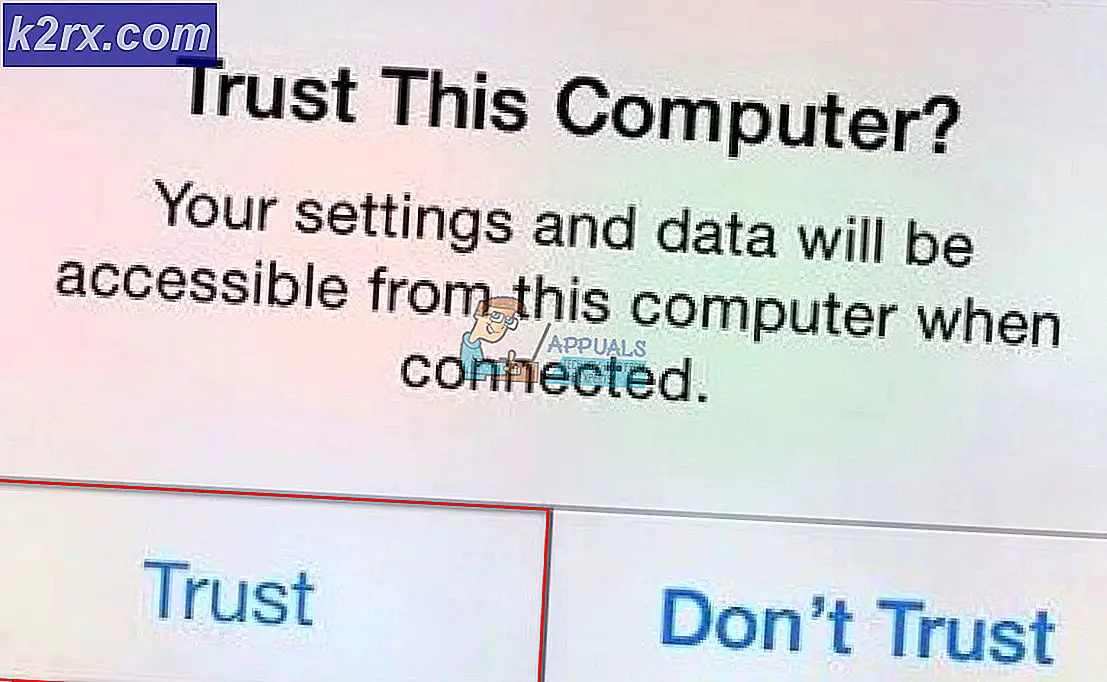Cara Mengaktifkan atau Menonaktifkan Hibernasi di Windows 7
Windows 7 menyediakan fitur hemat daya dalam opsi mematikan. Jika Anda tidak ingin mematikan komputer Anda (Anda hanya ingin keluar dari komputer Anda sementara), windows memberi Anda fitur tidur dan hibernasi untuk menghemat daya saat Anda pergi. Anda dapat pergi ke mode hibernasi atau tidur langsung dari menu awal Anda, di bawah opsi daya.
Hibernasi adalah keadaan hemat daya yang dirancang terutama untuk laptop tetapi tersedia untuk PC lain juga. Secara default, jika Anda meninggalkan komputer Anda tanpa pengawasan terlalu lama, itu akan mematikan layar dan beberapa perangkat keras (mis. USB, Wi-Fi) dan masuk ke mode tidur untuk menghemat daya. Jika tetap dalam mode tidur terlalu lama, itu akan menyimpan semua data Anda ke dalam file sistem dan kemudian mematikan. Ini adalah mode hibernasi, dan komputer Anda tidak perlu diaktifkan lagi. Tidak seperti mode tidur, ini akan membawa Anda lebih lama untuk keluar dari mode hibernasi, tetapi masih lebih cepat daripada boot komputer. Kombinasi mode tidur dan mode hibernasi dikenal sebagai pengaturan tidur hibrida.
Ada file sistem tersembunyi bernama Hiberfil.sys yang terletak di folder root drive tempat sistem operasi diinstal. Windows Kernel Power Manager menyimpan file ini ketika Anda menginstal Windows. Ukuran file ini kira-kira sama dengan berapa banyak random access memory (RAM) yang diinstal pada komputer. Jadi jika Anda memiliki RAM 4GB, file Hiberfil.sys akan berada di antara 2 dan 4GB tergantung pada data yang disimpan di dalamnya. Komputer menggunakan file Hiberfil.sys untuk menyimpan salinan memori sistem pada hard disk ketika pengaturan tidur hibrida diaktifkan sehingga segala sesuatu yang dimuat ke RAM tidak akan hilang. Jika file Hiberfil.sys tidak ada, komputer tidak bisa hibernate.
Anda dapat melihat apakah file Hiberfil.sys hadir dengan pergi ke.
- Buka komputer saya dan pergi ke disk lokal (c :)
- Di sudut kiri atas, klik mengatur, dan pilih 'folder dan opsi pencarian'
- Pergi ke tab tampilan
- Dari opsi lanjutan, buka file dan folder tersembunyi dan pilih 'Tampilkan file Tersembunyi folder dan file'
- Juga hapus centang pada 'Sembunyikan file sistem operasi yang dilindungi'
- Klik terapkan, lalu OK
Jika pengaturan tidur hibrida aktif, Anda akan dapat melihat file Hiberfil.sys di root drive sistem operasi Anda.
Sudah jelas bahwa hibernasi menggunakan sejumlah besar ruang hard disk Anda, dan jika Anda adalah seseorang yang bertekad menghemat waktu, hibernasi dapat menghabiskan biaya Anda sedikit. Jadi bagaimana Anda menonaktifkan hibernasi sehingga komputer Anda tidak akan pernah hibernate? Artikel ini menjelaskan cara menonaktifkan dan mengaktifkan kembali hibernasi pada komputer yang menjalankan Windows.
Metode 1: Nonaktifkan dan aktifkan hibernasi menggunakan command prompt
Dengan menggunakan command prompt, kita dapat menonaktifkan hibernasi. Anda akan memerlukan akun administrator untuk operasi ini karena Anda harus menjalankan command prompt sebagai administrator.
Untuk Menonaktifkan Hibernasi
- Klik Mulai, lalu ketikkan cmd di kotak Mulai Pencarian. (Jangan gunakan run karena tidak akan memungkinkan Anda untuk menjalankan sebagai administrator.
- Dalam daftar hasil pencarian, klik kanan Prompt Perintah atau CMD, kemudian klik Jalankan sebagai Administrator.
- Saat Anda diminta oleh Kontrol Akun Pengguna, klik Lanjutkan.
- Pada prompt perintah, ketik powercfg.exe / hibernate off, dan kemudian tekan Enter.
- Ketik exit, dan kemudian tekan Enter untuk menutup jendela Command Prompt.
Dari sistem root, Anda akan melihat bahwa file Hiberfil.sys tidak lagi tersedia.
TIP PRO: Jika masalahnya ada pada komputer Anda atau laptop / notebook, Anda harus mencoba menggunakan Perangkat Lunak Reimage Plus yang dapat memindai repositori dan mengganti file yang rusak dan hilang. Ini berfungsi dalam banyak kasus, di mana masalah ini berasal karena sistem yang rusak. Anda dapat mengunduh Reimage Plus dengan Mengklik di SiniUntuk mengaktifkan mode Hibernasi
- Klik Mulai, lalu ketikkan cmd di kotak Mulai Pencarian.
- Dalam daftar hasil pencarian, klik kanan Prompt Perintah atau CMD, kemudian klik Jalankan sebagai Administrator.
- Saat Anda diminta oleh Kontrol Akun Pengguna, klik Lanjutkan.
- Pada prompt perintah, ketik powercfg.exe / hibernate di, dan kemudian tekan Enter .
- Ketik exit, dan kemudian tekan Enter untuk menutup jendela Command Prompt.
Dari sistem root, Anda akan melihat bahwa file Hiberfil.sys sekarang tersedia
Metode 2: Gunakan Registry Edit untuk mengaktifkan dan menonaktifkan hibernate
- Tekan tombol Windows + R untuk membuka dialog Run, ketik regedit, dan tekan enter.
- Di jendela pengeditan registri, navigasikan ke lokasi di bawah ini. HKEY_LOCAL_MACHINE \ SYSTEM \ CurrentControlSet \ Control \ Power
- Di panel kanan tombol Power, klik dua kali pada HibernateEnabled, dan lakukan langkah 4 atau 5 di bawah ini untuk apa yang ingin Anda lakukan
- Untuk mengaktifkan tipe hibernasi dalam 1 (satu) dalam kotak data nilai, dan klik OK .
- Untuk menonaktifkan hibernasi tipe 0 (nol) dalam kotak data nilai dan klik OK
- Restart PC Anda untuk efek berlangsung
Metode 3: Hidupkan Hibernate Aktif atau Nonaktif dalam Opsi Daya Tingkat Lanjut
- Tekan tombol Windows + R untuk membuka dialog Run, ketik powercfg.cpl, dan klik OK.
- Dari rencana daya Anda saat ini (ditampilkan sebagai dipilih oleh tombol radio), klik pada pengaturan rencana perubahan.
- Di jendela berikutnya, klik pada perubahan pengaturan daya tingkat lanjut
- Untuk mengaktifkan hibernasi, pertama-tama Anda harus menggunakan metode 1 atau 2 untuk mengaktifkan hibernasi (jika sebelumnya Anda telah menonaktifkan hibernasi menggunakan metode ini) jika tidak, opsi ini akan berwarna abu-abu.
- Dari pengaturan opsi daya lanjutan, perluas opsi Tidur
- Di bawah Hibernate setelah, atur Pengaturan (Menit) ke berapa menit Anda ingin komputer Anda menganggur sebelum masuk ke hibernasi
- Klik Apply, lalu OK
- Untuk Mematikan Hibernate
- Dari Pengaturan Paket Daya Canggih untuk rencana daya Anda, perluas opsi Tidur
- Di bawah Hibernate setelah, atur Pengaturan (Menit) ke Jangan
- Di bawah Izinkan hibrid sleep, atur Pengaturan ke Mati .
- Klik Apply, lalu OK
Jika PC atau laptop Anda mengubah rencana daya, Anda perlu melakukan ini untuk rencana lainnya. Laptop selalu mengubah rencana daya tergantung pada apakah AC dicolokkan atau tidak.
Dari semua negara hemat daya di Windows, hibernasi menggunakan daya paling sedikit (hampir tidak ada daya yang digunakan dalam mode ini). Pada laptop, gunakan hibernasi ketika Anda tahu bahwa Anda tidak akan menggunakan laptop Anda untuk waktu yang lama dan tidak akan memiliki kesempatan untuk mengisi baterai selama waktu itu. Anda mungkin kehilangan data jika Anda membuat hibernasi tidak tersedia dan kehilangan daya terjadi saat pengaturan tidur hibrid dihidupkan. Ingat, ketika Anda membuat hibernasi tidak tersedia, hybrid sleep tidak berfungsi.
TIP PRO: Jika masalahnya ada pada komputer Anda atau laptop / notebook, Anda harus mencoba menggunakan Perangkat Lunak Reimage Plus yang dapat memindai repositori dan mengganti file yang rusak dan hilang. Ini berfungsi dalam banyak kasus, di mana masalah ini berasal karena sistem yang rusak. Anda dapat mengunduh Reimage Plus dengan Mengklik di Sini