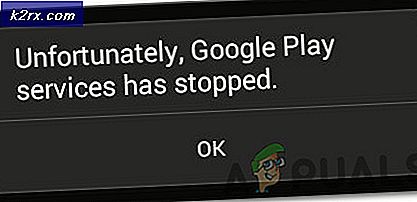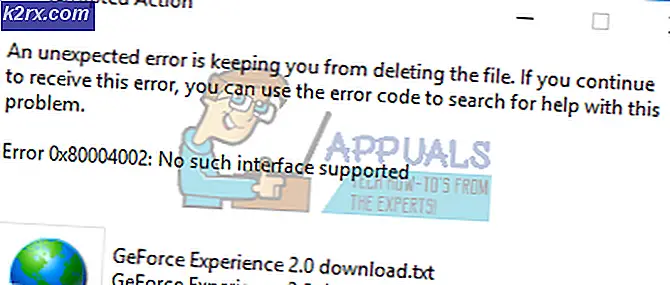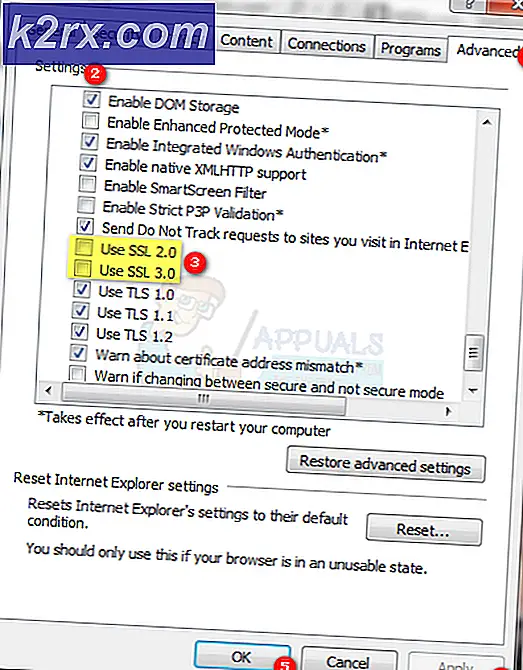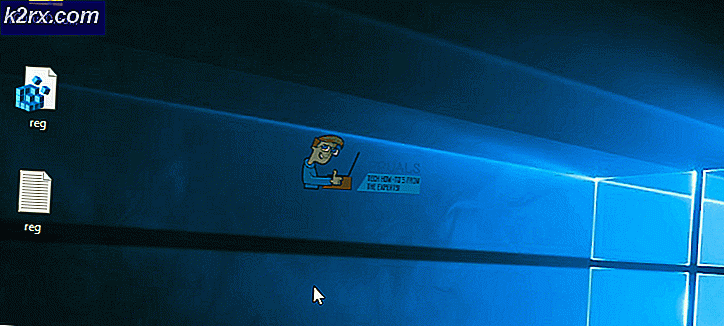Perbaiki: DXGI_ERROR_DEVICE_REMOVED
Kesalahan DXGI_ERROR_DEVICE_REMOVED biasanya terjadi ketika kartu grafis Anda tidak dapat berjalan di komputer Anda dengan benar. Komputer sejenak kehilangan kontak dengan kartu grafis; itulah kesalahannya.
Kesalahan ini memunculkan karena sejumlah alasan yang berbeda misalnya ketika Anda overclock komputer Anda, ketika kartu grafis Anda memanas dan menonaktifkan sendiri untuk sepersekian detik, atau ketika permainan yang Anda jalankan tidak dapat melakukan sinkronisasi dengan kartu grafis . Masalah ini biasanya terjadi saat bermain game seperti Battlefield, Arma, Crysis, dll. Kami telah membuat daftar sejumlah solusi berbeda yang tersedia untuk memperbaiki masalah ini. Lihatlah.
Solusi 1: Mematikan Anti-Aliasing
Dalam terminologi grafis komputer, antialiasing adalah teknik perangkat lunak untuk mengurangi jaggies (garis tipe tangga yang seharusnya halus). Jaggies biasanya muncul ketika monitor tidak memiliki resolusi yang cukup untuk menghasilkan garis yang mulus. Antialiasing mengurangi keunggulan jaggies ini dengan mengelilingi tangga anak tangga dengan nuansa warna menengah.
Perangkat lunak grafis menggunakan teknik ini untuk lebih meningkatkan kualitas tampilan output. Namun, banyak pengguna melaporkan bahwa ini menyebabkan banyak masalah dan merupakan tanggung jawab untuk pesan kesalahan. Kami dapat mencoba menonaktifkan antialiasing dan memeriksa apakah ini membuat perbedaan dalam kasus kami.
- Klik kanan pada ruang kosong di desktop Anda dan pilih panel kontrol Nvidia .
- Klik Kelola pengaturan 3D menggunakan panel navigasi kiri. Sekarang, hidupkan setiap pengaturan antialiasing ke Mati . Dalam hal ini, mode diatur ke 'Application-controller'. Ubah itu ke Mati untuk mengganti semua pengaturan eksternal.
- Tekan Apply untuk menyimpan perubahan dan reboot komputer Anda. Sekarang periksa apakah masalahnya terpecahkan.
Catatan: Kami telah menunjukkan cara melakukan solusi ini sesuai dengan perangkat keras grafis Nvidia. Anda dapat melakukan hal yang sama dengan kartu grafis lainnya.
Solusi 2: Mematikan ShadowPlay
Nvidia ShowPlay (Juga dikenal sebagai Nvidia Share) adalah utilitas perekaman layar dengan akselerasi perangkat keras yang hadir dalam aplikasi GeForce Experience. Ini memiliki banyak fitur perekaman seperti mengkonfigurasi untuk merekam layar waktu di belakang, sehingga memberikan banyak fleksibilitas kepada pengguna.
Meskipun manfaatnya untuk pemain, ShadowPlay tidak datang tanpa biaya. Ini memiliki dampak besar pada GPU Anda karena harus selalu merekam layar sambil juga menyediakan sumber daya agar permainan berjalan lancar. Banyak pengguna melaporkan bahwa menonaktifkan ShadowPlay memperbaiki masalah mereka. Kami dapat mencoba menonaktifkannya dan memeriksa apakah pesan kesalahan muncul lagi di masa mendatang. Jika masih demikian, jangan ragu untuk mengembalikan perubahan.
- Buka aplikasi Nvidia GeForce Experience sebagai administrator.
- Arahkan ke tab 'Umum' menggunakan panel navigasi yang ada di sisi kiri layar. Matikan Bagikan dengan mengklik tombol di depannya (ShadowPlay juga dikenal sebagai Share). Tekan Terapkan untuk menyimpan perubahan dan keluar.
- Nyalakan ulang komputer Anda dan periksa apakah masalah yang dihadapi telah terpecahkan.
Solusi 3: Memeriksa Perangkat Keras dan Mengonfigurasi Pengaturan Pendinginan
GPU Anda perlu didinginkan secara konstan sehingga tidak merusak dirinya sendiri. Ini memanas ketika sedang memproses data atau game Anda. Anda harus mengubah pengaturan pendinginan GPU Anda menjadi setidaknya 70% . Jika pesan kesalahan masih muncul, coba tingkatkan pengaturan pendinginan dan periksa lagi. Ada kemungkinan bahwa GPU terlalu panas, maka pesan kesalahan.
Sebelum Anda melanjutkan dengan mengubah pengaturan pendinginan, bersihkan semua kipas di komputer Anda dan pastikan bahwa saluran udara yang baik disediakan untuk komputer dan GPU. Jika Anda memiliki komputer Anda di lokasi yang tertutup, bawa ke area yang lebih terbuka di mana ia dapat dengan mudah mengambil udara yang diperlukan untuk pendinginan. Di beberapa perangkat keras grafis, pengaturan pendinginan juga mengacu pada Kecepatan Kipas GPU.
Solusi 4: Menonaktifkan Overclocking
Banyak perangkat keras modern saat ini memungkinkan pengguna untuk meng-overclock GPU / CPU mereka untuk meningkatkan kinerja pada mesin mereka. Overclocking berarti melakukan semburan pendek dari komputasi tinggi sebelum kembali normal kembali untuk didinginkan lagi. Setiap kali unit pemrosesan melakukan perhitungan tinggi, suhunya meningkat sesuai. Overclocking terjadi lagi ketika unit pemrosesan cukup didinginkan.
Jika Anda mengaktifkan overclocking, Anda harus mencoba menonaktifkan . Banyak pengguna melaporkan bahwa overclocking menyebabkan game mereka menyebabkan pesan kesalahan. Pastikan overclocking dinonaktifkan dari BIOS Anda sebelum menjalankan game lagi.
TIP PRO: Jika masalahnya ada pada komputer Anda atau laptop / notebook, Anda harus mencoba menggunakan Perangkat Lunak Reimage Plus yang dapat memindai repositori dan mengganti file yang rusak dan hilang. Ini berfungsi dalam banyak kasus, di mana masalah ini berasal karena sistem yang rusak. Anda dapat mengunduh Reimage Plus dengan Mengklik di SiniSolusi 5: Menjalankan Pengaturan DirectX
DirectX adalah kumpulan antarmuka pemrograman aplikasi untuk menangani tugas-tugas yang berkaitan dengan multimedia terutama game. Ini digunakan secara ekstensif untuk menjalankan game high-end dengan kinerja maksimal untuk memastikan bahwa pengguna akhir mendapatkan kualitas tertinggi.
DirectX mungkin sudah diinstal pada komputer Anda tetapi mungkin saja tidak diperbarui ke versi terbaru. Anda dapat mengunduh paket dari situs web resmi Microsoft. Selain itu, Anda juga harus memastikan bahwa Anda memiliki versi terbaru vcredist (redistributable visual studio) dan .NET framework yang diinstal di komputer Anda.
Solusi 6: Menambahkan Kunci Registri (TDR)
TDR memeriksa secara berkala jika perangkat keras grafis Anda merespons seperti yang diharapkan. Jika perangkat keras grafis tidak merespons TDR dalam dua detik, Windows secara otomatis mengasumsikan bahwa perangkat keras digantung dan memaksanya untuk menginisialisasi ulang dirinya. Ini dilakukan untuk mencegah seluruh komputer dari pembekuan itu sendiri seperti dulu di masa lalu.
Kami dapat mencoba menambahkan nilai baru ke registri Anda yang terkait dengan TDR dan memeriksa apakah ini menyelesaikan masalah yang dihadapi. Jika tidak, jangan ragu untuk mengembalikan perubahan dengan menghapus kunci.
Catatan: Registry editor adalah alat yang hebat. Mengubah kunci yang tidak Anda ketahui dapat menghambat kinerja komputer Anda atau bahkan membuatnya tidak dapat digunakan. Cadangkan registri Anda sebelum melanjutkan ke solusi untuk berjaga-jaga.
- Tekan Windows + R, ketik regedit dan tekan Enter.
- Navigasikan ke jalur berikut menggunakan panel navigasi kiri:
HKEY_LOCAL_MACHINE> SISTEM> CurrentControlSet> Kontrol> Driver Grafis
- Setelah berada di lokasi target, klik kanan pada ruang kosong di sisi kanan layar dan pilih ' New> DWORD (32-bit) Value '.
- Atur nama baru sebagai TdrLevel dan atur nilainya menjadi 0 . Tekan OK untuk menyimpan perubahan dan keluar.
- Restart komputer Anda dan periksa apakah ini menyelesaikan masalah.
Solusi 7: Menggunakan MSI Afterburner / NVIDIA Inspector (Hanya untuk Pengguna Lanjutan)
Solusi lain yang bekerja untuk banyak pengguna adalah mengurangi siklus clock inti dan meningkatkan kapasitas pendinginan menggunakan MSI Afterburner. Anda juga dapat mengaktifkan pengaturan Mulai dengan Windows dan Mulai Diperkecil untuk memastikan bahwa itu tetap berjalan di latar belakang. Anda juga harus mengurangi batas daya dan mengurangi batas suhu menggunakan Afterburner.
Anda juga dapat mengunduh inspektur Nvidia dan mengubah pengaturan overclocking. Kurangi batas daya menjadi sekitar 70% dan batas suhu menjadi 65%. Jika ini tidak berhasil, Anda selalu dapat bekerja sampai Anda menyentuh nilai yang cukup aman.
Catatan: Solusi ini hanya untuk pengguna tingkat lanjut. Pengguna yang tidak tahu tentang ini harus bergerak maju dengan solusi lain.
Solusi 8: Memperbarui Perangkat Lunak Grafik
Jika semua solusi di atas tidak berfungsi, kita dapat mencoba memperbarui driver grafis. Mungkin driver grafis Anda tidak dikonfigurasi dengan benar atau sudah usang. Kita harus benar-benar menghapus semua file driver sebelum menginstal driver baru, oleh karena itu, kita perlu menggunakan utilitas Display Driver Uninstaller. Anda dapat mengunduh utilitas melalui internet dengan mudah.
- Setelah menginstal Display Driver Uninstaller (DDU), luncurkan komputer Anda dalam mode aman . Anda dapat mempelajari cara mem-boot komputer Anda ke mode aman dengan membaca artikel kami di dalamnya.
- Setelah mem-boot komputer Anda ke mode aman, jalankan aplikasi yang baru saja diinstal. Pilih opsi Safe Mode .
- Setelah meluncurkan aplikasi, pilih opsi pertama Bersihkan dan mulai ulang . Aplikasi akan secara otomatis menghapus pengandar yang diinstal dan restart komputer Anda sesuai.
- Boot komputer Anda ke mode normal dan jalankan aplikasi. Buka tab Driver dan klik tombol Unduh Driver . Masukkan spesifikasi Anda di sisi kanan layar dan klik Mulai cari aplikasi untuk mencari driver optimal untuk komputer Anda.
- Setelah driver diperbarui, nyalakan ulang komputer Anda dan periksa apakah masalahnya teratasi.
Catatan: Di sini kita telah melihat cara menginstal driver Nvidia menggunakan aplikasi GeForce Experience untuk mengunduhnya. Atau, Anda dapat mengunduh driver dari situs web resmi dan menginstalnya menggunakan manajer perangkat. Sama berlaku untuk perangkat keras grafis lainnya
TIP PRO: Jika masalahnya ada pada komputer Anda atau laptop / notebook, Anda harus mencoba menggunakan Perangkat Lunak Reimage Plus yang dapat memindai repositori dan mengganti file yang rusak dan hilang. Ini berfungsi dalam banyak kasus, di mana masalah ini berasal karena sistem yang rusak. Anda dapat mengunduh Reimage Plus dengan Mengklik di Sini