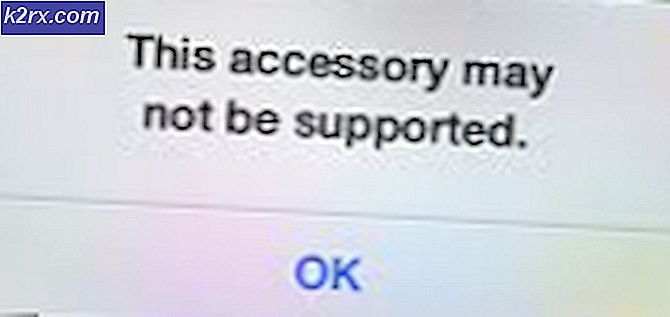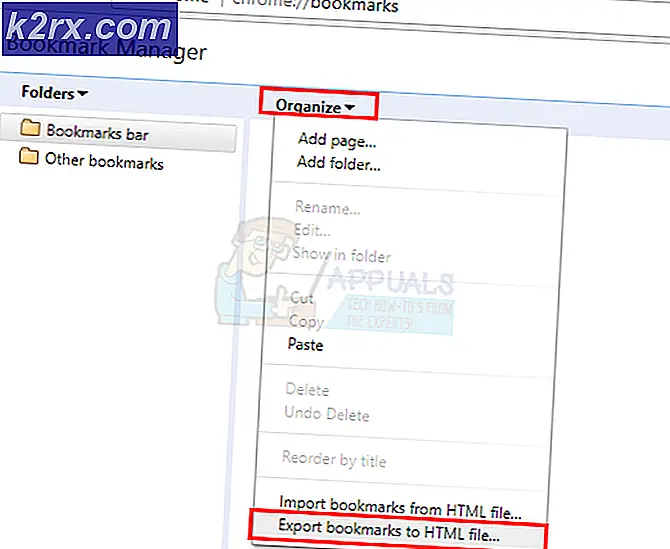FIX: Akun telah dinonaktifkan. Silakan lihat Administrator Sistem Anda
Salah satu masalah paling menakutkan yang pernah dialami oleh pengguna Windows 10 adalah masalah Akun telah dinonaktifkan. Akun telah dinonaktifkan pesan kesalahan (atau Akun telah dinonaktifkan. Silakan lihat pesan System Administrator Anda - untuk lebih spesifik) pada dasarnya mengatakan bahwa akun pengguna telah, karena alasan tertentu, telah dinonaktifkan.
Masalah Akun telah dinonaktifkan dapat muncul baik setelah terjadi kesalahan dan Anda terkunci keluar dari akun pengguna Anda karena suatu alasan atau komputer Anda mati secara tidak tepat saat Anda sedang dalam proses membuat akun pengguna setelah instalasi Windows 10 yang baru atau upgrade . Jika masalah ini muncul setelah komputer Anda mati secara tidak tepat saat Anda sedang membuat akun pengguna setelah penginstalan Windows 10 baru atau upgrade, Anda akan disambut dengan akun pengguna bernama defaultuser0 saat Anda menyalakan komputer, dan upaya apa pun untuk masuk ke akun pengguna ini akan disambut oleh Akun yang telah mengalami masalah.
Masalah Akun telah dinonaktifkan sepenuhnya mengunci pengguna keluar dari akun pengguna mereka, dan itu bisa menjadi masalah yang cukup besar bagi rata-rata pengguna Windows 10 karena setiap pengguna Windows 10 akan marah jika mereka hanya terkunci keluar dari komputer mereka tanpa terlihat jelas. alasan. Nah, berikut ini adalah dua solusi yang dapat Anda gunakan untuk memperbaiki masalah Akun telah dinonaktifkan sendiri:
Solusi 1: Buat akun baru dengan hak akses administratif di Safe Mode
Orang-orang di Microsoft tahu seberapa banyak kesalahan pengguna Windows 10 rata-rata, itulah sebabnya mengapa semua salinan Windows 10 memiliki akun tersembunyi bernama Administrator yang memiliki hak administratif. Jika terjadi sesuatu pada akun Windows 10 primer Anda, Anda dapat bersandar pada akun Administrator tersembunyi ini dan membuat akun baru dengan hak administratif untuk Anda sendiri menggunakan akun ini. Akun Administrator tersembunyi hanya dapat diakses saat komputer dalam mode aman.
Pada layar masuk, tahan tombol Shift pada keyboard Anda dan klik tombol Power yang terletak di bagian bawah layar. Dari menu yang muncul, klik Restart, semua sambil menekan Shift.
Hanya lepaskan tombol Shift ketika menu Opsi Pemulihan Lanjut muncul.
Di menu Advanced Recovery Options, klik Troubleshoot > Advanced options > Startup settings > Restart . Ketika komputer Anda restart dan Anda disambut dengan layar biru dengan gerombolan opsi yang berbeda, tekan tombol numerik pada keyboard Anda yang sesuai dengan Enable Safe Mode dengan Command Prompt
Ketika komputer Anda boot, Anda akan dapat melihat Administrator tersembunyi Masuk ke dalamnya.
Buka Start Menu, ketik cmd ke dalam Search bar dan klik pada hasil pencarian berjudul cmd untuk membuka Command Prompt .
Satu per satu, ketik perintah berikut ke Command Prompt, pastikan Anda menekan Enter setelah mengetik di masing-masing:
TIP PRO: Jika masalahnya ada pada komputer Anda atau laptop / notebook, Anda harus mencoba menggunakan Perangkat Lunak Reimage Plus yang dapat memindai repositori dan mengganti file yang rusak dan hilang. Ini berfungsi dalam banyak kasus, di mana masalah ini berasal karena sistem yang rusak. Anda dapat mengunduh Reimage Plus dengan Mengklik di Sinipengguna / add net
administrator localgroup net / tambahkan
Setelah kedua perintah dieksekusi, akun pengguna baru dengan hak administratif akan dibuat. Restart komputer Anda, ketik shutdown / r pada prompt yang sama, dan Anda akan dapat login ke akun baru Anda setelah komputer Anda boot.
Solusi 2: Lakukan Pemulihan Sistem Gambar
Metode kedua yang dapat Anda gunakan untuk memperbaiki masalah Akun telah dinonaktifkan adalah dengan melakukan System Image Restore . Menjalankan Pemulihan File Sistem akan memulihkan komputer Anda ke titik waktu sebelumnya, titik di mana masalah Akun telah dinonaktifkan tidak ada. Menjalankan Pemulihan File Sistem tidak akan mengakibatkan hilangnya file atau data pribadi, tetapi dapat mengakibatkan penghapusan aplikasi atau pembaruan yang diunduh dan dipasang setelah titik waktu Anda mengembalikan komputer Anda. Dan yang paling penting, Anda dapat melakukan Pemulihan Sistem Gambar tanpa harus masuk ke akun pengguna Anda.
Di layar masuk, tahan tombol Shit di keyboard Anda dan klik tombol Power yang terletak di bagian bawah layar.
Dari menu yang muncul, klik Restart, semua sambil menekan Shift
Hanya lepaskan tombol Shift ketika menu Opsi Pemulihan Lanjut muncul.
Di menu Opsi Pemulihan Lanjutan, klik Pemecahan Masalah > Pemulihan sistem citra .
Ketika disediakan dengan titik pemulihan sistem untuk dipilih, pilih titik di mana masalah Akun telah dinonaktifkan tidak ada dan memulai proses pemulihan.
Ketika (atau jika) diminta untuk memilih akun, klik pada akun yang berjudul Administrator .
Tunggu hingga Image Restore Sistem selesai. Setelah proses selesai, Anda akan diminta untuk me - restart komputer Anda, dan tidak akan ada jejak masalah Akun telah dinonaktifkan setelah komputer Anda boot.
Solusi 3: Gunakan PCUnlocker Live CD / DVD atau USB untuk mengatur ulang kata sandi Anda
PCUnlocker Live adalah program yang dirancang khusus untuk memungkinkan pengguna dari setiap versi Sistem Operasi Windows untuk mendapatkan akses ke akun pengguna mereka jika mereka lupa kata sandi atau masalah lain menghalangi mereka untuk dapat membuka kunci akun mereka.
Buka di sini dan unduh dan pasang PCUnlocker versi terbaru.
Jalankan PCUnlocker di komputer yang berbeda.
Dengan menggunakan PCUnlocker, buat CD / DVD atau flash drive USB yang dapat di-boot yang mampu mengatur ulang kata sandi akun pengguna Anda atau melewatinya dan membiarkan Anda mendapatkan akses ke sana (tergantung pada tindakan apa yang ingin Anda ambil).
Masukkan ulang kata sandi atau lewati CD / DVD atau USB ke komputer yang terpengaruh dan mulai ulang
Konfigurasikan komputer yang terpengaruh untuk boot dari CD / DVD atau USB dengan mengutak-atik pengaturan BIOS-nya.
Biarkan komputer yang terpengaruh untuk boot dari CD / DVD atau USB, lalu ikuti instruksi PCUnlocker pada layar untuk mereset atau mengabaikan kata sandi pada akun pengguna Anda. Setelah Anda melakukannya, Anda akan dapat berhasil masuk ke akun pengguna yang dinonaktifkan setelah Anda mem-boot komputer Anda ke Windows.
TIP PRO: Jika masalahnya ada pada komputer Anda atau laptop / notebook, Anda harus mencoba menggunakan Perangkat Lunak Reimage Plus yang dapat memindai repositori dan mengganti file yang rusak dan hilang. Ini berfungsi dalam banyak kasus, di mana masalah ini berasal karena sistem yang rusak. Anda dapat mengunduh Reimage Plus dengan Mengklik di Sini