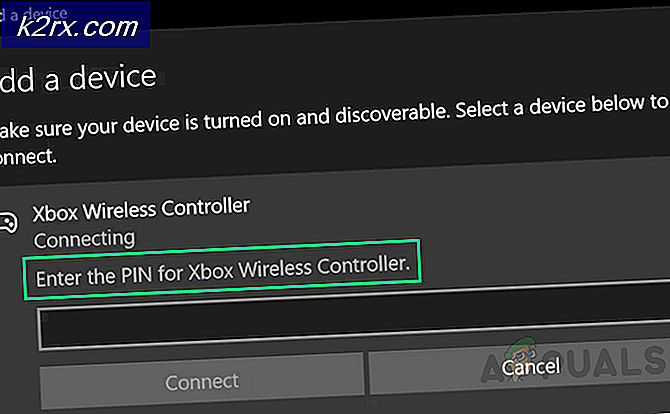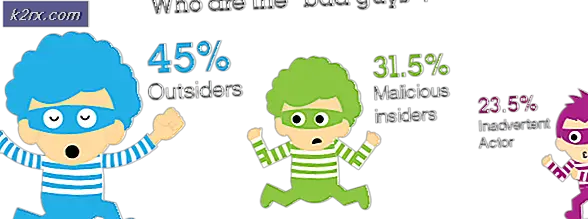Kesalahan 'Tidak Ada Partisi Tersebut - Penyelamatan Grub'
Beberapa pengguna yang sebelumnya telah mengonfigurasi komputer mereka ke boot ganda Windows dan distribusi Linux (paling umum dengan Ubuntu) melaporkan bahwa PC mereka memasuki Mode Penyelamatan Grub dan menampilkan kesalahan Tidak Ada Partisi Seperti Itu - Penyelamatan Grub.
Setelah menyelidiki masalah ini secara menyeluruh, ternyata ada beberapa situasi berbeda yang mungkin memicu kemunculan masalah ini. Berikut daftar penyebab potensial yang mungkin bertanggung jawab atas masalah ini:
Sekarang setelah Anda mengetahui setiap penyebab potensial, berikut adalah daftar metode yang berhasil digunakan oleh pengguna lain yang terpengaruh untuk memperbaiki masalah dan mencegah komputer mereka melakukan booting ke mode penyelamatan Grub:
Metode 1: Konfigurasi ulang GRUB Bootloader secara manual
Sejauh ini, perbaikan yang paling efektif dan yang harus Anda mulai karena yang paling tidak merusak adalah mengkonfigurasi ulang bootloader GRUB secara manual dan memastikan bahwa OS utama diprioritaskan.
Beberapa pengguna yang terpengaruh telah mengonfirmasi bahwa mereka akhirnya berhasil melewati status penyelamatan GRUB dengan mengikuti serangkaian instruksi yang dirancang untuk secara manual mengkonfigurasi ulang Bootloader GRUP untuk memprioritaskan OS utama.
Jika skenario ini berlaku, ikuti petunjuk di bawah ini untuk melakukannya secara langsung melalui Penyelamatan GRUB Tidak bisa:
- Setelah PC Anda memasuki Mode Penyelamatan GRUB, ketik perintah berikut dan tekan Memasukkan untuk mendapatkan gambaran umum dari semua partisi Anda yang tersedia:
ls
- Setelah Anda melakukan ini, Anda akan mendapatkan gambaran umum dari semua partisi yang saat ini Anda miliki di disk utama Anda. Pada titik ini, Anda perlu memastikan bahwa Anda memilih OS utama. Dalam kasus kami, partisi yang benar adalah (hd0, msdos2), jadi kami menggunakan perintah berikut untuk menginterogasi partisi:
ls (hd0, msdos2)
Catatan: Pastikan untuk mengganti partisi dengan contoh yang benar dalam kasus Anda. Jika Anda mendapatkan pesan yang mengatakan sesuatu seperti 'Sistem File adalah ext2 atau ext3', Anda telah mengidentifikasi dengan benar partisi yang menyimpan OS utama Anda.
Catatan 2: Jika Anda menginterogasi sebuah partisi dan Anda mendapatkan pesan 'Sistem file tidak dikenal', Anda tidak memilih partisi yang benar. - Setelah partisi yang benar dipilih, ketik 'set'Dan tekan Memasukkan untuk menginterogasi dan mendapatkan daftar definitif dari partisi utama Anda.
- Selanjutnya, ketik perintah berikut dan tekan Memasukkan setelah setiap perintah untuk mengubah prioritas GRUB Bootloader ke yang benar:
setel boot = (hd0, msdos5) setel awalan = (hd0, msdos5) / boot / grub insmod normal normal
- Setelah Anda memasukkan perintah terakhir, Anda akan dibawa ke menu utama GNU Grub. Setelah Anda masuk ke layar ini, cukup pilih OS tempat Anda ingin boot dan tekan Memasukkan.
Jika metode ini tidak berhasil untuk Anda dan urutan boot pada akhirnya akan melakukan booting yang sama Tidak Ada Partisi Seperti -Grub Rescuekesalahan, kembali ke perbaikan potensial berikutnya di bawah ini.
Metode 2: Membangun kembali file Data Konfigurasi Boot (BCD)
Jika metode pertama tidak berhasil untuk Anda, langkah selanjutnya adalah menggunakan utilitas Data Konfigurasi Boot (BCD) untuk menemukan file instalasi Windows di semua disk dan menambahkannya kembali ke daftar boot sehingga urutan boot dapat ditemukan. itu selama startup.
Metode ini berhasil digunakan oleh banyak pengguna yang sebelumnya berurusan dengan Tidak Ada Partisi Seperti Itu - Penyelamatan Grubkesalahan. Membangun kembali cluster file BCD berhasil memungkinkan mereka melakukan dual-boot secara normal tanpa dipaksa masuk ke menu GRUP Rescue.
PENTING: Metode ini akan meminta Anda untuk menyambungkan instalasi yang kompatibel dengan media instalasi Windows. Jika Anda belum menyiapkannya, Anda bisa buat media instalasi Windows dari awal dan muat di drive USB.
Setelah Anda memenuhi semua persyaratan, ikuti petunjuk di bawah ini:
- Colokkan stik USB yang berisi media instalasi dan nyalakan komputer Anda secara normal melalui tombol daya.
- Akses Mendirikan kunci dengan menekan tombol koresponden tergantung pada pabrikan motherboard Anda.
catatan: Kunci penyiapan akan berbeda dari pabrikan ke pabrikan. Umumnya file Mendirikan kuncinya adalah salah satu dari Tombol F (F2, F4, F6, F8), tombol Esc, atau tombol Del (pada komputer / laptop Del). Jika Anda kesulitan mengakses Mendirikan menu, cari secara online untuk instruksi spesifik tentang mengaksesnya.
- Setelah Anda berada di dalam Mendirikan menu, akses tab Boot dan pastikan untuk mengatur stik USB yang berisi media instalasi sebagai Opsi Booting # 1.
- Simpan perubahan, kemudian restart dan izinkan komputer Anda untuk boot dari media instalasi dan tunggu sampai file instalasi dimuat.
- Setelah Anda masuk ke halaman pertama, klik Lanjut, lalu klik Perbaiki komputer Anda dari pojok kanan bawah layar.
- Selanjutnya, tunggu Pemulihan menu yang akan dimuat, lalu pilih Memecahkan masalah dan klik Prompt Perintah dari daftar opsi yang tersedia:
catatan: Pada versi Windows 10 tertentu, Anda mungkin juga dapat melakukan boot dari menu Pemulihan dengan memaksa 3 gangguan sistem berturut-turut selama prosedur startup.
- Setelah Anda berada di dalam Command Prompt yang ditinggikan, ketik perintah berikut dan tekan Memasukkan untuk memperbaiki dependensi MBR yang terkait dengan penginstalan Windows Anda:
bootrec / fixmbr
- Setelah perintah berhasil diproses, ketik perintah berikut dan tekan Memasukkan untuk memperbaiki Data Konfigurasi Boot terkait dengan Anda Windows instalasi:
bootrec / fixboot
catatan: Jika Anda mendapatkan kesalahan 'Akses ditolak' saat memasukkan salah satu dari 2 perintah di atas, ikuti ini instruksi untuk memperbaiki masalah akses bootrec.
- Selanjutnya, ketik perintah berikut dan tekan Memasukkan untuk memindai semua disk Anda untuk media instalasi Windows:
bootrec / scanos
catatan: Operasi ini mungkin membutuhkan waktu tergantung pada ukuran partisi Anda. Jangan tutup jendela ini sampai operasi selesai.
- Jika operasi berhasil diselesaikan, ketik perintah berikut untuk secara efektif membangun kembali data konfigurasi BCD:
bootrec / rebuildbcd
- Saat diminta untuk mengkonfirmasi, ketik Y dan tekan Memasukkan untuk mengonfirmasi dan memulai operasi.
- Terakhir, ketik 'keluar' dan tekan enter untuk secara efektif meninggalkan prompt CMD yang ditinggikan dan memungkinkan Windows Anda untuk boot secara normal.
Jika hasil akhirnya sama (upaya booting diakhiri dengan hal yang sama Tidak ada kesalahan Partisi Tersebut), pindah ke metode berikutnya di bawah.
Metode 3: Menggunakan Cadangan Registri untuk Mengembalikan Konfigurasi bagus terakhir
Jika tidak ada metode di atas yang berhasil, Anda mungkin dapat memperbaiki konfigurasi saat ini dengan cadangan bagus terakhir yang diketahui yang memungkinkan Anda melakukan boot ganda tanpa masalah.
Untuk melakukan ini, Anda harus menggunakan file Opsi Lanjutan menu untuk membuka Command Prompt yang ditinggikan dan menjalankan serangkaian perintah yang memungkinkan Anda untuk boot menggunakan konfigurasi bagus yang terakhir diketahui.
Metode ini dilaporkan berhasil digunakan oleh banyak pengguna yang berurusan dengan Tidak Ada Partisi Seperti -Grub Rescuekesalahan.
Untuk menggunakan Cadangan Registri untuk memulihkan konfigurasi baik yang terakhir diketahui, ikuti petunjuk di bawah ini:
- Masukkan file yang kompatibel Instalasi Windows media dan boot dari itu dengan menekan sembarang tombol saat diminta untuk melakukannya.
catatan: Jika Anda tidak memiliki media penginstalan yang kompatibel atau sistem Anda tidak bisa boot dari media tersebut, ikuti langkah 1 hingga 4 dari Metode 2.
- Setelah Anda berhasil melakukan booting dari media instalasi, klik Perbaiki komputer Anda dari pojok kiri bawah layar.
- Setelah Anda akhirnya berada di dalam Pemulihan Lanjutan menu, klik Memecahkan masalah, lalu klik Prompt Perintah dari daftar yang tersedia Pilihan.
- Setelah Anda berada di dalam Command prompt yang ditinggikan, ketik 'C:'Dan tekan enter untuk mengakses partisi tempat Anda menginstal Windows. Jika Anda menginstal Windows di partisi yang berbeda, ganti huruf yang sesuai.
- Selanjutnya, ketik 'dir'Dan tekan Memasukkan untuk mengakses lokasi root drive OS Anda.
Catatan: Direkomendasikan untuk membuat cadangan registri saat ini sebelum melanjutkan. Untuk melakukan ini, masukkan perintah berikut dan tekan Memasukkan setelah setiap perintah:cd \ windows \ system32 \ config MD salinan cadangan *. * backup
- Selanjutnya, ketik perintah berikut dan tekan Memasukkan untuk mengakses konfigurasi baik yang terakhir diketahui dan mengubah perilaku default untuk melakukan booting darinya:
Salinan regback CD *. * ..
- Saat diminta oleh prompt, tekan SEBUAH dan pukul Memasukkan sekali lagi.
- Terakhir, ketik exit dan tekan Memasukkan untuk keluar dan boot secara normal. Ini akan membawa Anda ke menu GRUP utama di mana Anda seharusnya dapat melakukan dual boot sesuai keinginan Anda.