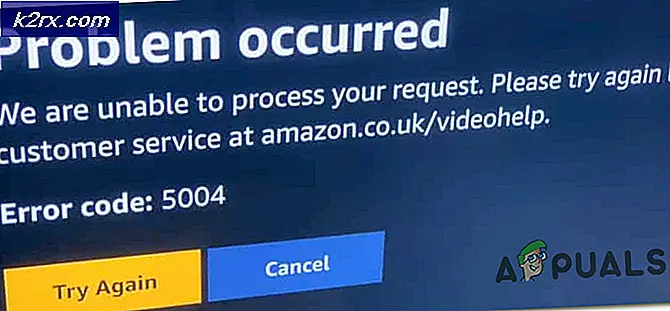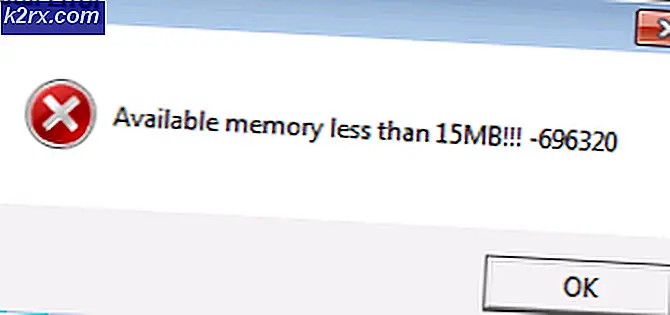Manajemen Jarak Jauh Inti Hyper-V 2019
Pada dua bagian pertama, kami menjelaskan cara menginstal Hyper-V 2019 Core Server di mesin server fisik dan cara melakukan konfigurasi awal, sehingga Server Inti Hyper-V 2019 dapat menghosting mesin virtual dan berkomunikasi dengan perangkat jaringan lain. Jika Anda melewatkan artikel ini, silakan periksa artikel berikut: Bagian 1: Bagaimana cara menginstal Hyper-V 2019 Server Core? dan Bagian 2: Server Inti Hyper-V 2019 - Konfigurasi Awal
Pada artikel ini, kami akan memandu Anda melalui proses melakukan manajemen jarak jauh Server Inti Hyper-V 2019 Anda dari mesin Windows 10.
Untuk mengelola Hyper-V 2019 dari Windows 10, ada beberapa persyaratan yang harus ada, antara lain Windows 10 Professional atau Enterprise edition, x64 CPU yang mendukung SLAT (Second Level Address Translation), memori RAM minimal 4 GB dan Virtualisasi Dukung. Jika semua persyaratan ini terpenuhi, kami dapat meningkatkan untuk mengaktifkan Klien Hyper-V di dalam Windows 10. Kami telah membahas semua langkah yang diperlukan untuk mengaktifkan Klien Hyper-V. Silakan merujuk ke artikel "Cara Membuat dan Menjalankan Mesin Virtual Dengan Hyper-V".
Jika Anda ingin mengelola Hyper-V 2019 Core Server dari mesin virtual, Anda harus mengaktifkan virtualisasi bersarang dengan mengikuti petunjuk di artikel Bagaimana cara menjalankan Hyper-V di Mesin Virtual dengan Virtualisasi Bersarang?
Setelah kita berhasil menyelesaikan langkah sebelumnya, langkah selanjutnya termasuk menambahkan Server Hyper-V 2019 ke Manajer Hyper-V di Windows 10. Untuk melakukannya, silakan ikuti instruksi di bawah ini.
Langkah 1: Edit file host (Opsional jika Anda tidak memiliki server DNS di jaringan)
Karena kami tidak memiliki server DNS di lab kami, kami akan mengedit file host pada mesin yang kami coba sambungkan ke Server Inti Hyper-V 2019. Dalam kasus kami, kami akan mengedit file host pada mesin Windows 10 Pro.
- Buka File Explorer
- Arahkan ke lokasi berikut C: \ Windows \ System32 \ drivers \ etc
- Klik kanan pada file tuan rumah dan edit dengan menggunakan salah satu dari Editor Teks. Dalam kasus kami, kami menggunakan Notepad ++
- Tipe alamat IP dan nama komputer / server yang terkait dengan alamat IP itu. Dalam kasus kami, alamat IP Server Inti Hyper-V 2019 adalah 168.10.100 dan nama komputer / server adalah hyper-v. Menurut ini, kita perlu menambahkan 192.168.10.100 hyper-v, seperti yang ditunjukkan pada gambar di bawah.
- Menyimpan berkas. Jika Anda menggunakan Notepad ++, Anda akan diminta untuk menyimpan file dalam mode Administrator. Silahkan konfirmasi dengan mengklik baik.
Langkah 2: Tambahkan Server Hyper-V 2019 ke Manajer Hyper-V di Windows 10
Langkah ini menjelaskan prosedur menambahkan Server Hyper-V 2019 ke Manajer Hyper-V di Windows 10. Prosedur yang sama kompatibel dengan Windows 8, Windows 8.1, Windows Server Edition 2012 R2, Windows Server 2016, dan Windows Server 2019.
- Klik Menu Mulai dan ketik Manajer Hyper-V
- Buka Manajer Hyper-V
- Klik di Sambungkan ke server… di sisi kanan jendela
- Pilih Komputer lain dan Tipe Nama Hyper-V 2019. Dalam kasus kami itu hyper-v
- Klik di Hubungkan sebagai pengguna lain:
lalu klik Tetapkan Pengguna… - Tipe nama pengguna dan kata sandi. Nama pengguna harus dalam format Nama Komputer \ Pengguna. Dalam kasus kami, nama pengguna adalah hyper-v \ Administrator
- Pilih Ingat saya lalu klik baik
- Selamat. Server Inti Hyper-V 2019 Anda berhasil ditambahkan ke Manajer Hyper-V.
Di artikel selanjutnya, kami akan menunjukkan cara menginstal dan konfigurasikan mesin virtual pertama Anda.