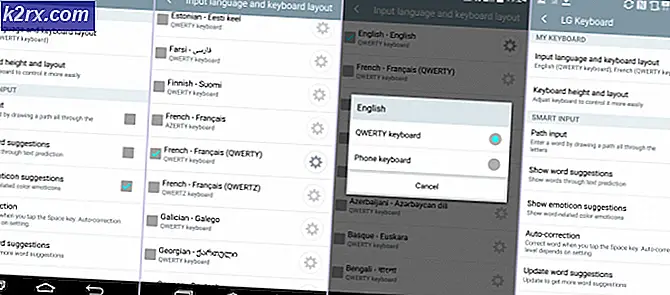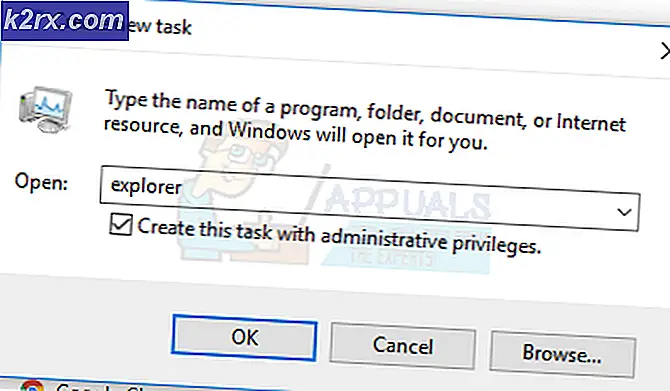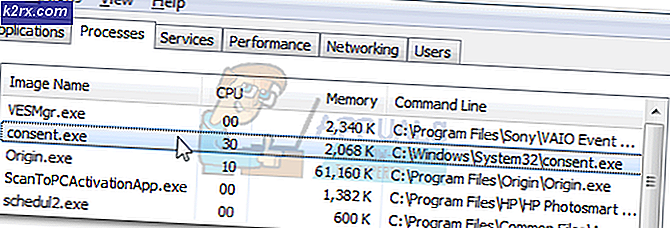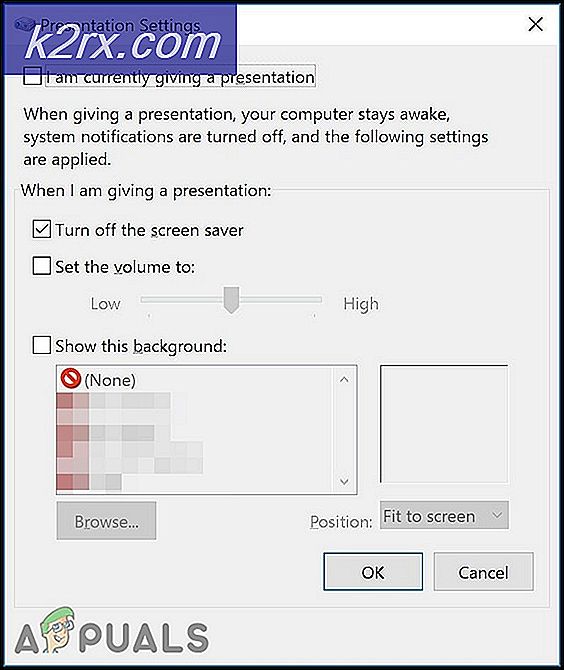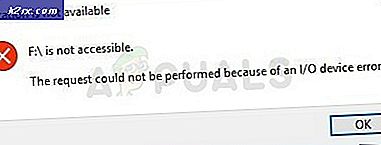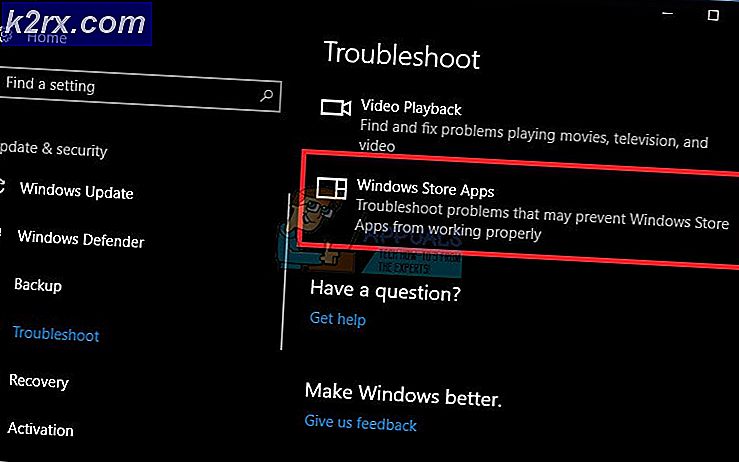Cara Mengekspor Bookmark di Chrome, Firefox, dan Edge
Bookmark pada dasarnya adalah cara menyimpan halaman favorit Anda tepat di browser Anda. Anda dapat menandai halaman web dan itu akan muncul di toolbar bookmark Anda (atau di tempat lain tergantung di mana Anda menyimpannya). Anda kemudian dapat mengklik bookmark dan membuka halaman web atau situs web. Jadi, singkatnya, Anda menggunakan bookmark untuk membuat situs web favorit Anda atau situs web yang paling banyak dikunjungi dapat diakses dari satu klik mouse.
Sering kali, ketika Anda berencana melakukan instalasi bersih Windows atau ingin menghapus peramban Anda, Anda tidak ingin kehilangan semua situs web yang Anda tandai. Itulah sebabnya setiap browser dilengkapi dengan opsi untuk mengekspor bookmark sehingga Anda dapat membuat cadangan dan menggunakannya dengan salinan browser yang baru (hanya dengan mengimpor bookmark). Meskipun ada opsi untuk menyimpan data (atau tidak) saat menghapus instalasi peramban serta opsi untuk menyinkronkan Google Chrome Anda dengan akun Anda, yang menyimpan bookmark dan pengaturan Anda dengan akun Anda, selalu baik untuk memiliki cadangan bookmark Anda jika ada yang salah.
Jadi, metode untuk mengekspor bookmark untuk semua browser utama diberikan di bawah ini.
Google Chrome
Ekspor Bookmark
Langkah-langkah untuk mengekspor bookmark Anda diberikan di bawah ini
- Buka Google Chrome
- Tekan dan Tahan SHIFT, CTRL dan tombol O secara bersamaan ( SHIFT + CTRL + O )
- Klik Atur
- Pilih Ekspor bookmark ke file HTML
- Pilih lokasi tempat Anda ingin menyimpan file bookmark dan klik Simpan
Itu saja, Anda harus memiliki salinan bookmark di tempat itu. Anda dapat menyimpan salinan sebagai cadangan jika Anda mau.
Ada cara lain untuk menjaga bookmark Anda tetap aman. Meskipun ini bukan cara untuk mengekspor bookmark Anda tetapi jika Anda mencari cara untuk membuat cadangan bookmark Google Chrome Anda, maka Anda dapat masuk ke Google chrome dan menyinkronkan pengaturan Anda (termasuk bookmark). Dengan cara ini, bookmark akan disinkronkan dan disimpan dengan akun Google Anda. Bahkan jika Anda menghapus peramban, bookmark Anda akan disinkronkan kembali ketika Anda masuk dengan akun Google Anda.
Ikuti langkah-langkah di bawah ini untuk masuk ke Google chrome dengan akun Anda.
- Buka Google Chrome
- Klik 3 titik di sudut kanan atas
- Pilih Pengaturan
- Klik Masuk ke Chrome
- Masuk dengan akun Google Anda
- Dialog baru akan muncul. Periksa opsi yang menyatakan Kelola Sinkronisasi Chrome dan personalisasi di Setelan dan klik
Anda akan dialihkan ke halaman baru tempat Anda dapat mengaktifkan / menonaktifkan hal-hal yang ingin Anda sinkronkan dengan akun Anda. Secara default, semuanya akan diaktifkan tetapi Anda dapat mengubah pengaturan sesuai kebutuhan Anda. Jangan lupa untuk mengaktifkan opsi Bookmark untuk menyinkronkan Bookmark Anda.
Mengimpor Bookmark
Anda dapat mengimpor Bookmark ke Google Chrome Anda dengan mengikuti langkah-langkah yang diberikan di bawah ini
- Buka Google Chrome
- Tekan dan Tahan SHIFT, CTRL dan tombol O secara bersamaan ( SHIFT + CTRL + O )
- Klik Atur
- Pilih Impor bookmark ke file HTML
- Pilih File HTML Bookmark dari menu drop-down dialog yang baru dibuat
- Klik Pilih File
- Arahkan ke lokasi tempat bookmark Anda dan pilih file. Setelah dipilih, klik Buka . Catatan: Pastikan untuk memilih HTML Document di menu drop-down di sebelah kanan nama File: box.
Gunakan langkah-langkah yang diberikan di atas untuk mengimpor bookmark dari browser apa pun. Cukup pilih nama browser, yang bookmark Anda mengimpor, dari menu drop-down di langkah 5.
Mozilla Firefox
Ekspor Bookmark
Langkah-langkah untuk mengekspor Bookmarks dari Mozilla Firefox diberikan di bawah ini
- Buka Mozilla Firefox
- Tekan dan Tahan CTRL, SHIFT dan B secara bersamaan ( CTRL + SHIFT + B )
- Klik Impor dan Cadangan
- Pilih Ekspor Bookmark ke HTML
- Arahkan ke lokasi tempat Anda ingin menyimpan file bookmark dan klik Simpan
Itu saja, Anda akan memiliki file HTML yang berisi semua bookmark dari browser Mozilla Firefox Anda.
Sama seperti Google Chrome, Anda dapat masuk ke Mozilla Firefox dan menyinkronkan bookmark Anda. Dengan cara ini, bookmark Anda akan aman bahkan jika Anda menghapus peramban. Setiap kali Anda masuk dengan akun Anda, pengaturan dan bookmark Anda akan dibawa kembali ke Mozilla Firefox.
Catatan: Menyinkronkan pengaturan dan bookmark bukan cara yang tepat untuk membuat cadangan bookmark Anda. Itu akan selalu menyimpan bookmark Anda diperbarui ke versi terbaru. Jika Anda ingin memiliki set bookmark tertentu yang disimpan, ikuti petunjuk yang diberikan di atas.
Ikuti langkah-langkah di bawah ini untuk masuk dengan akun Anda dan mengatur sinkronisasi di Mozilla Firefox
Catatan: Anda harus masuk dengan akun Mozilla Firefox untuk pekerjaan ini. Jika Anda tidak memiliki akun Mozilla Firefox maka Anda harus membuatnya (petunjuk yang diberikan di bawah)
- Buka Mozilla Firefox
- Klik pada 3 baris di sudut kanan atas untuk membuka menu
- Klik Masuk untuk menyinkronkan
- Klik Masuk atau Buat akun (jika Anda tidak memiliki akun di Mozilla Firefox). Jika Anda memilih opsi Buat akun kemudian masukkan email, kata sandi dan usia Anda. Anda kemudian dapat memilih hal-hal yang ingin Anda sinkronkan. Setelah Anda memasukkan informasi, cukup verifikasi email Anda dan sinkronisasi akan dimulai.
Catatan: Bahkan jika Anda masuk ke Mozilla Firefox, Anda harus mengkonfirmasi masuk dari tautan yang akan mereka kirim melalui email
Jika Anda ingin mengubah pengaturan atau Anda ingin mengatur hal-hal apa yang disinkronkan, ikuti langkah-langkah yang diberikan di bawah ini
- Buka Mozilla Firefox
- Klik pada 3 baris di sudut kanan atas untuk membuka menu
- Klik Opsi
- Pilih Sinkronisasi
Di sini, Anda akan melihat hal-hal yang dapat dikontrol. Hapus centang pada kotak yang tidak ingin Anda sinkronkan dan hanya itu.
Impor Bookmark
- Buka Mozilla Firefox
- Tekan dan Tahan CTRL, SHIFT dan B secara bersamaan ( CTRL + SHIFT + B )
- Klik Impor dan Cadangan
- Pilih Impor Bookmark dari HTML
- Arahkan ke lokasi tempat bookmark Anda dan pilih file. Setelah dipilih, klik Buka . Catatan: Pastikan untuk memilih HTML Document di menu drop-down di sebelah kanan nama File: box.
Hanya itu saja. Ikuti petunjuk tambahan apa pun di layar dan Anda sebaiknya pergi. Anda dapat menggunakan langkah-langkah yang diberikan di atas untuk mengimpor bookmark dari browser apa pun.
Microsoft Edge
Mengekspor Bookmarks (dikenal sebagai favorit di Microsoft Edge) sedikit lebih sulit daripada browser lain. Microsoft memperbarui Windows 10 dengan cukup teratur sehingga semuanya berubah sedikit. Jika Anda telah menginstal Windows 10 Creators Update, maka ada fitur Microsoft Edge yang akan memungkinkan Anda mengekspor bookmark. Namun, jika Anda memiliki versi Windows 10 yang dirilis sebelum Pembaruan Pembuat Konten, maka Anda harus menggunakan alat pihak ketiga untuk mengekspor bookmark Anda. Pembaruan yang dirilis sebelum Windows Creators Update tidak menyediakan fitur bawaan untuk Microsoft Edge.
Jadi, kita akan membahas kedua metode untuk mengekspor favorit dari Microsoft Edge. Ini terutama karena ada banyak orang yang mungkin tidak meningkatkan Windows mereka ke Pembaruan Kreator terbaru.
Catatan: Ini hanya akan berfungsi pada Windows 10 karena Microsoft Edge tidak tersedia di Windows versi lain
Ekspor Bookmark setelah Pembaruan Kreator
Ikuti langkah-langkah yang diberikan di bawah ini untuk mengekspor favorit Anda
- Buka Microsoft Edge
- Klik pada 3 titik (pojok kanan atas) untuk membuka menu
- Pilih Pengaturan
- Pilih Impor dari browser lain
- Pilih Ekspor ke file di Impor atau Ekspor bagian file
- Arahkan ke lokasi tempat Anda ingin mengekspor favorit dan klik Simpan
Sekarang harus ada file yang berisi semua favorit Anda dari browser Microsoft Edge.
Ekspor Bookmark sebelum Pembaruan Pembuat Konten
Jika Anda belum menginstal Pembaruan Kreator, Anda harus mengunduh alat pihak ketiga bernama EdgeManage. Langkah-langkah yang diberikan di bawah ini akan mencakup langkah-langkah untuk mengekspor favorit Anda dengan bantuan EdgeManage.
- Buka di sini dan klik tombol Unduh untuk mengunduh EdgeManage
- Setelah diunduh, cukup klik ganda file exe dan instal EdgeManage
- Buka EdgeManage
- Sekarang pilih folder yang ingin Anda ekspor, dalam hal ini _Favorites_Bar_ . Anda juga dapat memilih folder lain jika Anda mau, tetapi kami hanya akan menutupi bilah Favorit.
- Setelah _Favorites_Bar_ dipilih, klik pada Data dan kemudian pilih Ekspor ke file HTML
- Arahkan ke lokasi tempat Anda ingin mengekspor file dan klik Simpan
- Klik Ok setelah ekspor selesai
Ini seharusnya berhasil mengekspor favorit Anda.
Anda juga dapat menggunakan Akun Microsoft Anda untuk menyinkronkan favorit dari Microsoft Edge Anda. Ini akan memastikan bahwa favorit Anda diperbarui dan disimpan dengan akun Anda. Jadi, pengaturan Anda bersama dengan favorit Anda akan kembali kapan pun Anda akan masuk dengan akun Anda. Perlu diingat bahwa favorit Anda akan tetap diperbarui dengan teknik ini. Ini bukan teknik cadangan atau ini harus digunakan seperti itu. Ini adalah pekerjaan sederhana untuk keamanan favorit Anda. Sinkronisasi Microsoft Edge dengan akun Anda akan memastikan bahwa favorit Anda aman.
- Buka Microsoft Edge
- Klik pada 3 titik (pojok kanan atas) untuk membuka menu
- Klik Pengaturan
- Klik untuk beralih pada Sinkronkan favorit dan daftar bacaan Anda . Ini akan berada di bawah Akun
Itu dia. Favorit Anda dan pengaturan lainnya harus disinkronkan sekarang.
Impor Bookmark
Untungnya, cukup mudah untuk mengimpor bookmark ke Microsoft Edge dan prosedurnya sama di semua versi Windows.
- Buka Microsoft Edge
- Klik pada 3 titik (pojok kanan atas) untuk membuka menu
- Klik Pengaturan
- Klik Lihat pengaturan favorit
- Sekarang, Anda memiliki dua opsi. Jika Anda belum mengekspor bookmark dari peramban lain, Anda dapat langsung mengimpor bookmark dari mereka. Cukup pilih browser dari daftar dan klik Impor .
- Namun, jika browser tidak terdaftar maka Anda harus mengekspor bookmark dari browser itu (jika Anda belum melakukannya). Langkah-langkah untuk mengekspor bookmark dari Google Chrome dan Mozilla Firefox diberikan di awal bagian ini. Setelah Anda memiliki file HTML, klik pada Impor dari file, arahkan ke lokasi file itu, pilih file dan klik Buka
Internet Explorer
Ekspor bookmark / favorit
Mengekspor Bookmark atau Favorit dari Internet Explorer sangat mudah. Cukup ikuti langkah-langkah yang diberikan di bawah ini untuk mengekspor semua favorit Internet Explorer Anda.
- Buka Internet Explorer
- Klik Lihat Favorit . Ini seharusnya menjadi bintang di sudut kanan atas
- Klik Panah (menunjuk ke bawah) hanya di sisi kanan tombol Tambahkan ke favorit
- Klik Impor dan ekspor
- Klik Ekspor ke file dan klik Berikutnya
- Centang kotak kotak favorit (karena kami ingin mengekspor favorit)
- Klik Berikutnya
- Pilih folder yang ingin Anda ekspor. Dalam hal ini Anda harus memilih folder Favorit .
- Klik Berikutnya
- Klik telusuri untuk memilih lokasi tempat Anda ingin mengekspor favorit dan klik Ekspor
- Setelah selesai, klik selesai
Sekarang Anda harus memiliki favorit / bookmark Anda dari Internet Explorer dalam file.
Impor bookmark
Mengimpor bookmark ke Internet Explorer juga sangat mudah. Anda dapat mengimpor langsung dari browser lain (ini mungkin tidak berfungsi untuk semua browser) atau Anda dapat mengimpor bookmark dari file bookmark htm (yang akan berisi bookmark yang diekspor dari browser lain).
Impor dari Chrome secara langsung
Anda dapat mengekspor bookmark dari Chrome secara langsung. Ikuti langkah-langkah yang diberikan di bawah ini untuk melakukannya
- Buka Internet Explorer
- Klik Lihat Favorit . Ini seharusnya menjadi bintang di sudut kanan atas
- Klik Panah (menunjuk ke bawah) hanya di sisi kanan tombol Tambahkan ke favorit
- Klik Impor dan ekspor
- Pilih Impor dari browser lain
- Klik Berikutnya
- Periksa opsi Chrome
- Klik Impor
- Klik selesai setelah bookmark berhasil diimpor
Itu saja, Anda harus memiliki bookmark dari Google Chrome Anda.
Impor dari file bookmark
Jika Anda sudah memiliki file HTML bookmark maka ikuti langkah-langkah yang diberikan di bawah ini untuk menambahkannya ke Internet Explorer Anda
- Buka Internet Explorer
- Klik Lihat Favorit . Ini seharusnya menjadi bintang di sudut kanan atas
- Klik Panah (menunjuk ke bawah) hanya di sisi kanan tombol Tambahkan ke favorit
- Klik Impor dan ekspor
- Pilih Impor dari file
- Klik Berikutnya
- Centang kotak favorit (karena Anda ingin mengimpor file favorit / bookmark)
- Klik Berikutnya
- Klik browse untuk menavigasi ke lokasi tempat file bookmark Anda dan pilih itu. Klik Buka
- Klik Berikutnya
- Pilih folder tempat Anda ingin mengimpor. Dalam hal ini Anda harus memilih folder favorit teratas
- Klik Impor
- Tunggu hingga impor. Setelah proses selesai, klik selesai
Ini harus berhasil mengimpor semua bookmark dari file.
TIP PRO: Jika masalahnya ada pada komputer Anda atau laptop / notebook, Anda harus mencoba menggunakan Perangkat Lunak Reimage Plus yang dapat memindai repositori dan mengganti file yang rusak dan hilang. Ini berfungsi dalam banyak kasus, di mana masalah ini berasal karena sistem yang rusak. Anda dapat mengunduh Reimage Plus dengan Mengklik di Sini