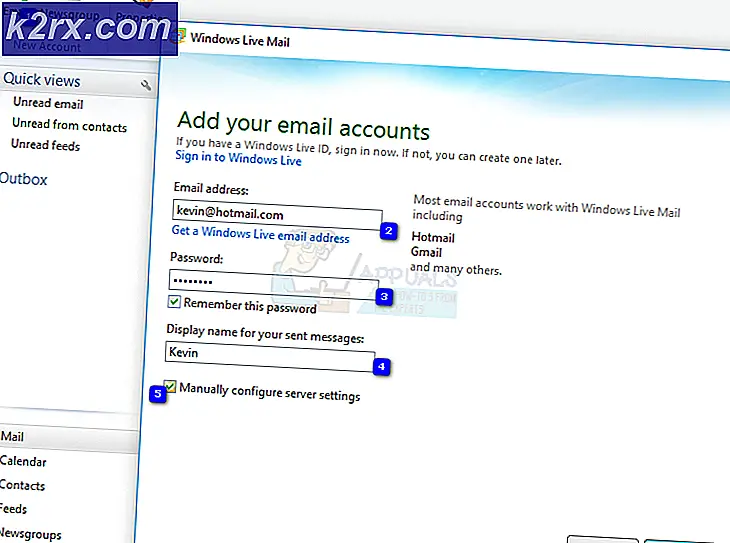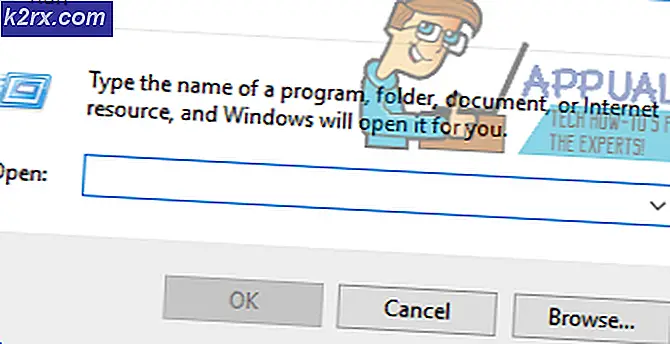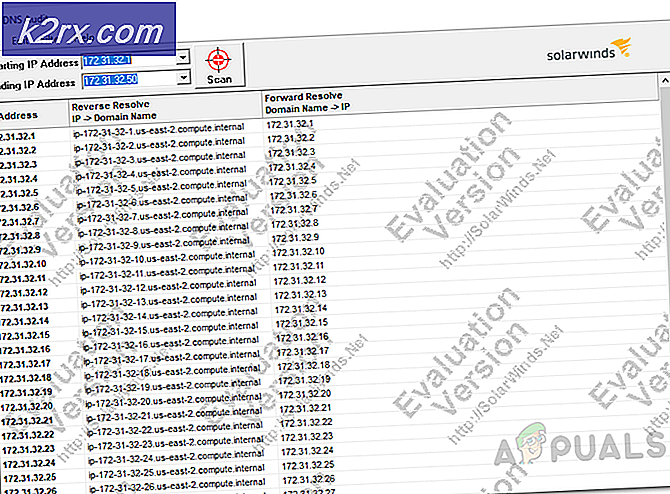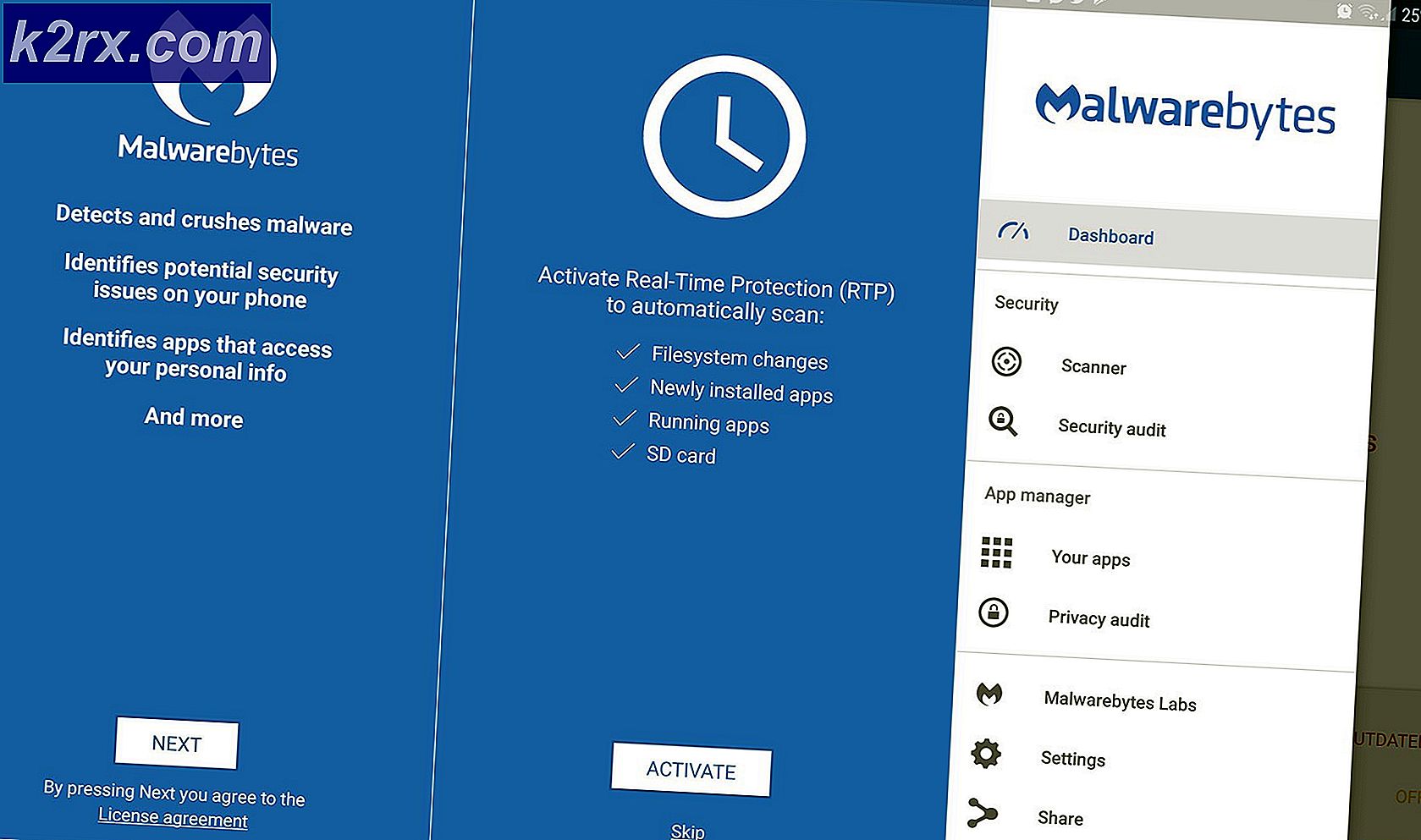Cara Menampilkan Variabel $ PATH pada Baris Baru di Linux
Variabel lingkungan PATH menentukan satu set direktori di mana perintah Anda pergi, dan jika Anda mengetikkan perintah tanpa hal lain di depannya, shell Linux mencarinya di salah satu direktori ini. Anda selalu dapat mengetik echo $ PATH di baris perintah untuk melihat daftar lengkap dari direktori ini, tetapi mereka dengan canggung dipisahkan oleh titik dua seperti semua terlampir. Beberapa perintah yang berbeda dapat menampilkan direktori ini masing-masing pada baris baru, dan Anda dapat menjalankan ini baik dari shell atau skrip. Ini membuatnya jauh lebih mudah untuk dibaca jika Anda mencoba memilih satu direktori tempat Anda menyimpan beberapa perintah.
Anda tentu membutuhkan baris perintah untuk ini, jadi mulailah terminal dari Dash atau mungkin mencari di Dash. Anda juga bisa menahan Ctrl, Alt dan T untuk memulai atau mencari LXTerminal pada menu System Tools di LXDE. Tidak perlu menggunakan sudo atau memiliki akses administrator untuk yang ini. Setiap perintah dapat dijalankan sebagai pengguna biasa, dan sebenarnya variabel lingkungan PATH $ terkait dengan akun pengguna tertentu. Apa yang membuat proses ini lebih mudah adalah kenyataan bahwa Anda hanya perlu menjalankan satu perintah tunggal untuk melakukannya.
Metode 1: Menggunakan Perintah Builtin Shell
Pada prompt perintah, ketik echo $ {PATH //: / $ '\ n'} lalu tekan enter untuk menerima daftar lengkap setiap direktori individual di jalur Anda pada baris terpisah. Ini menggunakan teknik pemrograman pemuaian parameter dengan shell builtin, jadi harus bekerja dengan hampir semua versi bash shell. Bahkan bisa bekerja di beberapa sistem operasi berbasis Unix selain Linux seperti FreeBSD, meskipun jarak tempuh Anda mungkin bervariasi.
Karena perintah ini agak canggung untuk ditulis, Anda mungkin ingin menyalinnya dan menempelkannya di shell atau skrip Anda. Jika Anda menempelkannya ke jendela terminal, kemudian ingat untuk mengklik pada menu Edit dan kemudian pilih Tempel atau tahan Shift, Ctrl dan V pada saat yang sama karena plain Ctrl + V tidak akan berfungsi di jendela terminal.
TIP PRO: Jika masalahnya ada pada komputer Anda atau laptop / notebook, Anda harus mencoba menggunakan Perangkat Lunak Reimage Plus yang dapat memindai repositori dan mengganti file yang rusak dan hilang. Ini berfungsi dalam banyak kasus, di mana masalah ini berasal karena sistem yang rusak. Anda dapat mengunduh Reimage Plus dengan Mengklik di SiniMetode 2: Menggunakan sed atau tr dengan $ PATH
Ketikkan sed / s /: / \ n / g '<<< $ PATH lalu tekan enter untuk menggunakan editor aliran, yang akan memiliki hasil yang sama persis seperti perintah di atas. Sekali lagi, jika Anda mau, Anda bisa menyalinnya dan kemudian menggunakan klik menu Edit dan pilih Tempel atau tahan Shift + Ctrl + V untuk menempelkannya di jendela terminal. Apakah akan menggunakan ini atau perintah builtin hanyalah masalah preferensi karena mereka mencapai hasil yang sama persis.
Anda juga bisa menggunakan program tr untuk sekali lagi mencapai hasil yang sama persis, yang mungkin berguna jika Anda tidak memiliki sed untuk beberapa alasan. Terbitkan tr ':' '\ n' <<< $ PATH pada prompt dan tekan enter. Anda juga dapat menyalin dan menempelkannya dengan cara yang sama. Hasil akhirnya benar-benar identik terlepas dari cara apa pun yang Anda pilih untuk melakukannya.
Tak satu pun dari metode ini sama sekali salah. Terlepas dari metode apa yang Anda gunakan, ingatlah bahwa ini cenderung menjadi masalah yang Anda keluarkan saat itu. Dalam semua kasus ini, Anda hanya perlu mengeluarkan satu perintah untuk membuatnya bekerja dan tidak boleh ada yang bermain-main karena Anda hanya perlu mengetiknya dan kemudian melanjutkan. Demikian juga, masing-masing dapat ditambahkan ke skrip tanpa modifikasi apa pun.
TIP PRO: Jika masalahnya ada pada komputer Anda atau laptop / notebook, Anda harus mencoba menggunakan Perangkat Lunak Reimage Plus yang dapat memindai repositori dan mengganti file yang rusak dan hilang. Ini berfungsi dalam banyak kasus, di mana masalah ini berasal karena sistem yang rusak. Anda dapat mengunduh Reimage Plus dengan Mengklik di Sini