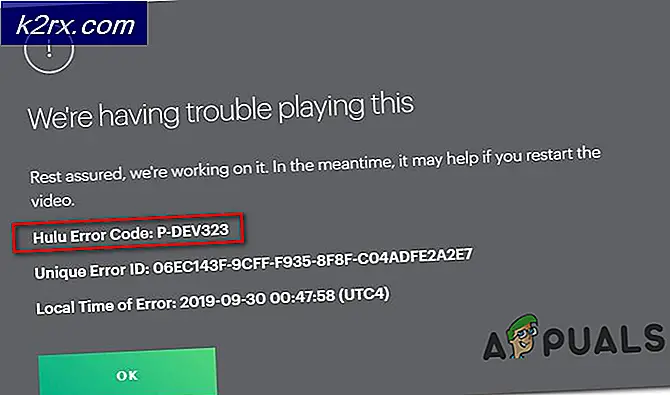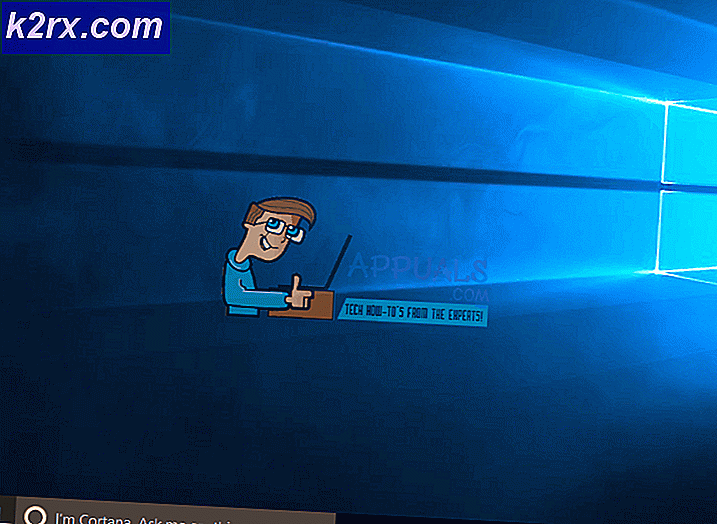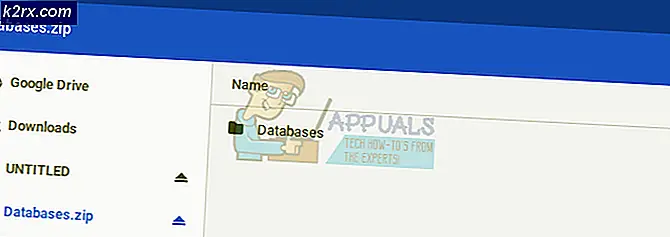Perbaiki: Pencarian Tidak Bekerja di Outlook 2010
Jika pencarian di Microsoft Outlook 2010 tidak mengembalikan hasil atau hasilnya tidak seperti yang Anda harapkan, mungkin pengindeksan file data rusak atau tidak lengkap. Fitur pencarian instan menggunakan layanan pengindeksan untuk menemukan apa yang Anda cari dengan cepat. Sekarang layanan pengindeksan yang salah dapat berupa Microsoft Outlook, atau layanan pengindeksan Windows sendiri juga dapat menjadi pelakunya di sini.
Kami akan memecahkan masalah kedua layanan dalam panduan ini selain solusi lain yang berfungsi untuk banyak pengguna.
Solusi 1: Pemecahan Masalah dan Pembuatan Ulang Indeks Sederhana
Buka Outlook, jika belum terbuka. Klik File di sudut kiri atas dan kemudian pilih Opsi .
Klik pada tab Cari di panel kiri dan kemudian pilih Opsi Pengindeksan .
Klik Lanjutan . Klik Ya jika peringatan Kontrol Akun Pengguna muncul. Klik Pecahkan masalah penelusuran dan pengindeksan di panel pemecah masalah dan lihat apakah wisaya menemukan dan memperbaiki masalah apa pun.
Jika diminta untuk memilih masalah yang Anda alami, pilih semua yang berlaku dan klik Berikutnya. Setelah selesai, terlepas apakah telah menemukan masalah atau tidak, uji untuk melihat apakah pencarian mulai berfungsi. Jika tidak, maka dari menu Advanced, klik Rebuild.
Membangun kembali akan memakan waktu, tergantung pada ukuran data Anda. Ini akan menjadi ide yang baik untuk meninggalkannya selama beberapa jam, mungkin 2-3. Kemudian, Mulai ulang Outlook dan periksa apakah masalah telah diselesaikan. Kalau tidak, lanjutkan ke solusi berikutnya.
Solusi 2: Membangun Kembali Indeks Pencarian Microsoft Outlook Secara Manual
Buka Outlook, jika belum terbuka. Klik File di sudut kiri atas dan kemudian pilih Opsi . Klik pada tab Cari di panel kiri dan kemudian pilih Opsi Pengindeksan . (lihat gambar di Solusi 1).
Klik Ubah, dan hapus centang pada lokasi yang saat ini dicentang . Klik OK untuk mengonfirmasi. Klik Tutup untuk keluar dari jendela Opsi Pengindeksan . Buka kembali jendela Opsi Pengindeksan .
Sekarang periksa lokasi yang sebelumnya tidak dicentang untuk membangun kembali indeks mereka. Klik OK untuk mengonfirmasi.
Diperlukan waktu untuk membangun kembali indeks. Klik tutup setelah Anda melihat pesan Outlook telah selesai mengindeks semua item Anda. Restart Outlook, periksa untuk melihat hasil pencarian kembali. Jika tidak, lanjutkan ke metode selanjutnya.
Solusi 3: Membangun Kembali Indeks Layanan Pengindeksan Windows
Pegang Kunci Windows dan Tekan R. Ketik appwiz.cpl dan klik OK.
TIP PRO: Jika masalahnya ada pada komputer Anda atau laptop / notebook, Anda harus mencoba menggunakan Perangkat Lunak Reimage Plus yang dapat memindai repositori dan mengganti file yang rusak dan hilang. Ini berfungsi dalam banyak kasus, di mana masalah ini berasal karena sistem yang rusak. Anda dapat mengunduh Reimage Plus dengan Mengklik di SiniDari panel kiri, pilih Aktifkan atau nonaktifkan fitur Windows . Klik Ya jika Peringatan Kontrol Akun Pengguna muncul. Daftar fitur akan muncul.
Hapus centang pada fitur Pencarian Windows . Klik Ya pada pesan peringatan yang muncul dan kemudian klik OK.
Sekarang tunggu hingga Windows melakukan perubahan pada fitur-fitur, dan nyalakan ulang komputer Anda ketika diminta untuk melakukannya. Setelah restart, jalankan Microsoft Outlook dan biarkan fungsi pencarian dikonfigurasikan ulang. Setelah selesai, tutup Outlook. Setelah ini selesai, kembali ke Hidupkan atau matikan fitur Windows menggunakan perintah appwiz.cpl di dialog jalankan, dan hidupkan kembali fitur Pencarian Windows . Sekarang tunggu hingga Windows melakukan perubahan pada fitur-fitur, dan nyalakan ulang komputer Anda ketika diminta untuk melakukannya.
Setelah restart, buka Control Panel . Klik pada opsi Pengindeksan . Pada jendela opsi pengindeksan, klik tombol Advanced . Klik Ya jika prompt UAC muncul.
Kemudian klik Rebuild untuk membangun kembali indeks. Klik OK ketika jendela konfirmasi muncul dan tunggu hingga proses selesai. Tutup jendela Indexing Options ketika Indexing selesai.
Tunggu sampai Outlook menyelesaikan pengindeksan juga. Untuk memastikan indeksnya selesai, klik File di sudut kiri atas . Klik pada Opsi . Klik pada tab Pencarian di sebelah kiri . Klik Opsi Pengindeksan . Ketika pengindeksan selesai, Pengindeksan selesai akan muncul di mana saat ini menunjukkan hitungan. Mulai ulang Outlook, masalah Anda harus diselesaikan sekarang. Jika tidak, pindah ke solusi berikutnya.
Solusi 4: Mematikan Pencarian Instan
Kembali ke Opsi Pengindeksan dari Outlook (seperti yang dilakukan di Solusi 1) dan pilih Ubah . Hapus centang pada Microsoft Outlook dan Klik OK. Verifikasi lokasi file data Outlook dipilih. Panah kecil menunjukkan lokasi file, hapus centang semua, Anda mungkin akan memiliki lebih dari satu jika Anda memiliki akun yang berbeda dikonfigurasi di sini.
Setelah menonaktifkannya, tutup dan buka kembali Outlook dan kemudian uji. Jika ini tidak berhasil, ulangi langkah-langkah untuk mengaktifkan file data outlook untuk dimasukkan. Pastikan, mereka tidak dikecualikan.
Solusi 5: Pastikan Opsi Pengindeksan Dikonfigurasi dengan benar
Kembali ke Opsi Pengindeksan dan Klik Lanjutan . Setujui perintah UAC jika muncul. Pilih tab Jenis File . Cari ekstensi .msg . Pastikan itu dicentang, dan Index Properties dan Isi File dipilih di bawah Bagaimana file ini harus diindeks? Klik OK untuk mengonfirmasi. Klik Tutup untuk keluar.
Sekarang coba cari di outlook.
Solusi 6: Perbaiki Microsoft Outlook
Tahan Tombol Windows dan Tekan R. Ketik appwiz.cpl dan Klik OK. Cari Program Office atau Outlook Anda, Klik Ubah dan Pilih Perbaikan dan klik lanjutkan . Tunggu perbaikan selesai. Setelah Outlook telah diperbaiki dan disegarkan. Periksa lagi. Jika fungsi pencarian masih tidak berfungsi, Anda harus benar-benar menghapus, menginstal ulang dan mengkonfigurasi prospek lagi.
Artikel Terkait:
Outlook Tidak Mengirim Email
TIP PRO: Jika masalahnya ada pada komputer Anda atau laptop / notebook, Anda harus mencoba menggunakan Perangkat Lunak Reimage Plus yang dapat memindai repositori dan mengganti file yang rusak dan hilang. Ini berfungsi dalam banyak kasus, di mana masalah ini berasal karena sistem yang rusak. Anda dapat mengunduh Reimage Plus dengan Mengklik di Sini