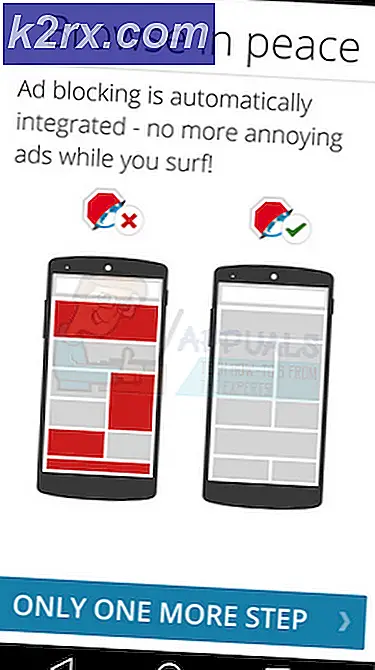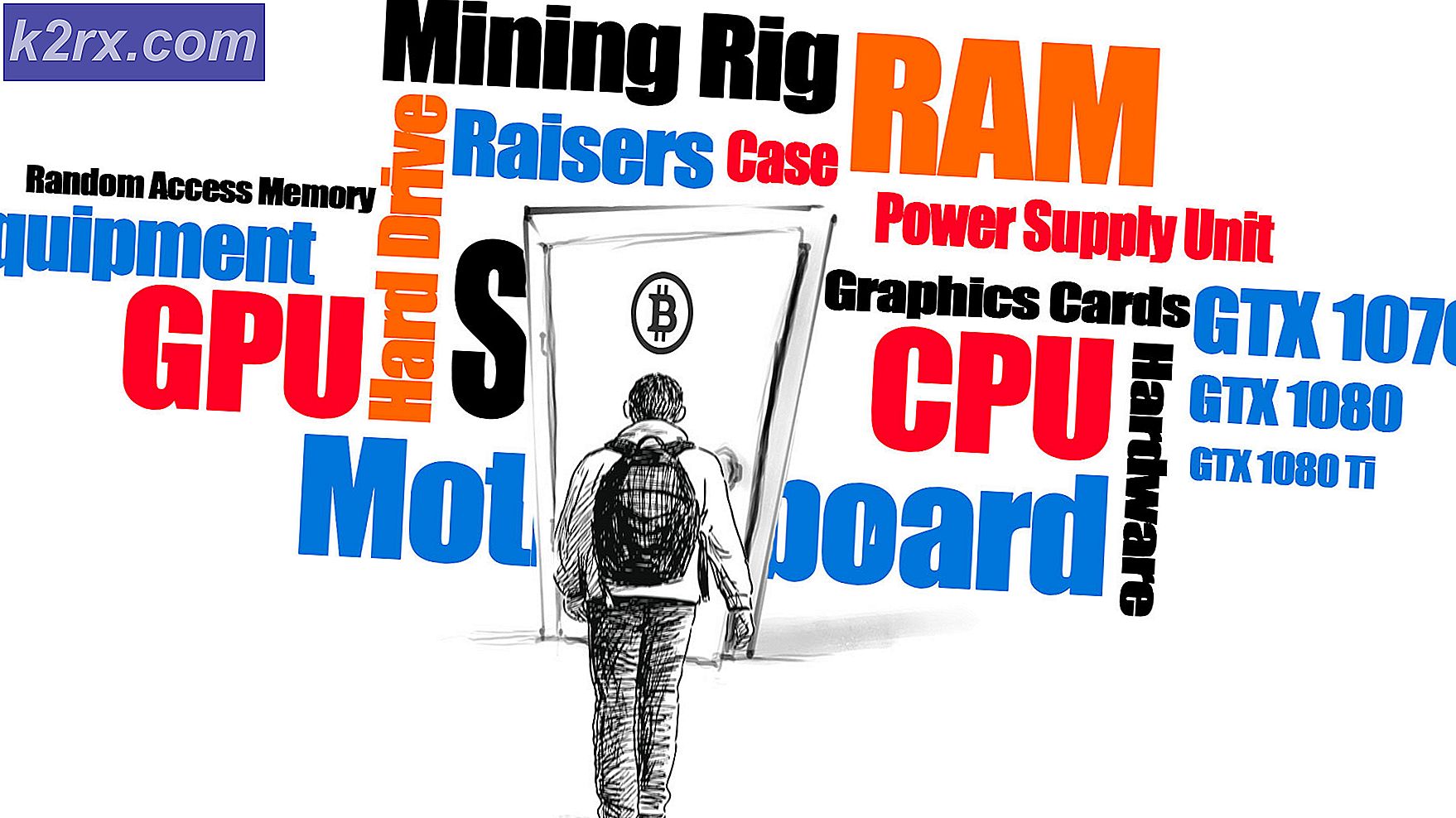Fix: Alt Tab Tidak Bekerja pada Windows 7,8 atau 10
Saat Anda menggunakan lebih banyak aplikasi atau lebih banyak dokumen dalam waktu bersamaan, peralihan cepat di antara keduanya sangat penting. Peralihan cepat termasuk menggunakan kombinasi tombol keyboard Alt + Tab, Windows Logo + Tab, Tampilan Tugas atau sesuatu yang lain. Dalam artikel ini, kita akan membahas tentang Alt + Tab dan masalah mengapa kunci kombinasi ini berhenti berfungsi. Apa gejala masalah ini? Ketika Anda menekan Alt + Tab, Windows tidak menampilkan apa pun atau menunjukkan aplikasi atau dokumen yang dibuka selama satu atau dua detik dan kemudian menghilang.
Masalah ini terjadi pada sistem operasi yang berbeda, dari Windows XP ke Windows 10. Jadi, apa alasan masalah ini? Ada berbagai alasan termasuk masalah dengan keyboard, pengaturan sistem yang salah, konflik antara file, konflik dengan perangkat dan lainnya.
Kami menciptakan 18 metode yang akan membantu Anda memecahkan masalah ini. Jadi ayo mulai.
Metode 1: Matikan mesin Anda dan cabut semua kabel
Jika Anda menggunakan komputer, kami menyarankan Anda untuk mematikan komputer dan monitor, mencabut semua perangkat periferal dan kabel, tunggu beberapa menit dan kemudian pasang semua kabel kembali, hidupkan mesin dan monitor Anda. Jika Anda menggunakan notebook, Anda harus melakukan langkah yang sama, tetapi langkah tambahan termasuk mengeluarkan baterai. Beberapa pengguna memecahkan masalah pada mesin Dell mereka dengan mencabut semua perangkat periferal, kabel, dan baterai.
Metode 2: Uji keyboard Anda
Apakah Anda menumpahkan air atau cairan lain di keyboard Anda? Jika ya, Anda perlu mengganti keyboard Anda dengan yang baru. Tombol keyboard yang salah tidak dapat diperbaiki dengan melakukan perubahan sistem apa pun. Anda perlu menguji keyboard Anda. Buka dokumen teks (Microsoft Word, WordPad, Notepad atau lainnya) dan uji semua kunci dengan menekannya satu per satu. Selain itu, kami menyarankan Anda untuk menguji keyboard komputer Anda di komputer lain atau untuk memasang keyboard lain ke komputer atau notebook Anda saat ini. Jika keyboard lain berfungsi dengan baik di komputer Anda, Anda harus membeli keyboard baru. Sebelum Anda memutuskan untuk membeli keyboard baru, silakan cek apakah komputer atau notebook merek Anda dalam garansi atau tidak. Jika ya, vendor akan mengganti keyboard Anda secara gratis. Anda perlu mengakses situs web vendor dan memeriksa status garansi.
Metode 3: Ubah peramban Internet
Apakah Anda terhubung ke mesin remote melalui aplikasi web? Jika tidak, Anda harus membaca metode selanjutnya. Jika ya, tetap di sini dan periksa apa yang harus Anda lakukan. Bayangkan, Anda terhubung ke komputer lain menggunakan LogMeIn dan Anda tidak dapat beralih antar aplikasi pada mesin remote. Anda harus mengubah peramban Internet. Jika Anda menggunakan Windows 10, Anda dapat menggunakan Edge, peramban Internet yang lebih cepat untuk Windows 10. Jika Anda menggunakan sistem operasi sebelumnya, dari Windows XP ke Windows 8.1, Anda dapat mengunduh Google Chrome atau Mozilla Firefox .
Metode 4: Mulai ulang Windows Explorer atau File Explorer
Dalam metode ini, kami akan me-restart Windows Explorer dan File Explorer. Kami akan menunjukkan kepada Anda bagaimana melakukannya menggunakan sistem operasi dari Windows XP ke Windows 10.
Untuk Windows XP, Windows Vista, dan Windows 7
- Tekan CTRL + Alt + Del untuk membuka Task Manager
- Buka tab Proses dan arahkan ke Windows Explorer
- Klik kanan pada Windows Explorer dan pilih End Process
- Pilih tab Aplikasi dan kemudian klik Tugas Baru
- Ketik explorer dan tekan Enter untuk mengaktifkan Windows Explorer
- Tutup Pengelola Tugas
- Buka lebih banyak aplikasi atau dokumen dan uji Alt + Tab
Untuk Windows 8, Windows 8.1 dan Windows 10
- Tekan CTRL + Alt + Del untuk membuka Task Manager
- Buka tab Proses dan arahkan ke File Explorer
- Klik kanan pada File Explorer dan pilih Restart
- Tutup File Explorer
- Buka lebih banyak aplikasi atau dokumen dan uji Alt + Tab
Metode 5: Tutup proses sidebar.exe
Terkadang, proses sistem atau aplikasi dapat membuat masalah pada mesin Anda. Untuk mengatasi masalah ini Anda harus mengakhiri proses melalui Task Manager. Dalam metode ini, Anda harus mengakhiri proses bernama sidebar.exe menggunakan Windows 7. Apa tujuan dari proses sidebar.exe? Bilah Windows Sidebar di Windows Vista dan Windows 7 dan menghosting aplikasi mini bernama Gadget di Desktop Windows. Prosedur yang sama kompatibel dengan Windows Vista.
- Tekan Ctrl + Alt + Del untuk membuka Task Manager
- Buka tab Proses
- Arahkan ke proses sidebar.exe
- Klik kanan pada proses sidebar.exe dan pilih End task
- Tutup Pengelola Tugas
- Buka lebih banyak aplikasi atau dokumen dan uji Alt + Tab
Metode 6: Nonaktifkan Aero Peek
Aero Peek ada di sini sejak Windows 7 dan terletak di sisi kanan Taskbar. Jika Anda memindahkan mouse ke sisi kanan pada Taskbar, Windows akan menyembunyikan semua aplikasi dan dokumen yang terbuka dan itu akan menampilkan Desktop Anda. Kami akan menunjukkan cara menonaktifkan Aero Peek untuk memperbaiki masalah dengan Alt + Tab. Prosedur ini kompatibel dengan sistem operasi dari Windows 7 hingga Windows 10. Silakan ikuti Metod 1 di https://appuals.com/disable-live-taskbar-thumbnail-previews-windows-10/
Metode 7: Ubah Pengaturan Registri
Sebelum Anda melakukan konfigurasi registri, kami merekomendasikan Anda ke database registri cadangan. Mengapa Anda perlu melakukan pencadangan registri? Dalam kasus beberapa kesalahan konfigurasi, Anda dapat mengembalikan database registri ke keadaan sebelumnya ketika semuanya bekerja tanpa masalah. Untuk metode ini, Anda harus menggunakan akun pengguna dengan hak istimewa Administrator, karena akun pengguna Standar tidak diizinkan untuk melakukan perubahan sistem apa pun. Silakan periksa langkah-langkah untuk membuat cadangan basis data registri di https://www.youtube.com/watch?v=P_Ncdre0tVU Setelah Anda membuat cadangan basis data Registry, Anda harus melanjutkan prosedur berikutnya.
- Arahkan ke lokasi berikut: HKEY_CURRENT_USER \ Software \ Microsoft \ Windows \ CurrentVersion \ Explorer
- Klik kanan dan pilih New, lalu Nilai DWORD 32-bit
- Ketik nama AltTabSettings dan ketik 1
- Klik OK dan tutup Penyunting Registri
- Nyalakan kembali mesin Windows Anda
- Buka lebih banyak aplikasi atau dokumen dan uji Alt + Tab
Metode 8: Jalankan Pembaruan Windows
Pembaruan Windows adalah langkah penting yang perlu Anda terapkan dalam lingkungan bisnis atau rumah Anda. Banyak pengguna yang mengabaikan untuk menggunakan Pembaruan Windows, terlepas dari apakah Microsoft merekomendasikan menggunakan Pembaruan Windows untuk meningkatkan keamanan sistem operasi Anda. Ikuti Metode 1 di https://appuals.com/fix-video_tdr_failure-nvlddmkm-sys/
TIP PRO: Jika masalahnya ada pada komputer Anda atau laptop / notebook, Anda harus mencoba menggunakan Perangkat Lunak Reimage Plus yang dapat memindai repositori dan mengganti file yang rusak dan hilang. Ini berfungsi dalam banyak kasus, di mana masalah ini berasal karena sistem yang rusak. Anda dapat mengunduh Reimage Plus dengan Mengklik di SiniMetode 9: Hapus Keyboard Alternatif
Apakah Anda menggunakan keyboard pihak ketiga? Jika tidak, Anda harus membaca metode selanjutnya. Jika ya, Anda harus menghapus keyboard itu dari mesin Anda. Keyboard tambahan dapat membuat beberapa perubahan pada sistem Anda dan Anda tidak akan dapat menggunakan beberapa kunci, dalam contoh kami, itu bisa menjadi Alt + Tab. Kami akan menunjukkan kepada Anda cara menghapus Kenyamanan Keyboard Pro Pada Layar di Windows 10. Jika Anda menggunakan keyboard lain, silakan uninstall dengan mengikuti prosedur ini.
- Tahan logo Windows dan tekan R
- Ketik appwiz.cpl dan tekan Enter untuk membuka Program dan Fitur
- Navigasi ke Kenyamanan Pro Keyboard Di Layar
- Klik kanan pada Comfort On-Screen Keyboard Pro dan pilih Uninstall
- Tunggu sampai Windows selesai mencopot pemasangan keyboard
- Tutup Program dan Fitur
- Nyalakan kembali mesin Windows Anda
- Buka lebih banyak aplikasi atau dokumen dan uji Alt + Tab
Metode 10: Uninstal Lenovo Communication Utility
Beberapa pengguna memecahkan masalah pada perangkat Lenovo mereka dengan mencopot Lenovo Communication Utility. Berdasarkan itu kami merekomendasikan Anda untuk menghapus aplikasi Lenovo Communication Utility dari mesin Windows Anda.
- Tahan logo Windows + R
- Ketik appwiz.cpl dan tekan Enter untuk membuka Program dan Fitur
- Arahkan ke Lenovo Communication Utility
- Klik kanan pada Lenovo Communication Utility dan pilih Uninstall
- Tunggu sampai Windows selesai menguninstall aplikasi
- Nyalakan kembali mesin Windows Anda
- Buka lebih banyak aplikasi atau dokumen dan uji Alt + Tab
Metode 11: Hapus Pemasangan Real Player
Juga, dalam metode ini, kita akan menghapus Real Player dari mesin Windows. Mungkin, ada konflik antara file Real Player dan sistem Anda, dan solusi terbaik adalah menghapusnya. Kami akan menunjukkan cara melakukannya di Windows 10.
- Tahan logo Windows dan tekan R
- Ketik appwiz.cpl dan tekan Enter untuk membuka Program dan Fitur
- Pilih Real Player
- Klik kanan pada Real Player dan pilih Uninstall / Change
- Tunggu sampai Windows selesai mencopot pemasangan Real Player
- Nyalakan kembali mesin Windows Anda
- Buka lebih banyak aplikasi atau dokumen dan uji Alt + Tab
Metode 12: Kembalikan ke Alt + Tab lama
Jika Anda menggunakan Windows 8, Windows 8.1 atau Windows 10, tetapi Anda kehilangan mode Windows XP Alt + Tab, Anda dapat mengembalikannya ke gaya lama. Selain itu, prosedur ini dapat menyelesaikan masalah dengan masalah Alt + Tab, jadi kami menyarankan Anda untuk melakukannya dengan mengikuti petunjuk di https://appuals.com/windows-xp-style-alt-tab-on-windows-10/
Metode 13: Putuskan sambungan hub dan headset USB
Apakah Anda menggunakan hub atau headset USB di komputer atau notebook? Jika ya, coba cabut hub USB dan headset dari komputer Anda, dan setelah itu coba gunakan Alt + Tab. Dalam banyak kasus, headset menjadi masalah, dan pengguna akhir memecahkan masalah dengan mencabut headset dari komputer mereka. Anda dapat mencoba menyambungkan headset di bagian belakang atau depan casing komputer Anda.
Metode 14: Ganti kabel docking station antara monitor dan notebook
Ini adalah sedikit solusi aneh, tetapi beberapa pengguna memecahkan masalah dengan mengganti kabel yang menghubungkan stasiun docking dengan monitor. Anda tidak akan kehilangan apa pun, sebaliknya Anda akan tahu masalah ini atau tidak. Jika Anda tidak menggunakan docking station, silakan baca metode selanjutnya.
Metode 15: Ubah versi BIOS
Jika Anda mencoba metode ini dan Anda tidak menyelesaikan masalah Anda, Anda harus mengubah versi BIOS atau UEFI Anda. Pada awalnya, Anda harus memperbarui BIOS Anda saat ini atau UEFI dengan versi terbaru yang tersedia di situs web vendor. Jika memperbarui BIOS Anda bukanlah solusi yang tepat, cobalah untuk menurunkan versi BIOS atau UEFI. Untuk mengubah BIOS atau UEFI, lihat Metode 15 di https://appuals.com/fix-video_tdr_failure-nvlddmkm-sys/
Metode 16: Ubah game untuk menggunakan mode berjendela
Jika Anda ingin menggunakan Alt + Tab saat bermain game, Anda harus mengubah pengaturan video. Saya kira Anda sedang bermain game dalam mode Layar penuh, yang direkomendasikan untuk pengalaman pengguna yang lebih baik. Saya akan menunjukkan cara mengubah pengaturan video pada game bernama Left 4 Dead 2 yang diinstal pada Windows 10. Hal yang sama harus kompatibel dengan game lain.
- Jalankan gim Anda
- Pilih Pilihan dan kemudian Video
- Pilih mode Tampilan
- Pilih Windowed (No Border) dan klik Done
- Buka lebih banyak aplikasi atau dokumen dan uji Alt + Tab
Metode 17: Nonaktifkan optimalisasi layar penuh pada Counter-Strike: Global Offensive
Dalam metode ini, kami akan menunjukkan kepada Anda cara mengubah pengoptimalan layar penuh pada game CS GO yang diinstal pada Windows 10. Hal yang sama harus kompatibel dengan game lain.
- Temukan pintasan CS GO
- Klik kanan pada pintas CS GO dan pilih Properties
- Pilih tab Kompatibilitas
- Pilih Nonaktifkan pengoptimalan layar penuh
- Pilih Terapkan lalu OK
- Buka lebih banyak aplikasi atau dokumen dan jalankan CS GO dan uji Alt + Tab
Metode 18: Ubah properti game
Dalam metode ini, kami akan menunjukkan kepada Anda cara mengubah properti game di game World Of Warcraft yang diinstal pada Windows 10. Hal yang sama harus kompatibel dengan game lain.
- Temukan pintas World Of Warcraft di komputer Anda
- Klik kanan pada shortcut dan pilih Properties
- Pilih tab Shortcut
- Di bawah Target add -nativefullscr di akhir baris C: \ Program Files (x86) \ Warcraft III \ Frozen Throne.exe
Contoh: C: \ Program Files (x86) \ Warcraft III \ Frozen Throne.exe -nativefullscr
- Klik Apply dan kemudian OK
- Buka lebih banyak aplikasi atau dokumen dan jalankan World Of Warcraft dan uji Alt + Tab
TIP PRO: Jika masalahnya ada pada komputer Anda atau laptop / notebook, Anda harus mencoba menggunakan Perangkat Lunak Reimage Plus yang dapat memindai repositori dan mengganti file yang rusak dan hilang. Ini berfungsi dalam banyak kasus, di mana masalah ini berasal karena sistem yang rusak. Anda dapat mengunduh Reimage Plus dengan Mengklik di Sini