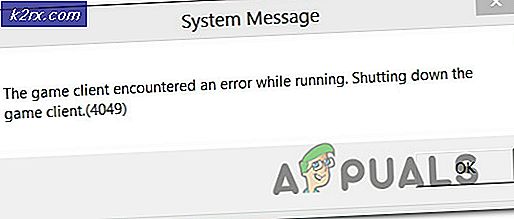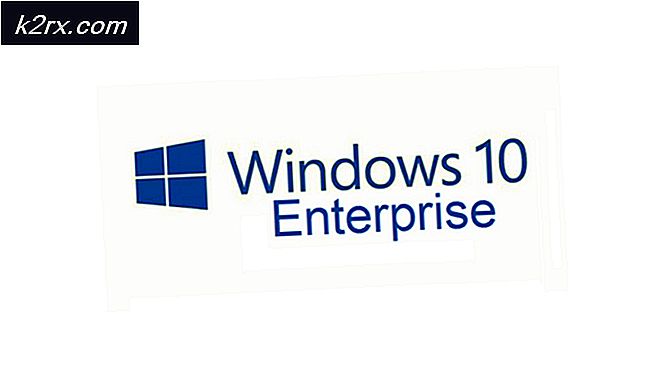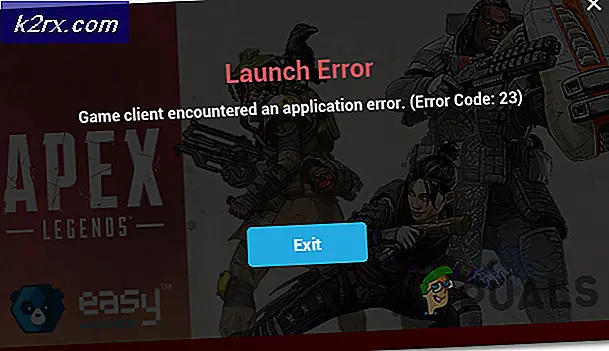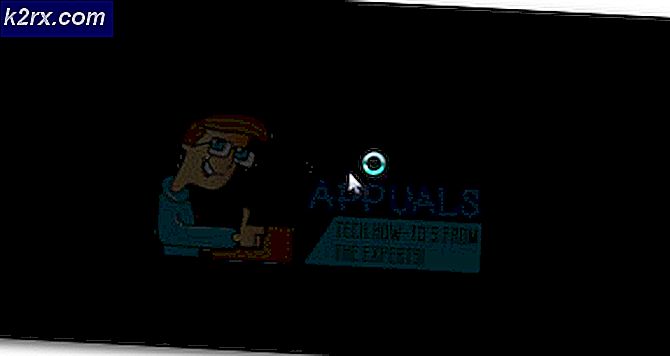Perbaiki: Android Auto Tidak Bekerja dari Toko Aplikasi Pihak Ketiga
Android Auto adalah jawaban Google untuk dengan mudah mengoperasikan perangkat Android Anda saat mengemudi, karena terhubung ke unit kepala dasbor Anda. Meskipun ini adalah aplikasi yang berguna, ada beberapa quirks dengan sistem - misalnya, menolak untuk meluncurkan aplikasi pihak ketiga yang tidak diunduh dari Google Play store.
Ini mungkin metode Google untuk mencegah malware membajak kendaraan Anda, tetapi banyak pengguna Android yang ahli lebih suka menggunakan toko aplikasi pihak ketiga, seperti Aptoide atau XDA Labs. Hal ini terutama berlaku untuk pengguna yang menginstal ROM khusus tanpa aplikasi Google, untuk masalah privasi, tetapi sangat membuat frustrasi ketika Anda tidak dapat memutar lagu Spotify melalui Android Auto jika Anda memperoleh Spotify di suatu tempat selain Google Play.
Dalam panduan ini, saya akan memandu Anda melalui aplikasi pemuatan samping melalui ADB, untuk mengelabui sistem dan meluncurkan aplikasi pihak ketiga seperti Spotify melalui Android Auto.
TIP PRO: Jika masalahnya ada pada komputer Anda atau laptop / notebook, Anda harus mencoba menggunakan Perangkat Lunak Reimage Plus yang dapat memindai repositori dan mengganti file yang rusak dan hilang. Ini berfungsi dalam banyak kasus, di mana masalah ini berasal karena sistem yang rusak. Anda dapat mengunduh Reimage Plus dengan Mengklik di Sini- Pertama unduh biner ADB untuk sistem operasi Anda: Windows | Mac | Linux
- Ekstrak file .zip biner di suatu tempat di desktop Anda.
- Buka Pengaturan ponsel Android Anda> Tentang Ponsel> ketuk Buat Nomor 7 kali untuk mengaktifkan Mode Pengembang.
- Masukkan Opsi Pengembang dan aktifkan Debug USB.
- Hubungkan telepon Anda ke komputer Anda melalui USB, dan atur ke mode transfer MTP file.
- Buka folder di komputer Anda tempat Anda mengekstraksi biner ADB.
- Unduh file APK Spotify terbaru ke perangkat Anda, atau aplikasi apa pun yang Anda coba luncurkan dengan Android Auto, dari pasar pihak ketiga pilihan Anda. Hanya unduh, sebaiknya ke kartu SD Anda, jangan menginstal aplikasi dari dalam Android.
- Sekarang buka prompt perintah pada komputer Anda di direktori biner ADB. Untuk pengguna Windows, Anda hanya perlu menahan SHIFT + Klik kanan, dan pilih buka terminal perintah di sini.
- Sekarang ketik perintah berikut ke jendela ADB:
perangkat adb - Sistem akan memulai daemon ADB, dan meminta telepon Anda untuk mengotorisasi koneksi ke komputer Anda.
- Untuk memastikan koneksi disahkan, ketik ' adb devices' lagi, dan terminal harus menampilkan nomor seri perangkat Android Anda. Jika tidak, coba baca artikel ini: Cara menginstal ADB di Windows.
- Jika koneksi berhasil, masukkan perintah ini:
adb shell - Terakhir, masukkan perintah terakhir ini untuk menginstal paket:
pm instal -i com.android.vending -r /sdcard/path/to/spotify.apk - Sangat penting untuk mengetikkannya persis seperti yang ditunjukkan. Perintah -i menentukan sumber instalasi, sementara perintah -r menentukan bahwa data aplikasi, jika saya belum menggunakan ponsel Anda, tidak boleh ditimpa - artinya Anda tidak akan kehilangan daftar putar Spotify Anda / mengunduh lagu dengan metode ini.
- Jalur / bagian dari perintah harus diganti dengan lokasi tempat Anda menyimpan file .apk yang ingin Anda instal. Misalnya, jika berada di folder Unduh, maka /sdcard/Download/spotify.apk akan menjadi apa yang akan Anda masukkan. Akhirnya, cukup ganti spotify.apk dengan nama file APK yang Anda coba untuk memuat samping jika Anda mengalami masalah dengan aplikasi lain.
- Setelah Anda memasukkan perintah, itu akan mengembalikan sukses jika berhasil menginstal aplikasi. Jika Anda menjalankan Android Nougat dan di atasnya, maka Anda cukup membuka halaman pengaturan aplikasi untuk melihat apakah itu menetapkan sumber instalasi dengan benar. Jika tidak, maka Anda dapat menjalankan perintah ini untuk memeriksa sumber instalasi:
paket daftar pm - i - Di suatu tempat di output Anda akan menemukan paket com.spotify.music dan paket sumber instalasi di sebelahnya. Jika tertulis com.android.vending, maka kita berhasil.
TIP PRO: Jika masalahnya ada pada komputer Anda atau laptop / notebook, Anda harus mencoba menggunakan Perangkat Lunak Reimage Plus yang dapat memindai repositori dan mengganti file yang rusak dan hilang. Ini berfungsi dalam banyak kasus, di mana masalah ini berasal karena sistem yang rusak. Anda dapat mengunduh Reimage Plus dengan Mengklik di Sini