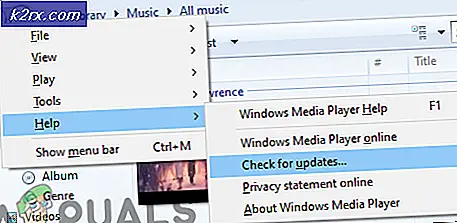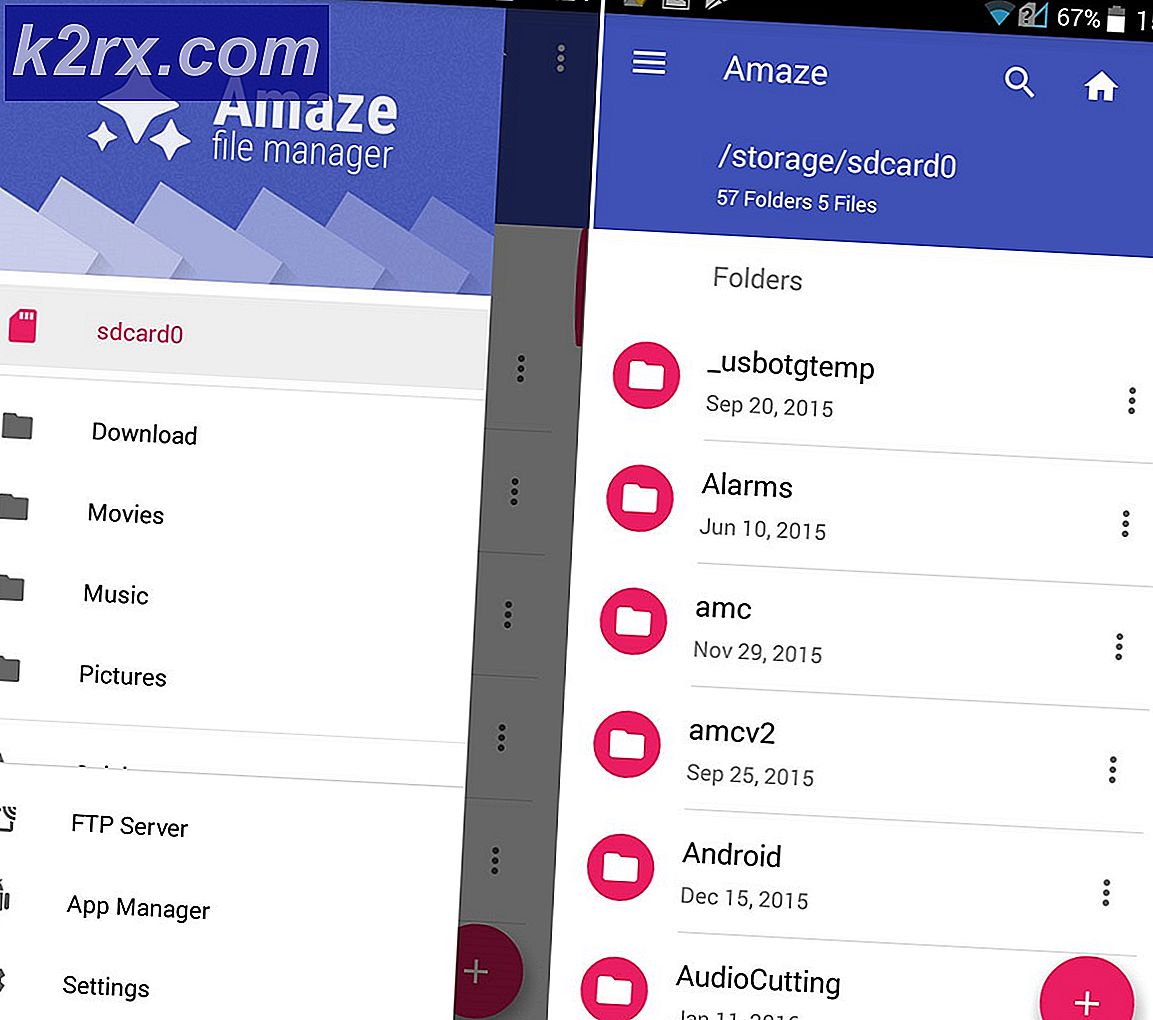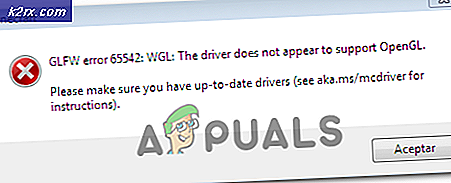FIX: Aduh, Jepret! Kesalahan pada Google Chrome
Anda mungkin ada di sini karena tiba-tiba ketika mencoba mengakses situs web di browser Google Chrome Anda, Anda malah mendapatkan pesan, Snap! Kesalahan. Bisa juga seseorang meminta Anda untuk membantu mereka memperbaiki masalah di browser Google Chrome mereka. The Aw, Snap! Kesalahan pada dasarnya terjadi ketika halaman web yang Anda coba akses crash tiba-tiba dan menolak untuk memuat meskipun memiliki koneksi internet di komputer.
The Aw, Snap! Kesalahan terjadi saat Anda masih memiliki koneksi internet aktif di perangkat Anda. Kesalahan tidak memberikan rincian yang tepat tentang mengapa halaman tersebut menolak memuat, tetapi umumnya terkait dengan, ketidaktersediaan halaman web sementara, ekstensi peramban atau perangkat lunak anti-virus. Di Chromebook, memori dan baterai dapat menjadi penyebab masalah ini di browser.
Dalam artikel ini, kita akan membahas berbagai metode yang direkomendasikan yang telah bekerja untuk pengguna, yang mengarah ke resolusi Aw, Snap! Kesalahan. Anda harus memperhatikan bahwa kesalahan menghilang setelah perbaikan pertama jika akar masalah adalah sementara, tetapi jika terus berulang, Anda mungkin harus melalui semua metode yang telah digariskan.
Metode 1: Memuat Ulang Laman Web dan Tutup
Ini adalah metode cepat untuk menyelesaikan Aw, Snap! Kesalahan dan yang paling mudah dari semua metode. Jika Anda memeriksa tab lain yang memuat situs web lain, yang harus Anda lakukan adalah memuat ulang halaman web dan kesalahannya hilang. Di browser Chrome, Anda akan melihat ikon ulang pada pesan kesalahan, klik di atasnya untuk memuat ulang halaman. Jika Anda tidak dapat menemukan ikon isi ulang di badan pesan kesalahan, gunakan tombol muat ulang selain bilah alamat untuk menyegarkan laman web.
Jika ini terkait dengan masalah memori, yang harus Anda lakukan adalah menutup beberapa tab dan memuat ulang halaman. Masalahnya kemudian akan diselesaikan.
Metode 2: Boot Ulang Perangkat
Ini adalah metode lama untuk memperbaiki masalah tetapi sangat efektif bahkan di Aw, Snap! Kesalahan. Tekan tombol daya pada perangkat seluler Anda untuk mematikan dan tekan lagi untuk menyalakan. Jika ada di komputer, tutup semua program dan matikan dengan cara biasa. Kemungkinannya adalah bahwa ada pembaruan atau perbaikan yang menunggu untuk diinstal. Setelah perangkat dihidupkan, luncurkan peramban Google Chrome Anda dan periksa apakah masalah telah diselesaikan.
Metode 3: Nonaktifkan Aplikasi dan Ekstensi
Jika metode sebelumnya tidak menyelesaikan Aw, Snap! Kesalahan masalah mungkin terkait dengan ekstensi atau aplikasi di browser Chrome Anda yang baru saja ditambahkan. Untuk memeriksa ekstensi browser yang mungkin menyebabkan halaman mogok ikuti langkah-langkahnya. Klik tombol Menu yang biasanya diwakili dengan tiga garis horizontal atau tiga titik tergantung pada versi yang Anda gunakan, pilih Alat atau Pengaturan, lalu klik Ekstensi . Nonaktifkan semua ekstensi dan mulai ulang peramban. Jika pemuatan halaman berhasil, maka ekstensi di browser menyebabkan masalah. Pertimbangkan untuk mengaktifkannya satu demi satu untuk mengisolasi ekstensi yang sebenarnya menyebabkan masalah. Ulangi proses yang sama untuk aplikasi dengan menghapus aplikasi untuk mengisolasi yang menyebabkan masalah; Anda selalu dapat menginstalnya lagi.
TIP PRO: Jika masalahnya ada pada komputer Anda atau laptop / notebook, Anda harus mencoba menggunakan Perangkat Lunak Reimage Plus yang dapat memindai repositori dan mengganti file yang rusak dan hilang. Ini berfungsi dalam banyak kasus, di mana masalah ini berasal karena sistem yang rusak. Anda dapat mengunduh Reimage Plus dengan Mengklik di SiniMetode 4: Reset ke Pengaturan Pabrik
Mengatur ulang browser Anda ke pengaturan faktor dapat membantu menyelesaikan masalah Aw, Snap! Kesalahan. Untuk melakukan ini, klik tombol Menu yang biasanya diwakili dengan tiga garis horizontal atau tiga titik tergantung pada versi yang Anda gunakan, pilih Alat atau Pengaturan . Dari Pengaturan gulir ke bawah dan klik Pengaturan Lanjut untuk menampilkan pengaturan lainnya, temukan Pengaturan Reset ; klik untuk mengembalikan browser Anda ke pengaturan default.
Metode 5: Pengaturan dan Pemindaian Anti-Virus
Beberapa pengguna juga melaporkan bahwa Aw, Snap! Kesalahan terkait dengan anti-virus yang mereka miliki di perangkat mereka atau adanya perangkat lunak berbahaya pada perangkat. Langkah pertama adalah menjalankan pemindaian lengkap pada perangkat untuk memastikan bahwa tidak ada file atau program jahat yang mencegah Google Chrome menampilkan konten laman web.
Jika pemindaian tidak mengungkapkan apa pun, periksa pengaturan perangkat lunak antivirus atau keamanan Anda untuk memastikan bahwa itu tidak mengganggu fungsi peramban Chrome Anda. Beberapa aplikasi mungkin tidak mengizinkan situs web tertentu memuat dengan semestinya, sementara yang lain mungkin mencegah Chrome mengakses Internet. Tambahkan Google Chrome sebagai pengecualian di firewall program atau pengaturan anti-virus Anda agar masalah ini teratasi.
Metode 6: Buat Profil Baru
Jika semua metode yang digariskan gagal, Anda dapat membuat profil baru untuk peramban Google Chrome Anda. Untuk melakukan ini, tutup browser dan luncurkan file explorer Anda. Untuk OS windows, tekan Windows + E pada keyboard untuk meluncurkan Windows Explorer, masukkan % LOCALAPPDATA% \ Google \ Chrome \ User Data \ di bilah alamat windows explorer. atau gunakan kunci Windows + R untuk masuk ke jalur dan Temukan Default di jendela yang terbuka, klik kanan folder dan pilih Ganti nama dan masukkan sesuatu yang lain seperti Backup Default . Terakhir, luncurkan Chrome dan coba akses halaman Web lagi.
Metode yang Disarankan Pengguna
Versi Chrome & Canary terbaru tampaknya telah memperbaiki Kesalahan Kesalahan AW untuk saya menjalankan WIN 10 64 BIT dengan semua pembaruan MSFT terbaru terpasang.
Versi Chrome adalah Versi 53.0.2785.116 m (64-bit)
Canary version adalah versi 55.0.2864.0 canary (64-bit)
TIP PRO: Jika masalahnya ada pada komputer Anda atau laptop / notebook, Anda harus mencoba menggunakan Perangkat Lunak Reimage Plus yang dapat memindai repositori dan mengganti file yang rusak dan hilang. Ini berfungsi dalam banyak kasus, di mana masalah ini berasal karena sistem yang rusak. Anda dapat mengunduh Reimage Plus dengan Mengklik di Sini