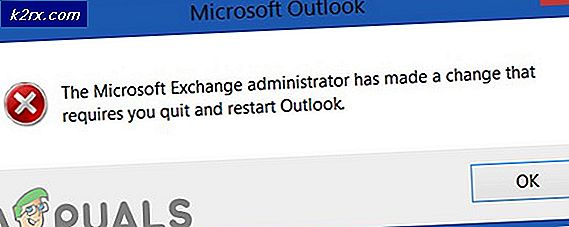Kesalahan Konten Rusak 'mail.google.com'
ini'Kesalahan Konten Rusak' biasanya muncul ketika pengguna Firefox mencoba mengakses versi web Gmail. Masalah tersebut dipastikan terjadi pada beberapa domain Gmail termasuk .com, .uk., dan .ru.
Umumnya, masalah ini terjadi karena layanan service worker yang mengalami gangguan sebagian. Jika itu masalahnya, perbaikannya sangat mudah – cukup batalkan pendaftarannya dari browser Firefox Anda dan Anda siap untuk pergi. Penyebab potensial lainnya adalah cookie / cache Gmail yang rusak atau kesalahan Firefox yang diselesaikan dengan versi terbaru.
Namun, baru-baru ini, masalah ini mungkin muncul karena perubahan kebijakan Mozilla baru-baru ini yang membuat Firefox tidak mempercayai jaringan Publik. Dalam hal ini, Anda dapat menyelesaikan masalah dengan mengalihkan Profil Jaringan Anda ke Publik.
catatan: Jika Anda ingin solusi cepat, inilah cara menggunakan Gmail Offline di Chrome.
Bagaimana Cara Memperbaiki Kesalahan Konten yang Rusak saat mengakses Gmail?
1. Batalkan pendaftaran pekerja Layanan Gmail
Salah satu perbaikan paling umum untuk masalah ini adalah mengakses jendela Service Worker di Firefox dan membatalkan pendaftaran entri yang terkait dengan Gmail.
Service worker adalah skrip yang berjalan di latar belakang browser, terpisah untuk halaman web. Ini memungkinkan fitur yang tidak memerlukan halaman web atau interaksi pengguna. Dalam kebanyakan kasus, pekerja layanan memfasilitasi pemberitahuan push dan sinkronisasi latar belakang. Seperti yang dapat Anda bayangkan, Gmail memiliki pekerja layanan untuk kedua fitur ini.
Ternyata, beberapa pengguna yang terpengaruh telah berhasil memperbaiki 'Kesalahan Konten Rusak' masalah di Gmail dengan mengakses jendela Service Worker di Firefox dan membatalkan pendaftaran entri yang terkait dengan Gmail.
Memperbarui: Menurut berbagai pengguna yang terpengaruh, ini bukan solusi yang terus-menerus, karena masalah ini berpotensi muncul kembali setelah beberapa waktu.
Setelah melakukan ini dan mendaftarkannya lagi, sebagian besar pengguna yang terpengaruh telah mengonfirmasi bahwa masalah telah teratasi.
Berikut panduan cepat untuk melakukan ini dari browser Firefox Anda:
- Pastikan Anda memiliki sambungan yang andal ke Internet.
- Buka browser Firefox Anda dan rekatkan perintah berikut ke bilah navigasi dan tekan Memasukkan untuk mendarat langsung ke halaman Service Worker:
tentang: pekerja servis
- Setelah Anda tiba di tempat yang benar Halaman cukup temukan entri yang terkait dengan Gmail Anda dan klik pada Batalkan pendaftaran tombol.
- Setelah service worker dihapus, mulai ulang browser Anda dan coba sambungkan kembali dengan Gmail sekali lagi.
Dalam hal yang sama 'Kesalahan Konten Rusak'Masih terjadi, pindah ke perbaikan potensial berikutnya di bawah.
2. Muat ulang halaman tanpa cache
Jika metode pertama berhasil tetapi Anda mencari pendekatan yang lebih cepat, Anda dapat mencapai hasil akhir yang sama dengan memaksa halaman Gmail untuk memuat tanpa data cache. Namun perlu diingat bahwa sama seperti metode pertama, ini bukan solusi yang terus-menerus – Kemungkinan masalah akan muncul kembali saat Anda membuka Gmail secara normal.
Untuk memaksa halaman Gmail dimuat tanpa, cukup kunjungi halaman yang gagal dengan tanda 'Kesalahan Konten Rusak' terbitkan dan tekan Ctrl + F5 atau Ctrl + Shift + R.
Setelah Anda melakukan ini, halaman akan dimuat ulang secara normal tanpa masalah.
Jika pintasan di atas berhasil, berikut panduan singkat untuk membersihkan cache browser Firefox Anda secara permanen:
- Pastikan bahwa setiap tab Firefox lainnya (kecuali yang Anda gunakan secara aktif) ditutup.
- Klik tombol tindakan di pojok kanan atas layar, lalu klik Pilihan dari menu konteks yang baru saja muncul.
- Setelah Anda berada di dalam menu pengaturan, pilih Privasi & Keamanan tab dari tabel sebelah kiri. Selanjutnya, gulir ke bawah ke Cookie dan Data Situs menu dan klik Hapus data.
- Untuk memulai proses, klik Hapus untuk memulai proses pembersihan browser Anda dari data konten web yang di-cache.
- Mulai ulang browser Anda dan lihat apakah masalah telah teratasi.
Jika Anda masih mengalami kesalahan yang sama atau Anda sedang mencari perbaikan jangka panjang, pindah ke metode berikutnya di bawah ini.
3. Perbarui Firefox ke versi terbaru
Ternyata, masalah khusus ini juga dapat terjadi karena Mozilla bug Firefox yang dilaporkan terjadi pada Windows 10 dan Windows 8.1 build. Untungnya, Mozilla telah mengetahui masalah ini dan telah merilis perbaikan terbaru untuk masalah tersebut.
Untuk memanfaatkan perbaikan terbaru ini, Anda perlu memperbarui Firefox ke versi terbaru yang tersedia. Beberapa pengguna yang terpengaruh yang memaksa browser mereka untuk memperbarui telah melaporkan bahwa masalah tersebut akhirnya teratasi saat berikutnya mereka memulai ulang browser mereka.
Berikut panduan singkat untuk memperbarui Firefox ke versi terbaru:
- Buka Mozilla Firefox dan klik tombol tindakan di sudut kanan atas. Selanjutnya, pilih pada Tolong submenu, lalu klik Tentang Firefox.
- Setelah Anda berada di dalam Tentang Mozilla Firefox menu, klik Mulai ulang untuk memperbarui Firefox, lalu tunggu prosesnya selesai. Ketika Anda melihat UAC (Kontrol Akun Pengguna) prompt yang terkait dengan pembaru Firefox, klik Iya untuk memberikan akses admin.
- Setelah Firefox Anda dimulai ulang, coba akses Gmail lagi dan lihat apakah 'Kesalahan Konten Rusak' masalah masih terjadi.
Jika masalah masih terjadi, pindah ke perbaikan potensial berikutnya di bawah ini.
4. Hapus Data Tersimpan untuk Gmail
Ternyata, Anda mungkin juga dapat menyelesaikan masalah dengan menjelajahi lokasi folder data yang disimpan di Gmail secara manual dan menghapus kontennya.
Beberapa pengguna yang terpengaruh telah mengkonfirmasi bahwa operasi inilah yang akhirnya memungkinkan mereka untuk melihat Kotak Masuk Gmail mereka di Firefox tanpa menemui 'Kesalahan Konten Rusak' isu. Berbeda dengan sebagian besar perbaikan yang ditampilkan sejauh ini, ini sering dilaporkan sebagai perbaikan permanen karena menghilangkan data yang mungkin menyebabkan masalah.
Berikut panduan cepat menghapus folder data tersimpan untuk Gmail menggunakan File Explorer:
- Pastikan Firefox dan instance terkait lainnya (seperti add-on, atau program keamanan browser) ditutup sepenuhnya.
- tekan Tombol Windows + R untuk membuka Lari kotak dialog. Selanjutnya, ketik '%userprofile%\AppData\Roaming\Mozilla\Firefox\Profiles\' dan tekan Memasukkan untuk membuka folder profil Mozilla Firefox.
- Setelah Anda berada di dalam Profil folder, klik dua kali pada folder yang diakhiri dengan .default (tidak rilis default).
- Setelah Anda berhasil masuk ke dalam profil yang benar, cukup klik kanan pada folder yang terkait dengan Gmail dan pilih Menghapus dari menu konteks.
- Segera setelah Anda menghapus folder, jalankan browser Anda dan lihat apakah masalah teratasi pada startup sistem berikutnya.
Jika Anda masih menjumpai 'Kesalahan Konten Rusak' masalah, pindah ke metode berikutnya di bawah ini.
5. Ubah Profil Jaringan
Ternyata, Mozilla Firefox cenderung mencegah pengguna mengakses Gmail dan layanan web lain yang menggunakan pekerja layanan dalam kasus di mana layanan jaringan disetel ke Publik. Ini adalah bagian dari perubahan kebijakan terbaru yang diterapkan Mozilla pada akhir tahun 2019.
Untungnya, jika skenario ini berlaku, Anda dapat memperbaiki masalah dengan mudah dengan mengubah profil Jaringan Anda dari Publik ke Pribadi. Prosedur ini telah dikonfirmasi efektif oleh beberapa pengguna berbeda yang terpengaruh.
Berikut panduan singkat untuk mengubah Profil Jaringan menjadi Pribadi:
Catatan: Langkah-langkah di bawah ini dapat diikuti terlepas dari versi Windows yang Anda gunakan.
- tekan Tombol Windows + R untuk membuka Lari kotak dialog. Di dalam kotak teks, ketik 'ms-settings:network-ethernet jika Anda menggunakan koneksi kabel atau 'ms-settings: jaringan-wifi'Jika Anda terhubung melalui Koneksi Wi-Fi.
- Setelah Anda berada di dalam menu jaringan, klik koneksi internet aktif Anda. Selanjutnya, dari jendela berikutnya, pilih sakelar yang terkait dengan Pribadi. Jika Anda diminta oleh UAC (Permintaan Akun Pengguna), klik Iya untuk memberikan hak administratif.
- Nyalakan ulang mesin Anda dan lihat apakah masalah teratasi pada startup sistem berikutnya.