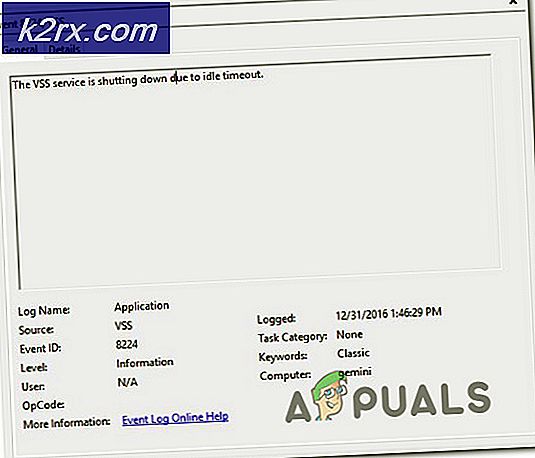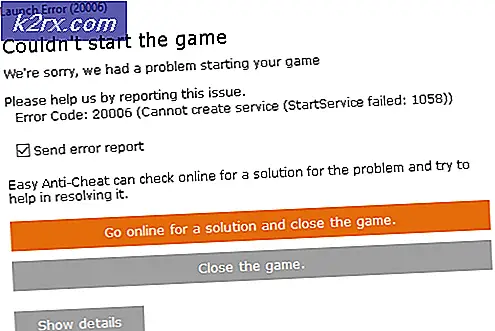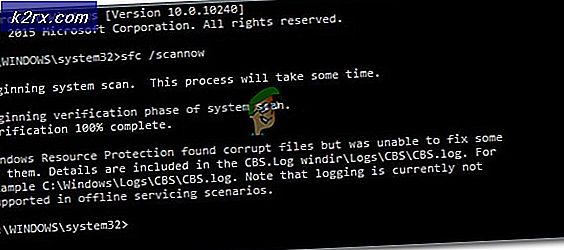Bagaimana cara Memperbaiki Kesalahan Toko 0x80073d0a di Windows 10?
Beberapa pengguna Windows 10 tidak dapat menginstal aplikasi dari Windows Store. Kesalahan yang muncul adalah 0x80073d0adan biasanya muncul segera setelah pengguna mengeklik Dapatkan tombol untuk mengunduh dan memasang aplikasi. Beberapa pengguna yang terpengaruh melaporkan bahwa masalah hanya terjadi dengan aplikasi UWP tertentu, sementara yang lain mengatakan bahwa mereka hanya melihat kesalahan ini pada aplikasi tertentu. Windows Store eksklusif untuk Windows 10, jadi masalah hanya terjadi untuk versi OS ini.
Apa yang menyebabkan Kesalahan Windows Store 0x80073d0a?
Kami menyelidiki masalah khusus ini dengan melihat berbagai laporan pengguna. Kami kemudian melanjutkan untuk menguji lusinan strategi perbaikan yang direkomendasikan oleh pengguna lain sehingga kami dapat menyelesaikan masalah tersebut untuk menemukan strategi perbaikan terbaik.
Ternyata, beberapa skenario berbeda mungkin akhirnya menyebabkan 0x80073d0a kesalahan. Berikut daftar penyebab potensial yang mungkin bertanggung jawab atas masalah ini:
Metode 1: Mengaktifkan layanan Windows Firewall (jika ada)
Ternyata, salah satu penyebab paling umum yang akan memicu pesan kesalahan ini adalah masalah dengan firewall bawaan. Perlu diingat bahwa sebelum Windows Store dapat menghubungi server Microsoft untuk mulai mengunduh aplikasi UWP, firewall bawaan perlu memverifikasi apakah sambungan aman.
Jika Pembaruan Windows dinonaktifkan dan tidak ada pihak ketiga yang setara yang akan mengisi celah tersebut, file 0x80073d0a kesalahan saat pengguna mencoba mengunduh aplikasi UWP.
catatan: Jika Windows Firewall adalah aplikasi keamanan default dan Anda menggunakan versi terbaru, Anda tidak akan dapat mengubah status layanan. Dalam hal ini, langsung pindah ke Metode 2 karena metode ini tidak akan berlaku untuk skenario Anda.
Beberapa pengguna yang terpengaruh telah berhasil menyelesaikan masalah dengan mengakses layar Layanan dan mengubah status layanan Windows Firewall ke Otomatis. Setelah melakukan ini dan memulai ulang komputer mereka, sebagian besar pengguna yang terpengaruh telah melaporkan bahwa masalah telah teratasi.
Berikut panduan singkat tentang bagaimana Anda dapat mengaktifkan layanan Windows Firewall untuk memperbaiki 0x80073d0a Kesalahan toko:
- tekan Tombol Windows + R untuk membuka a Lari kotak dialog. Selanjutnya, ketik “Services.msc” di dalam kotak teks dan tekan Memasukkan untuk membuka Jasa layar. Jika Anda diminta oleh UAC (Permintaan Akun Pengguna), klik Iya untuk memberikan hak administratif.
- Setelah Anda berada di dalam Jasa layar, pindah ke panel kanan dan gulir ke bawah melalui daftar layanan dan temukan Windows Firewall (atau Firewall Windows Defender pada versi Windows 10 yang lebih baru). Setelah Anda melihat entri yang benar, klik kanan padanya dan pilih Properti dari menu konteks yang baru muncul.
- Di dalam layar Properties Windows Firewall, pilih Umum tab dari daftar opsi yang tersedia, lalu ubah Jenis startup untuk Otomatis dan klik Menerapkan untuk menyimpan perubahan.
- Setelah status layanan Windows Firewall diubah, restart komputer Anda dan coba instal aplikasi UWP sekali lagi setelah urutan startup selesai.
Jika Anda masih mengalami hal yang sama 0x80073d0a kesalahan atau skenario ini tidak berlaku, pindah ke metode berikutnya di bawah.
Metode 2: Menghapus instalasi pihak ketiga yang setara (jika ada)
Seperti yang telah dilaporkan oleh beberapa pengguna yang terpengaruh, jika Anda menggunakan pihak ketiga yang setara sebagai firewall default, penyimpanan Windows mungkin tidak diizinkan untuk menjalin komunikasi antara penyimpanan UWP dan server Microsoft.
Ada beberapa suite pihak ke-3 yang sering dilaporkan menyebabkan masalah ini (Norton dan Kaspersky paling sering dilaporkan)
Jika skenario ini berlaku, Anda dapat menyelesaikan masalah baik dengan menambahkan komunikasi dengan server MS ke daftar pengecualian atau dengan menghapus instalan firewall pihak ke-3 sama sekali.
Karena langkah-langkah menambahkan item ke pengecualian akan sangat berbeda-beda bergantung pada rangkaian keamanan yang Anda gunakan, kami akan berfokus pada metode universal yang akan berfungsi terlepas dari penyebab yang Anda hadapi.
Berikut adalah panduan langkah demi langkah yang memungkinkan Anda mencopot pemasangan program firewall pihak ketiga dan memastikan bahwa Anda tidak meninggalkan program sisa yang mungkin masih menyebabkan masalah yang sama:
- tekan Tombol Windows + R untuk membuka a Lari kotak dialog. Setelah Anda berada di dalam jendela Jalankan, ketik ‘Appwiz.cpl’ dan tekan Memasukkan untuk membuka Program dan File layar.
- Setelah Anda berada di dalam Program dan File layar, pindah ke panel kanan dan gulir ke bawah melalui daftar aplikasi yang diinstal sampai Anda menemukan firewall pihak ke-3 Anda. Setelah Anda melihatnya, klik kanan padanya lalu klik Copot pemasangan dari menu konteks yang baru muncul.
- Ikuti petunjuk di layar untuk menyelesaikan penghapusan instalasi, kemudian restart komputer Anda dan lihat apakah masalah telah teratasi pada urutan startup berikutnya.
Jika Anda masih mengalami hal yang sama 0x80073d0a kesalahan, pindah ke metode selanjutnya di bawah ini.
Metode 3: Mengatur ulang cache Windows Store
Ternyata, masalah ini juga dapat disebabkan oleh beberapa jenis kerusakan yang akhirnya memengaruhi kemampuan PC Anda untuk membuat koneksi antara penyimpanan UWP terintegrasi dan server Microsoft. Dalam kebanyakan kasus, masalah ini terjadi karena beberapa file sementara yang disimpan di dalam folder cache.
Masalah semacam ini biasanya terjadi setelah pemindai keamanan akhirnya mengarantina beberapa item atau setelah gangguan mesin yang tidak terduga. Pembaruan yang gagal adalah penyebab yang jarang tetapi mungkin yang dapat memfasilitasi penampakan 0x80073d0akesalahan.
Beberapa pengguna Windows yang juga berjuang dengan masalah ini telah melaporkan bahwa mereka berhasil menyelesaikan masalah dengan mengatur ulang Windows Store dan semua komponen terkait.
Ingatlah bahwa ada dua cara untuk mengatur ulang cache Windows Store di Windows 10. Opsi pertama lebih mudah, tetapi berkisar menjalankan serangkaian perintah dari terminal CMD. Tetapi jika Anda tidak nyaman menjalankan perintah CMD, Anda juga dapat menggunakan pendekatan eksklusif GUI di mana Anda dapat melakukan operasi yang sama secara eksklusif dari menu pengaturan Windows.
Jangan ragu untuk mengikuti metode mana pun yang lebih dekat dengan apa yang Anda rasa lebih nyaman:
Menyetel ulang cache Windows Store melalui CMD
- tekan Tombol Windows + R untuk membuka kotak dialog Run. Selanjutnya, ketik 'Cmd' di dalam kotak teks dan tekan Ctrl + Shift + Enter untuk membuka Command Prompt dengan hak akses administratif. Jika Anda melihat file UAC (Kontrol Akun Pengguna) cepat, klik Iya untuk memberikan akses admin.
- Setelah Anda berhasil masuk ke dalam Command Prompt yang ditinggikan, ketik perintah berikut dan tekan Memasukkan untuk mengatur ulang Windows Store bersama dengan semua dependensi:
wsreset.exe
- Setelah perintah berhasil diproses, mulai ulang komputer Anda dan lihat apakah masalah telah diselesaikan pada permulaan sistem berikutnya.
Mengatur ulang cache Windows Store melalui aplikasi Pengaturan
- tekan Tombol Windows + R untuk membuka Lari kotak dialog. Selanjutnya, ketik "ms-settings: appsfeatures ”dan tekan Memasukkan untuk membuka Aplikasi & Fitur menu dari Pengaturan aplikasi.
- Setelah Anda berhasil masuk ke dalam Aplikasi & Fitur layar, gulir ke bawah ke daftar aplikasi UWP yang diinstal dan cari entri Microsoft Store.
- Setelah Anda berhasil menemukan file Microsoft Store aplikasi, klik Opsi lanjutan hyperlink yang terkait dengannya (di bawah perusahaan Microsoft).
- Setelah Anda berhasil masuk ke dalam Opsi lanjutan menu, gulir ke bawah ke Setel ulang tab, lalu klik Setel ulang tombol dan mulai proses membersihkan cache.
- Tunggu hingga proses ini selesai, lalu boot ulang mesin Anda dan lihat apakah masalahnya teratasi pada urutan startup berikutnya.
Jika Anda masih menjumpai 0x80073d0akesalahan saat mencoba mengunduh aplikasi UWP, pindah ke metode selanjutnya di bawah ini.
Metode 4: Menggunakan Pemulihan Sistem
Jika Anda hanya melihat perilaku ini terjadi baru-baru ini, masalah mungkin terjadi karena perubahan sistem yang akhirnya mengganggu komponen Windows Store. Perlu diingat bahwa layanan atau proses pihak ketiga juga dapat mengganggu komunikasi antara aplikasi Store dan Server Microsoft eksternal.
Jika skenario ini berlaku, Anda harus dapat menyelesaikan masalah dengan menggunakan utilitas Pemulihan Sistem untuk memperbaiki masalah dengan mengembalikan komputer Anda ke keadaan sehat ketika keadaan yang sama tidak berlaku.
Ingatlah bahwa secara default, Pemulihan Sistem dikonfigurasi untuk secara teratur menyimpan snapshot di landmark sistem penting (penginstalan pihak ke-3, penginstalan pembaruan penting, dll.). Tetapi sebelum Anda menjalankan utilitas ini, perlu diingat bahwa setiap perubahan yang Anda buat sebelum titik ini akan hilang setelah prosedur selesai. Ini termasuk semua penginstalan aplikasi UWP, driver, game, dan lainnya.
Jika Anda memahami akibat dari metode ini dan Anda siap untuk memulai, ikuti petunjuk di bawah ini:
- tekan Tombol Windows + R untuk membuka a Lari kotak dialog. Selanjutnya, ketik 'Rstrui' dan tekan Memasukkan di dalam kotak teks, lalu tekan Memasukkan untuk membuka Pemulihan Sistem Tidak bisa.
- Setelah Anda tiba di layar pemulihan Sistem awal, klik Lanjut untuk melanjutkan ke menu berikutnya.
- Setelah Anda masuk ke layar berikutnya, mulailah operasi dengan mencentang kotak yang terkait dengan Tampilkan lebih banyak titik pemulihan. Setelah Anda menyelesaikan langkah ini, mulailah membandingkan tanggal setiap titik pemulihan yang disimpan dan pilih salah satu yang lebih lama dari periode di mana Anda melihat bahwa kesalahan ini mulai terjadi.
- Setelah Anda berhasil memilih jendela pemulihan yang benar, klik Lanjut untuk maju ke menu terakhir.
- Setelah Anda tiba di titik terakhir, utilitas Anda siap digunakan. Sekarang yang perlu Anda lakukan adalah memulai proses pemulihan sistem dengan mengklik Selesai tombol.
- Setelah Anda melakukan ini, PC Anda akan restart dan status sebelumnya akan dipasang. Pada startup berikutnya, status sebelumnya akan dipasang. Gunakan kesempatan ini untuk mencoba dan mengunduh aplikasi UWP lagi dan lihat apakah Anda masih melihat 0x80073d0a kesalahan.
Jika Anda masih menghadapi masalah yang sama atau metode ini tidak dapat diterapkan, lanjutkan ke perbaikan potensial berikutnya di bawah.
Metode 5: Perbaiki pemasangan atau Bersihkan Pemasangan
Jika Anda sudah sampai sejauh ini dan tidak ada strategi perbaikan yang memungkinkan Anda untuk menyelesaikan masalah, masalahnya mungkin terjadi karena masalah kerusakan sistem yang mendasari yang tidak dapat Anda perbaiki secara konvensional. Dalam kasus ini, Anda dapat memperbaiki masalah dengan menyegarkan setiap komponen Windows dan dengan memperbaiki semua data terkait booting.
Saat harus menyegarkan setiap komponen Windows, Anda memiliki dua cara ke depan: Anda melakukan penyegaran OS lengkap atau Anda menggunakan pendekatan terfokus di mana Anda hanya menyentuh komponen OS.
Opsi yang lebih mudah adalah a instal bersih. Ini mudah dilakukan dan Anda tidak memerlukan prasyarat apa pun, tetapi kelemahan utamanya adalah Anda akan kehilangan semua data pribadi yang disimpan di drive OS jika Anda tidak mencadangkannya terlebih dahulu.
Jika Anda mencari pendekatan terfokus, Anda harus mencari perbaikan instal (perbaikan di tempat). Ini adalah pendekatan yang lebih membosankan karena Anda memerlukan media instalasi Windows dan Anda memerlukan beberapa kemampuan teknis. Tetapi keuntungan utamanya adalah prosedur ini hanya akan menyentuh file OS Anda - ALl media, aplikasi, game, dan bahkan beberapa preferensi pengguna tidak akan hilang.